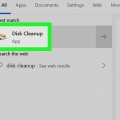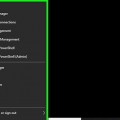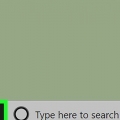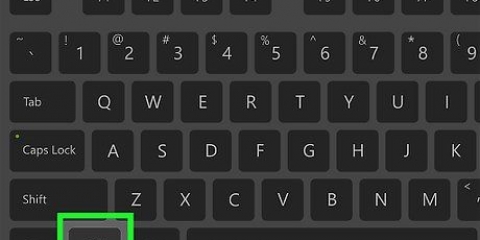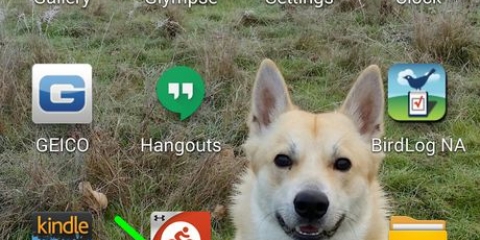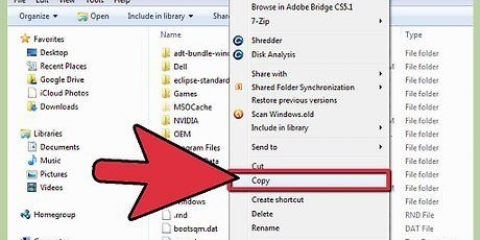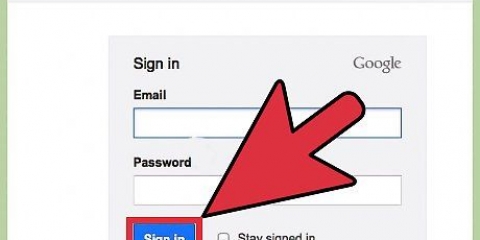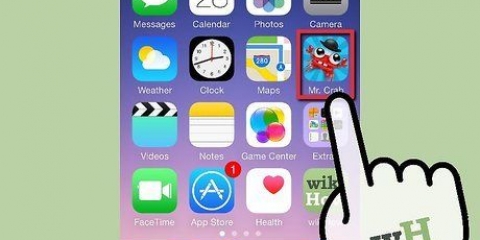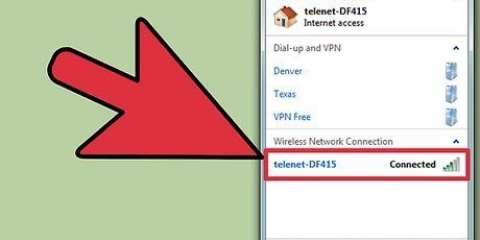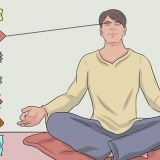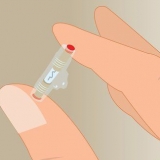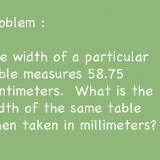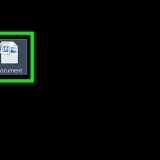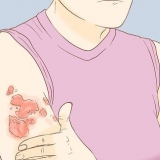Markieren Sie diesen Text mit der Maus: C:ProgramDataMicrosoftBenutzerkontobilder. Drücken Sie Strg+C um es in deine Zwischenablage zu kopieren. Klicken Sie in der Adressleiste oben im Fenster Öffnen mit der Maus auf das Ende des aktuellen Pfads. Dies unterstreicht die Informationen, die bereits in diesem Feld enthalten sind. Drücken Sie Strg+V um den kopierten Pfad einzufügen. Drücken Sie ↵ Enter.












Löschen sie ein profilbild in windows 10
Wenn Sie Ihr Profilbild in Windows 10 auswählen, wird es auf dem Anmeldebildschirm, im Startmenü und an mehreren anderen Stellen in Windows angezeigt. Wenn Sie kein Profilbild möchten, müssen Sie es durch etwas anderes ersetzen, z. B. das Standardprofilsymbol (eine Silhouette einer Person). Nachdem Sie das Foto ersetzt haben, können Sie Ihre alten Profilfotos löschen. Dieses Tutorial zeigt Ihnen, wie Sie das Profilbild in Windows 10 wieder auf das Standardprofilsymbol ändern und Ihre alten Profilbilder löschen.
Schritte
Methode 1 von 2: Kehren Sie zum Standardprofilbild zurück

1. Klicken Sie auf Start
. Diese Schaltfläche befindet sich normalerweise unten links auf dem Bildschirm. 
2. Klicken Sie auf Ihr Profilsymbol. Es sollte wie Ihr aktuelles Benutzerfoto aussehen und es befindet sich in der oberen linken Ecke des Startmenüs.

3. Klicken Sie auf Kontoeinstellungen ändern.

4. klicke aufBild suchen. Es steht unter der Überschrift "Create Your Image". Sie sehen das Dialogfeld "Öffnen".

5. Gehe zu C:ProgramDataMicrosoftBenutzerkontobilder. Hier finden Sie die Standardbenutzersymbole. Hier ist eine schnelle Möglichkeit, dies zu tun:

6. WählenNutzer.jpg und klicke auf Bild auswählen. Jede der Dateien mit dem Namen `Benutzer` sollte in Ordnung sein. Dadurch wird dein Profilbild durch das Standardprofil ersetzt.
Dein altes Foto wird weiterhin in deinen Kontoeinstellungen angezeigt. Wenn Sie es vollständig vom Computer entfernen möchten, fahren Sie mit dieser Methode fort.

7. Drücken Sie⊞ gewinnen+E um den Datei-Explorer zu öffnen. Jetzt verwenden Sie den Datei-Explorer, um Ihr altes Foto vom Computer zu löschen.

8. Einfügen %appdata%MicrosoftWindowsAccountPictures in der Adressleiste. Sie tun dies genau so, wie Sie es getan haben, als Sie im Fenster "Öffnen" zum Ordner "Benutzerkontobilder" navigiert sind.

9. Drücken Sie↵ Enter. Jetzt können Sie alle Bilder Ihres Benutzerkontos sehen.

10. Wählen Sie die Bilder aus, die Sie löschen möchten. Um mehrere Fotos auszuwählen, halten Sie Strg beim Klicken gedrückt.

11. Drücken Siedel auf deiner Tastatur. Die ausgewählten Fotos wurden jetzt aus Ihrem Konto entfernt.
Wenn Sie sich mit Ihrem Microsoft-Konto bei Windows anmelden, können Sie an einigen Stellen noch Ihr altes Profilbild sehen (z. B. wenn Sie sich bei anderen Windows 10-Computern anmelden). Um zu erfahren, wie Sie es löschen, lesen Sie die Methode „Profilbild aus einem Microsoft-Konto löschen“.
Methode 2 von 2: Entfernen Sie ein Profilbild aus einem Microsoft-Konto

1. Öffnen Sie Ihre Windows-Einstellungen . Sie finden diese App unten im Startmenü.
- Wenn Ihre Windows 10-Anmeldung mit Ihrem Microsoft-Konto verbunden ist und Sie nicht möchten, dass Ihr altes Profilbild nirgendwo angezeigt wird, verwenden Sie diese Methode, um das Bild aus Ihrem Microsoft-Konto zu entfernen.

2. klicke aufKonten. Es ist das Symbol, das wie die Silhouette einer Person aussieht.

3. klicke aufMein Microsoft-Konto verwalten. Es steht unter deinem aktuellen Profilbild.

4. Melden Sie sich bei Ihrem Microsoft-Konto an. Wenn Sie noch nicht bei Ihrem Konto angemeldet sind, werden Sie jetzt dazu aufgefordert. Verwenden Sie denselben Benutzernamen und dasselbe Passwort, mit dem Sie sich bei Windows anmelden.

5. Klicke auf dein Profilbild. Es steht oben links auf der Seite. Eine größere Version Ihres Fotos wird angezeigt.

6. klicke aufLöschen. Es steht in der unteren rechten Ecke der Seite. Unten erscheint eine Bestätigungsmeldung.

7. klicke aufja um dies zu bestätigen. Das Foto ist nicht mehr mit Ihrem Konto verknüpft.
Оцените, пожалуйста статью