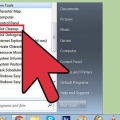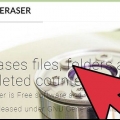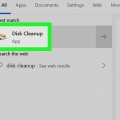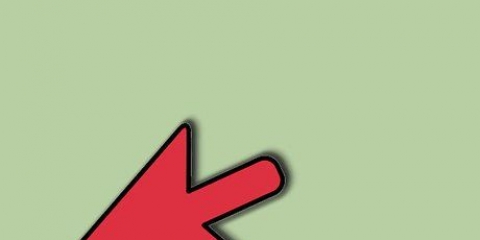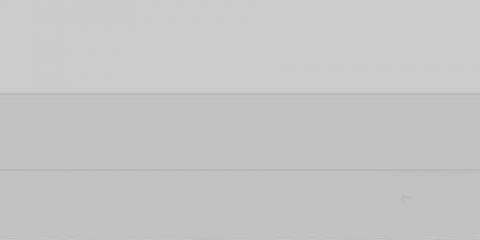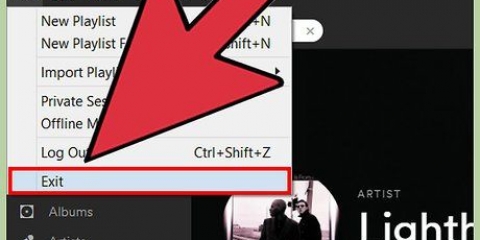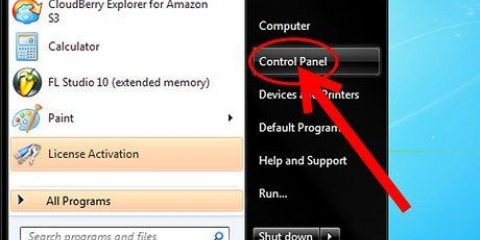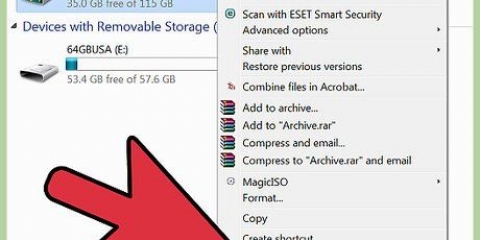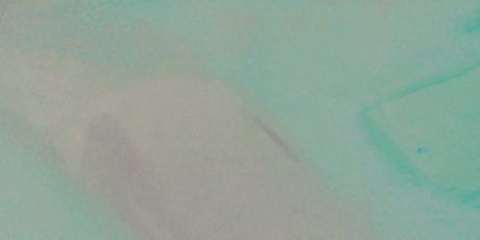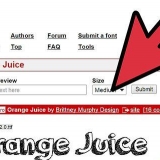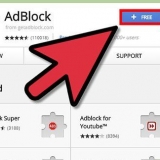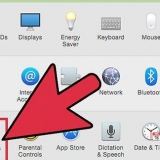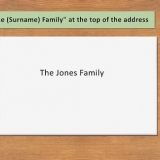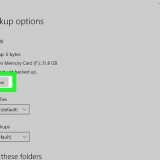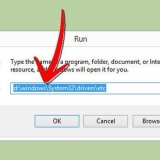Sie müssen den Papierkorb leeren, um diese Dateien dauerhaft von Ihrem Computer zu entfernen. Möglicherweise befinden sich einige Systemdateien im Temp-Ordner. In diesem Fall können Sie es nicht löschen. Allerdings nehmen sie nur wenige Kilobyte Speicherplatz ein. 




klicke auf Organisieren. klicke auf Eigenschaften. Deaktivieren Sie das Kontrollkästchen "Schreibgeschützt". klicke auf Bewerben. klicke auf OK wenn Sie dazu aufgefordert werden. klicke auf OK.











Entfernen sie temporäre dateien von windows 7
In diesem Tutorial erfahren Sie, wie Sie temporäre Dateien aus Windows 7 entfernen. Dazu müssen Sie zuerst die Funktion "Versteckte Dateien anzeigen" aktivieren. Danach können Sie temporäre Dateien aus dem Ordner "Programme" sowie aus dem Windows-Ordner und dem Internet-Cache entfernen.
Schritte
Teil 1 von 4: Versteckte Dateien sichtbar machen

1. Schließen Sie nach Möglichkeit alle geöffneten Programme. Programme auf Ihrem Computer verwenden Dateien im temp-Ordner, sodass Sie einige temporäre Dateien nicht löschen können, wenn sie noch von anderen Programmen verwendet werden.

2. Start öffnen
. Klicken Sie auf das Windows-Logo unten links auf dem Bildschirm.
3. Klicken Sie auf das Textfeld. Diese finden Sie unten im Startfenster.

4. Typ Windows Explorer. Sucht nach dem Windows Explorer-Programm auf Ihrem Computer.

5. Klicken Sie auf Windows-Explorer
. Dies ist das Ordnersymbol oben im Startfenster.
6. klicke aufOrganisieren. Diesen Reiter finden Sie oben links im Fenster. Ein Dropdown-Menü wird angezeigt.

7. klicke aufOrdner- und Suchoptionen. Diese finden Sie in der Mitte des Dropdown-Menüs. Ein neues Fenster wird erscheinen.

8. Klicken Sie auf die RegisterkarteAnzeige. Diese Option befindet sich oben im Fenster.

9. Aktivieren Sie die Option "Versteckte Dateien, Ordner und Laufwerke anzeigen". Diese findet ihr in der Mitte der Seite.
Wenn die Option aktiviert ist, zeigt Ihr Computer versteckte Dateien an.

10. klicke aufBewerben, und dann OK. Dadurch wird sichergestellt, dass Sie Zugriff auf die temp-Ordner für Ihre Programme und Windows selbst.
Teil 2 von 4: Temporäre Dateien löschen

1. klicke aufMein Computer. Diese Option finden Sie in der Optionsspalte auf der linken Seite des Fensters.

2. Doppelklicken Sie auf die Festplatte Ihres Computers. Das Festplattensymbol finden Sie unter der Rubrik `Geräte und Laufwerke`. Ihre Festplatte ist normalerweise das Laufwerk mit der Aufschrift "C".

3. Doppelklick auf den OrdnerBenutzer. Du findest es oben im Fenster.

4. Doppelklicken Sie auf Ihren Benutzerordner. Dies ist der Ordner mit den ersten Buchstaben Ihres Benutzernamens.

5. Doppelklick auf den OrdnerAnwendungsdaten. Diese finden Sie oben im Fenster.

6. Doppelklick auf den Ordnerlokal. Diesen Ordner finden Sie oben im Fenster.

7. Wählen Sie den Ordner austemp. Klicken Sie auf temp-Ordner am unteren Rand des Fensters, um ihn auszuwählen.

8. klicke aufOrganisieren. Diese Registerkarte befindet sich oben links im Fenster. Ein Dropdown-Menü wird angezeigt.

9. klicke aufEigenschaften. Dies befindet sich am unteren Rand des Dropdown-Menüs. Ein Klick darauf öffnet ein neues Fenster.

10. Deaktivieren Sie das Kontrollkästchen "Schreibgeschützt". Es ist unten im Fenster.

11. klicke aufBewerben. Diese finden Sie unten rechts im Fenster.

12. klicke aufOK wenn Sie dazu aufgefordert werden. Dadurch wird sichergestellt, dass alles in der temp Ordner ist enthalten, wenn der Nur-Lese-Schutz entfernt wird.
Möglicherweise müssen Sie Zusteigen, einsteigen, vorwärtskommen oder auf Zu überspringen Klicken Sie auf oder bestätigen Sie auf andere Weise, dass Sie den schreibgeschützten Schutz von diesem Ordner entfernen möchten, bevor Sie fortfahren.

13. klicke aufOK. Diese finden Sie unten im Fenster. Sie können nun mit dem Löschen des Inhalts der fortfahren temp Mappe.

14. Öffne dastemp-Mappe. Doppelklicken Sie auf das temp-Ordner, um ihn im Windows Explorer zu öffnen.

fünfzehn. Wählen Sie alle Dateien im Ordner aus. Nochmal klicken Organisieren und dann weiter Wählen Sie Alle, oder gleichzeitig die Tasten drücken Strg und ein.

16. Löschen Sie die Dateien. Drücken Sie auf den Knopf del, oder klicke auf Organisieren und dann weiter Löschen im Dropdown-Menü. Verschiebt den Inhalt des temp-Ordner in den Papierkorb.
Teil 3 von 4: Temporäre Windows-Dateien löschen

1. Klicken Sie erneut auf die RegisterkarteMein Computer. Es befindet sich auf der linken Seite von Windows Explorer.

2. Doppelklicken Sie auf Ihre Festplatte. Dadurch wird der Festplattenordner erneut geöffnet.

3. Doppelklicken Sie auf dasFenster-Mappe. Dies ist normalerweise in der Mitte dieses Fensters.

4. Scrollen Sie nach unten und wählen Sie dastemp-Mappe. Du findest es unten im Fenster.

5. Entfernen Sie den Leseschutz vontemp-Mappe. Dies machst du wie folgt:

6. Öffne dastemp Mappe. Doppelklicken Sie dazu auf den Ordner.

7. Wählen Sie alle Dateien im Ordner aus. Nochmal klicken Organisieren und dann weiter Wählen Sie Alle, oder gleichzeitig die Tasten drücken Strg und ein.

8. Löschen Sie die Dateien. Drücken Sie auf den Knopf del, oder klicke auf Organisieren und dann weiter Löschen im Dropdown-Menü. Verschiebt den Inhalt des temp-Ordner in den Papierkorb.
Sie müssen den Papierkorb leeren, um diese Dateien dauerhaft von Ihrem Computer zu entfernen.
Teil 4 von 4: Entfernen Sie temporäre Dateien aus dem Internet Explorer

1. Start öffnen
. Klicken Sie auf das Windows-Logo unten links auf dem Bildschirm.
2. Klicken Sie auf das Textfeld. Dies ist das Suchfeld am unteren Rand des Startfensters.

3. Typ Internet Optionen. Durchsucht Ihren Computer nach dem Programm Internetoptionen.

4. klicke aufInternet Optionen. Es ist das Globussymbol oben im Startfenster.

5. Klick es anAllgemein-Tab. Diese Option befindet sich in der oberen linken Ecke des Fensters Internetoptionen.

6. klicke aufEinstellungen. Sie finden es in der unteren rechten Ecke des Abschnitts "Internetverlauf" des Fensters.

7. klicke aufDateien anzeigen. Diese Option befindet sich unten rechts im Fenster.

8. Wählen Sie die Dateien aus. Nochmal klicken Organisieren und dann weiter Wählen Sie Alle, oder gleichzeitig die Tasten drücken Strg und ein.

9. Löschen Sie die Dateien. Drücken Sie auf den Knopf del, oder klicke auf Organisieren und dann weiter Löschen im Dropdown-Menü. Dadurch wird der Inhalt des Internet-Cache-Ordners in den Papierkorb verschoben
Sie müssen den Papierkorb leeren, um diese Dateien dauerhaft von Ihrem Computer zu entfernen.
Tipps
- Es ist eine gute Idee, die temporären Dateien jeden Monat von Ihrem Computer zu löschen, damit sie nicht zu viel Speicherplatz beanspruchen.
Warnungen
- Die Funktion „Temporäre Dateien bereinigen“ der Internetoptionen oder Datenträgerbereinigung löscht keine der temporären Dateien in diesen Ordnern.
"Entfernen sie temporäre dateien von windows 7"
Оцените, пожалуйста статью