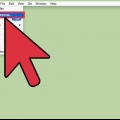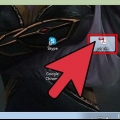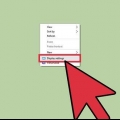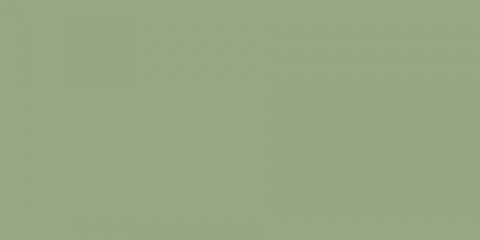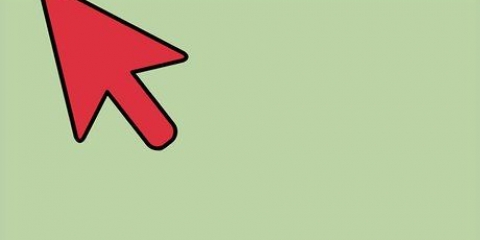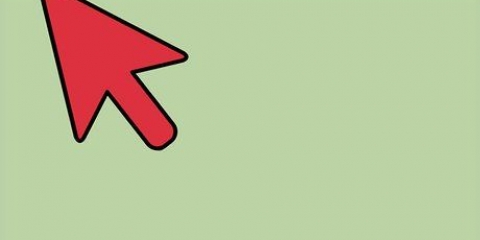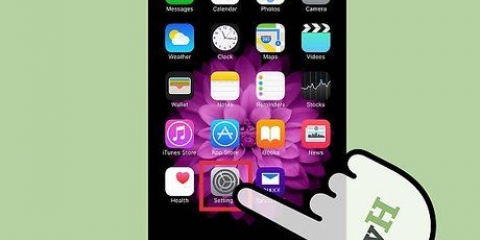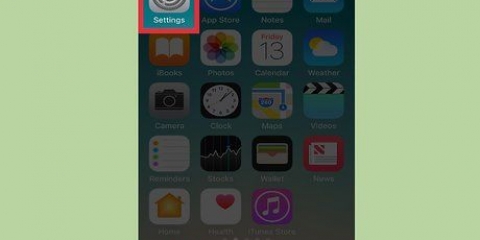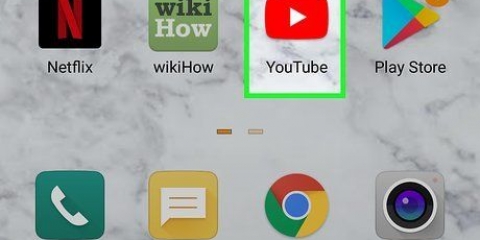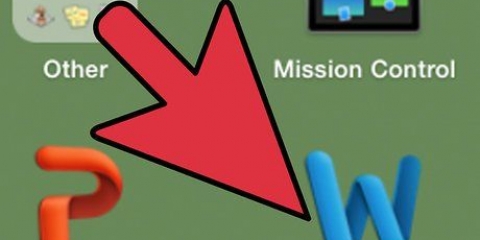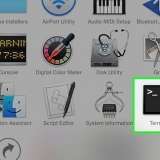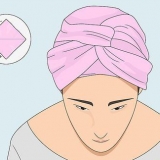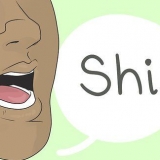Ändern sie ihr profilbild auf einem mac-computer
Das Profilbild auf Ihrem Macintosh (Mac) Computer wird auch als Ihr Benutzerbild bezeichnet. Dies wird angezeigt, wenn Sie sich zum ersten Mal bei Ihrem Mac-Konto anmelden und Anwendungen wie iChat und Adressbuch verwenden. Obwohl Ihr Profilbild normalerweise beim ersten Einrichten Ihres Mac-Computers ausgewählt wird, können Sie Ihr Profilbild jederzeit über das Menü Systemeinstellungen ändern.
Schritte
Teil 1 von 3: So greifen Sie auf das Profilbild eines Benutzers zu

1. Öffnen Sie das Apple-Menü. Klicken Sie auf „Systemeinstellungen“ und dann auf „Benutzer“ & Gruppen".

2. Melden Sie sich als Administrator an. Sie müssen zuerst auf ein Vorhängeschloss-Symbol klicken, um es zu entsperren, und dann den Namen und das Passwort eines Administrators eingeben.

3. Wählen Sie das Benutzerkonto aus, das Sie ändern möchten. klick auf das Bild. Dies öffnet ein Menü, in dem Sie die Quelle Ihres Bildes ändern können.
Eine Alternative besteht darin, das Foto einfach per Drag & Drop in Ihr Benutzerkonto zu ziehen.
Teil 2 von 3: Auswählen der Quelle für ein Bild

1. Wählen Sie eine Kategorie für das Bild. Zu den Optionen gehören "Standard" (Fotos, die mit OS X geliefert wurden), "Neueste" (zuletzt verwendete Fotos der Benutzer) und "Verknüpft" (Fotos Ihrer Kontakte). Sie können auch "Gesichter" auswählen, damit OS X automatisch Gesichter erkennt und aus Ihren gespeicherten Bildern extrahiert. Wählen Sie "iCloud-Fotos", um ein Foto zu verwenden, das Sie in iCloud hochgeladen haben. Siehe unten, wenn Sie ein Foto verwenden möchten, das Sie direkt vor Ihrem Computer aufnehmen.
- Sie müssen die iCloud Photo Library aktivieren, bevor Sie sie als Quelle für Profilfotos verwenden können. Öffnen Sie das Apple-Menü, klicken Sie auf "Systemeinstellungen", dann "iCloud", dann "Einstellungen" (neben "Fotos"). Wählen Sie "iCloud-Fotobibliothek".

2. Klicken Sie auf `Bearbeiten` auf die Schaltfläche unter der Auswahl der Bilder. Auf diese Weise können Sie einen Teil des Bildes vergrößern und das endgültige Profilbild zuschneiden.

3. Klicken Sie auf das Foto, das Sie verwenden möchten, und klicken Sie dann auf "Fertig". Das Profilbild des ausgewählten Benutzers wird nun geändert.
Teil 3 von 3: Verwenden eines Fotos direkt von einer Webcam

1. Klicken Sie im angezeigten Menü auf `Kamera`, zusammen mit anderen Bildquellenoptionen, nachdem Sie auf das Foto des Benutzers geklickt haben.

2. Klicken Sie auf die erscheinende Kameraschaltfläche. Die auf Ihrem Computer installierte Kamera macht nach drei Sekunden ein Bild.

3. Klicken Sie auf "Bearbeiten" auf die Schaltfläche unter Ihrem Bild. Bild bei Bedarf zuschneiden.

4. Klicken Sie auf `Fertig`. Das Profilbild des ausgewählten Benutzers wird nun geändert.
"Ändern sie ihr profilbild auf einem mac-computer"
Оцените, пожалуйста статью