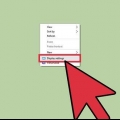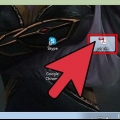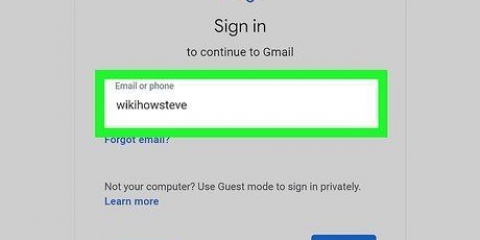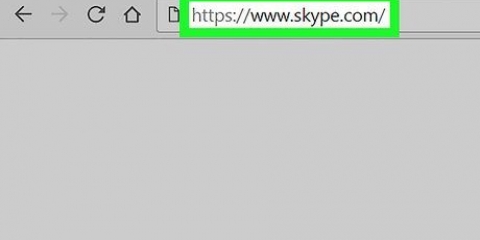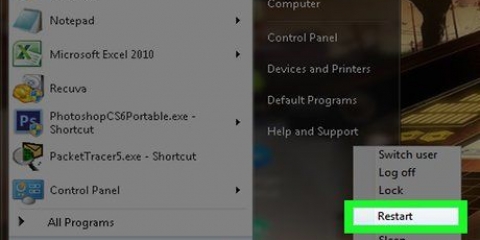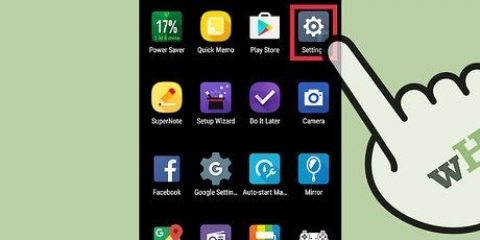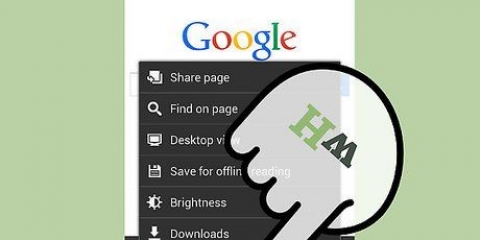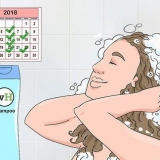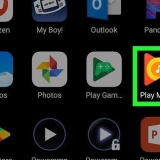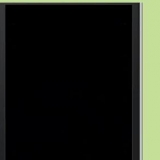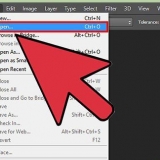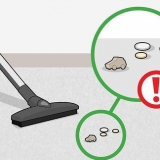Windows 7, Vista und XP – Klicken Sie auf die Schaltfläche Start und wählen Sie „Systemsteuerung“ aus dem Startmenü. Windows 8.1 - Klicken Sie mit der rechten Maustaste auf die Schaltfläche Start oder drücken Sie Strg+x und wählen Sie `Systemsteuerung`.





Klicken Sie auf das Apple-Menü und wählen Sie `Systemeinstellungen`. Wählen Sie die Option „Barrierefreiheit“ und klicken Sie auf die Registerkarte „Ansicht“. Verwenden Sie den Schieberegler „Cursorgröße“, um die Größe des Cursors anzupassen. 










Ändern sie die form des cursors
Wenn Sie den Standardcursor satt haben, können Sie ihn etwas besser an Ihren Stil anpassen. Dies ist unter Windows recht einfach, aber Mac-Benutzer müssen sich etwas mehr Mühe geben, da Apple keine benutzerdefinierten Cursor unterstützt. Sie können Cursor für fast alles online finden.
Schritte
Methode 1 von 2: Windows

1. Finden Sie einige Cursor zum Herunterladen. Es gibt unzählige Cursor, die online von verschiedenen Websites zum Download verfügbar sind. Sie können die Standardcursor durch diese benutzerdefinierten Cursor ersetzen. Beliebte Websites mit Cursors sind:
- Cursorbibliothek öffnen - rw-Designer.com/cursor-Bibliothek
- DeviantArt - abweichend.com/browse/all/customization/skins/windows/cursors/
- anpassen.org - anpassen.org/cursor

2. Laden Sie ein Cursor-Paket herunter. Die meisten Cursor werden im ZIP-Dateiformat geliefert. Laden Sie keine Cursor-Pakete im EXE-Format herunter, da diese zusätzlich zum Cursor auch Malware installieren können.
Das Herunterladen eines Cursor-Pakets ist nicht erforderlich, um Ihren Cursor zu ändern, da Windows dafür bereits mehrere Optionen zur Auswahl hat.

3. Öffnen Sie die heruntergeladene ZIP-Datei. Doppelklicken Sie auf die ZIP-Datei, um den Inhalt anzuzeigen. Reguläre Cursor sind CUR-Dateien und animierte Cursor sind ANI-Dateien.

4. Öffne den Ordner .C:WindowsCursorsin einem anderen Fenster. Dieser Ordner enthält alle Cursor-Dateien, die derzeit auf Ihrem Computer installiert sind.

5. Ziehen Sie die Dateien vom neuen Cursor in den Ordner .Cursor. Klicken Sie auf Weiter und geben Sie optional Ihr Administratorkennwort ein. Sie benötigen Administratorzugriff, um neue Cursor zu installieren.

6. Systemsteuerung öffnen. Sie verwenden die Systemsteuerung, um den neuen Cursor auszuwählen.

7. Wählen Sie das `Maus`-Symbol oder Hardware und Sound und dann `Maus`. Diese Option ist je nach Ansicht Ihres Control Panels verfügbar.

8. Öffnen Sie die Registerkarte .Zeiger. Zeigt Ihren aktuellen Zeitplan und Zeigereinstellungen an.
Sie können das Menü `Zeitplan` verwenden, um eines von mehreren installierten Cursor-Themes auszuwählen.

9. Wählen Sie den Cursor aus, den Sie ändern möchten. Sie können den Cursor für jeden der verschiedenen Cursorstatus ändern. Der Standardcursor heißt „Reguläre Auswahl“ und der Eingabecursor heißt „Textauswahl“.

10. Drücken Sie den Knopf .Zum Durchblättern.... Ein Datei-Explorer wird nun vom Cursor-Ordner aus geöffnet. Wählen Sie den neuen Cursor aus, den Sie verwenden möchten, und klicken Sie auf Öffnen.
Wiederholen Sie die Cursorersetzung für jeden Cursorstatus, den Sie ändern möchten.

11. klicke auf .Bewerben. Alle vorgenommenen Änderungen werden nun übernommen und Ihre neuen Cursor sollten erscheinen.
Sie können einen Cursor wiederherstellen, indem Sie ihn aus der Liste auswählen und auf Standard verwenden klicken.
Methode2 von 2:Mac

1. Cursorgröße ändern. OS X lässt keine benutzerdefinierten Cursor zu, da der Cursor von einzelnen Apps und nicht vom System bestimmt wird. Sie können die Zeigergröße im Menü Systemeinstellungen anpassen. Um Ihren Cursor zu ändern, müssen Sie ein spezielles Programm verwenden (siehe nächster Schritt).

2. Laden Sie Mousecape für benutzerdefinierte Cursor herunter und installieren Sie es. Mousecape ist ein kostenloses Open-Source-Cursor-Dienstprogramm, mit dem Sie benutzerdefinierte Cursor-Sets oder "Capes" auf OS X anwenden können. Mousecape ist derzeit bei weitem die einfachste Möglichkeit, den Cursor in einem OS X-System zu ändern.
Sie können Mousecape herunterladen von github.com/alexzielenski/Mousecape/releases. Laden Sie das neueste "Mauscape" herunter.zip` und ziehen Sie es auf die .app-Ordner in Ihrem Anwendungsordner.

3. Finden Sie die Cursor, die Sie verwenden möchten. Mit Mousecape kannst du .Cape-Dateien laden – das sind Pakete mit Cursors. Sie finden diese auf mehreren Websites, einschließlich DeviantArt. Sie können auch Bilddateien in Mousecape ziehen, um Ihre eigenen Cursor zu erstellen. Sie können also eine Fenster-Cursor-Beispieldatei kopieren und damit einen neuen Cursor erstellen.

4. Öffne die Mousecape-App. Sie sehen eine Liste der verfügbaren Umhänge, die wahrscheinlich leer sein wird.

5. Fügen Sie Ihre Cape-Dateien hinzu (falls Sie sie haben). Wenn Sie Cape-Dateien heruntergeladen haben, können Sie sie in das Mousecape-Fenster ziehen, um sie hinzuzufügen.

6. Drücken Sie .cmd+num einen neuen Cursor zu erstellen, Wählen Sie den neuen Cursor aus der Liste und drücken Sie cmd+E um es zu bearbeiten. Geben Sie dem neuen Cursor einen Namen.
Wenn Sie ein Retina-Display verwenden, aktivieren Sie das Kontrollkästchen Retina.

7. Drücken Sie den Knopf .+. Dadurch wird ein neues Objekt in Ihrer neuen Cape-Datei erstellt.

8. Klicken und ziehen Sie das Bild, das Sie im ersten Feld verwenden möchten. Sie können in den anderen Feldern zusätzliche Kopien des Bildes hinzufügen, wenn Sie den Cursor vergrößern möchten.

9. Wählen Sie den Cursortyp, den Sie ihm zuweisen möchten, aus dem Menü `Typ` aus. Der Standard-Systemzeiger heißt `Arrow`.

10. Passen Sie die `Hot Spot`-Werte an. Dies ist die Position des tatsächlichen Zeigers im Bild. Der Hot Spot beginnt in der oberen linken Ecke des Bildes. Der erste Wert ist die Anzahl der Pixel, die der Hot Spot nach rechts verschiebt, und der zweite die Anzahl der Pixel, die er nach unten verschiebt. Sie sehen den neuen Hot Spot, wenn Sie die Werte ändern.

11. Speichern Sie Ihren neuen Cursor. Klicken Sie auf „Datei“ → „Speichern“ oder drücken Sie ⌘ Befehl+S. Sie können das Cursor-Fenster jetzt wieder schließen.

12. Doppelklick auf dein neues Cape in der Liste. Eine Vorschau Ihres neuen Cursors wird angezeigt. Durch Doppelklick auf den Umhang aktivierst du den neuen Cursor.
Warnungen
Vermeiden Sie Bannerwerbung oder laden Sie Cursor-Popups herunter. Dies sind oft Adware-Download-Fahrzeuge. Halten Sie sich an bekannte und vertrauenswürdige Cursorbibliotheken auf seriösen Websites.
"Ändern sie die form des cursors"
Оцените, пожалуйста статью