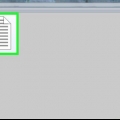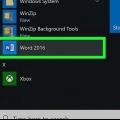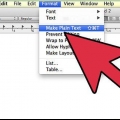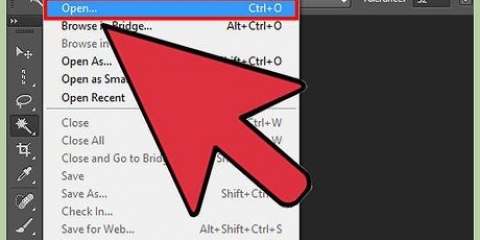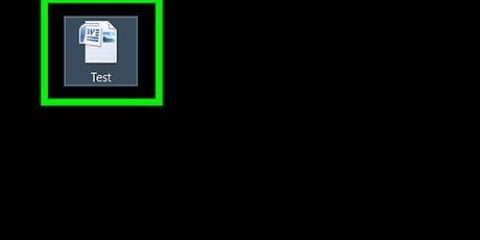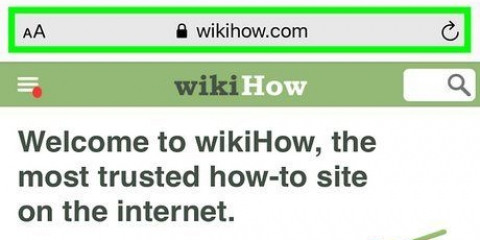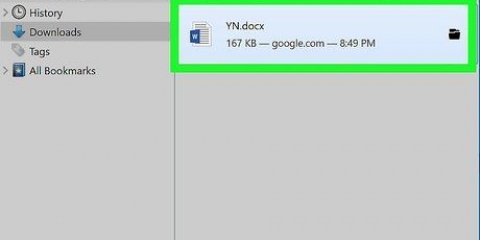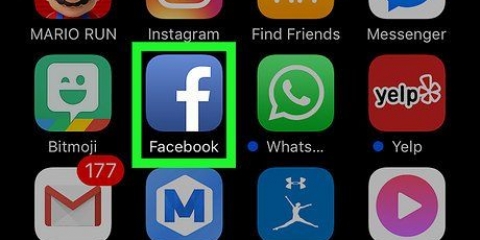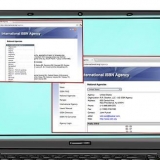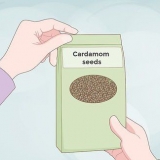Obwohl das Kombinieren von Texten und Bildern normalerweise mit Veröffentlichungsprogrammen wie Microsoft Publisher erfolgt, können Sie Microsoft Word-Dokumenten auch Fotos hinzufügen. Durch die Verwendung von Bildern sieht ein Word-Dokument sofort viel interessanter aus und Bilder sind oft sehr nützlich, um einen Text visuell zu unterstützen. Egal, ob Sie ein Foto eines neuen Produkts in eine Marketingkopie einfügen oder einem Weihnachtsbrief ein Weihnachtsfoto hinzufügen möchten, in Microsoft Word ist dies ein Kinderspiel. Die meisten Versionen des Programms funktionieren ähnlich, was bedeutet, dass Sie das Einfügen von Bildern nur einmal beherrschen müssen, um dies für den Rest Ihres Lebens tun zu können. Führen Sie die folgenden Schritte aus, um mit Word 2003, 2007 oder 2010 Bilder zu einem Dokument hinzuzufügen.
Schritte
1. Öffnen Sie das Word-Dokument, dem Sie ein Foto hinzufügen möchten.
2. Klicken Sie auf die Stelle, an der Sie das Foto hinzufügen möchten. Der blinkende Word-Cursor sollte jetzt dort erscheinen, wo Sie geklickt haben. Beim Einfügen des Fotos befindet sich die äußerste linke Ecke des Fotos an dieser Stelle.
Wenn Sie keinen Punkt auswählen, wird das Bild an der Stelle hinzugefügt, an der sich der Cursor befindet.
3. Klicken Sie unter die Registerkarte "Einfügung" an "Bilder". Hier können Sie das Foto auswählen, das Sie Ihrem Word-Dokument hinzufügen möchten. In Word 2003 kann die Sprachleiste etwas anders aussehen als in neueren Versionen wie Word 2007 und 2010.
In Word 2003 unter der Registerkarte "Einfügung" zuerst an "Bilder" muss klicken. Dann können Sie im Untermenü auf klicken, um "Aus Datei" um ein Bild von Ihrem Computer auszuwählen.In Word 2007 und 2010 sehen Sie unter der Überschrift "Einfügung" zuerst an "Illustrationen" und dann weiter "Bilder" muss klicken.4. Wählen Sie das Foto aus, das Sie dem Dokument hinzufügen möchten.
5. Klicken Sie auf die Datei und dann auf "Einfügung".
6. Bearbeiten Sie das Foto bei Bedarf. Neuere Versionen von Word bieten mehr Fotobearbeitungsfunktionen als ältere Versionen. Viele Funktionen neuerer Word-Versionen ähneln beispielsweise den Funktionen von Microsoft Publisher. Viele Leute möchten ihr Bild zuschneiden oder die Größe ändern.
Um die Größe eines Fotos zu ändern, können Sie auf das Bild klicken, bis ein Rahmen mit verschiedenen Punkten erscheint. Durch Ziehen dieser Punkte in die Bildmitte können Sie das Foto verkleinern. Ziehen Sie die Punkte heraus, um das Bild zu vergrößern.Um ein Foto zuzuschneiden, können Sie auf das Bild klicken, bis ein Rahmen mit verschiedenen Punkten erscheint. Klicken Sie nun in der Symbolleiste auf "Bilder" und dann weiter "Ernte". Die Punkte um das Foto ändern nun ihre Form, sodass Sie das Bild zuschneiden können. Schneiden Sie das Foto zu, indem Sie die Ecken des Bildes nach innen ziehen. Der Teil des Fotos, der außerhalb der von Ihnen angegebenen Linien liegt, wird automatisch ausgeblendet.Tipps
- Je mehr Fotos Sie einem Word-Dokument hinzufügen, desto größer wird die Datei. Damit es nicht zu groß wird, können Sie die Bilder im Word-Dokument komprimieren. Klicken Sie dazu in der Symbolleiste auf "Bilder komprimieren".
- Neuere Versionen von Microsoft Word ermöglichen Ihnen die umfangreiche Bearbeitung von Bildern. So können Sie die Form Ihrer Fotos ändern, aber auch Schatten und Ränder hinzufügen.
Warnungen
- Beim Zuschneiden eines Bildes wird der abgeschnittene Teil des Fotos nicht entfernt, sondern ausgeblendet. Wenn Sie die ausgeschnittenen Teile dauerhaft entfernen möchten, können Sie dies im Menü tun "Kompresse" die Option "Beschnittene Bereiche entfernen" abhaken. Komprimierte Fotos können jetzt nicht mehr in ihren ursprünglichen Zustand zurückversetzt werden.
"Hinzufügen von bildern zu einem microsoft word-dokument"