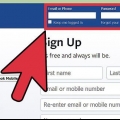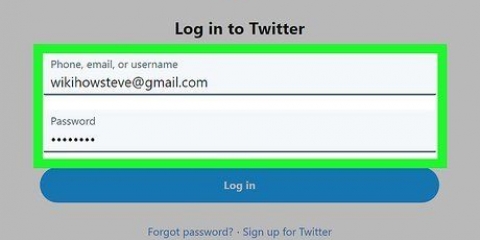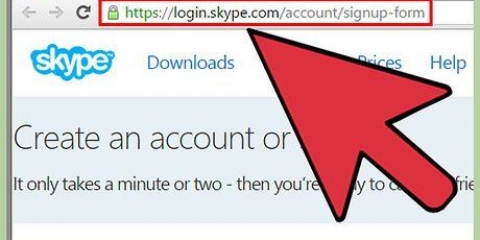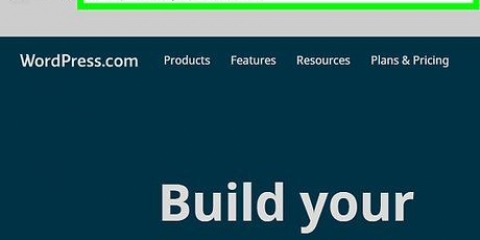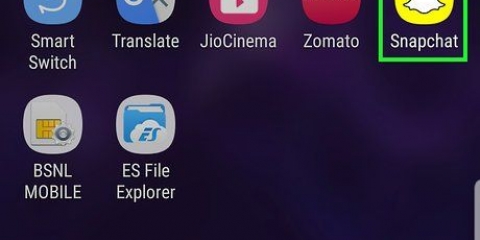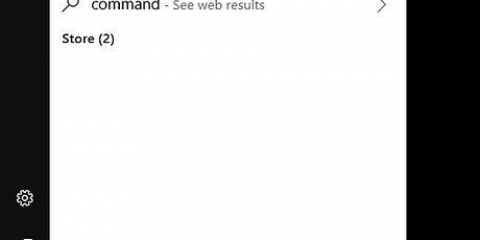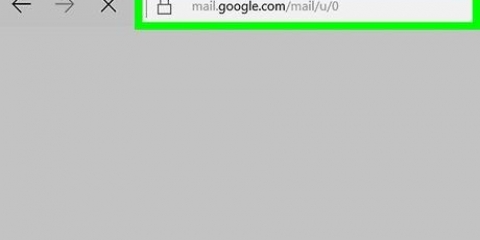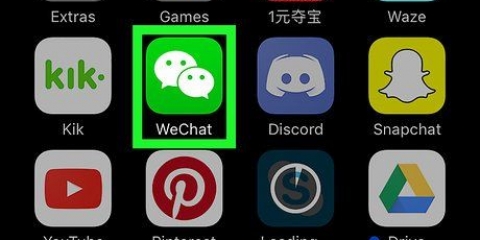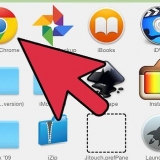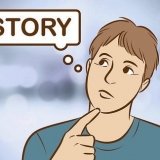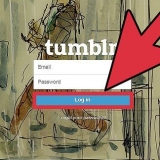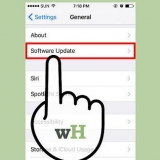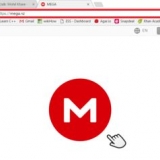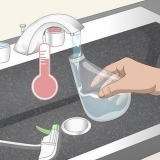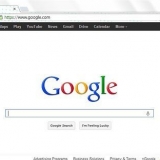Melden sie sich bei windows 10 als administrator an
Administratoren können Änderungen an einem Computer vornehmen, die sich auf andere Benutzer auswirken. Sie können Sicherheitseinstellungen ändern, Software installieren und deinstallieren, auf alle Dateien auf dem Computer zugreifen und sogar die Einstellungen anderer Benutzer ändern. Wenn Sie Windows 10 zum ersten Mal booten, werden Sie durch die Einrichtung des ersten Benutzerkontos geführt, die auf Administratorebene eingestellt ist. Es gibt aber auch andere vom System erstellte Konten: Gast und Admin. Um dieses standardmäßig erstellte Admin-Konto zu verwenden, müssen Sie es aktivieren. Diese Anleitung zeigt Ihnen, wie Sie sich in Windows 10 beim Standardadministratorkonto anmelden.
Schritte

1. Suchen Sie in der Suchleiste Ihres Startmenüs nach „cmd“. Sie können die Suchleiste öffnen, indem Sie drücken ⊞ gewinnen+S drücken. Sie müssen das Konto über die Eingabeaufforderung aktivieren, um es zu verwenden.

2. Klicken Sie mit der rechten Maustaste auf das Suchergebnis und klicken Sie auf "Als Administrator ausführen". Klicken Sie im angezeigten Feld auf "Ja", um fortzufahren.

3. Typ Netzbenutzeradministrator /aktiv:ja und drücke↵ Enter. Sie sehen einen Text, der Ihre Eingabe bestätigt. Wenn eine Fehlermeldung angezeigt wird, haben Sie den Befehl möglicherweise falsch eingegeben. Das standardmäßige Windows 10-Administratorkonto ist jetzt aktiv, aber nicht kennwortgeschützt.
Typ Netzbenutzeradministrator * um das Passwort zu ändern.

4. Melden Sie sich von Ihrer aktuellen Sitzung ab. Sie können die Option `Abmelden` über Ihr Profilbild im Startmenü verwenden.

5. Klicken Sie auf das Administrator-Benutzerkonto.

6. Geben Sie das Passwort für das Konto ein (optional). Wenn Sie das Passwort über die Eingabeaufforderung geändert haben, werden Sie hier aufgefordert, es einzugeben. Wenn Sie das Passwort nicht geändert haben, können Sie diesen Schritt überspringen.

7. klicke aufAnmeldung.
"Melden sie sich bei windows 10 als administrator an"
Оцените, пожалуйста статью