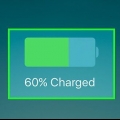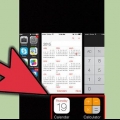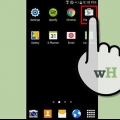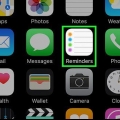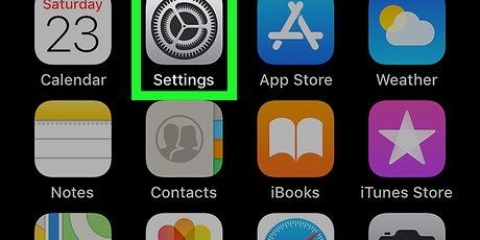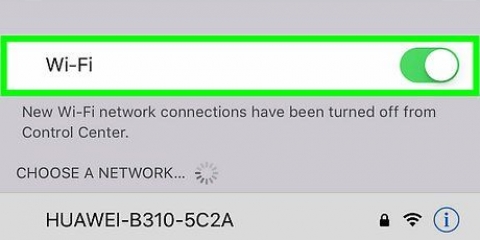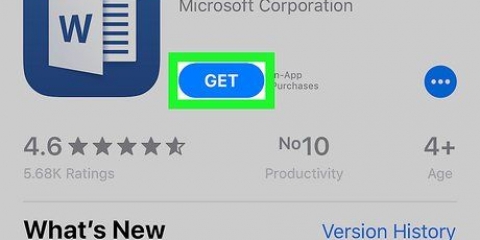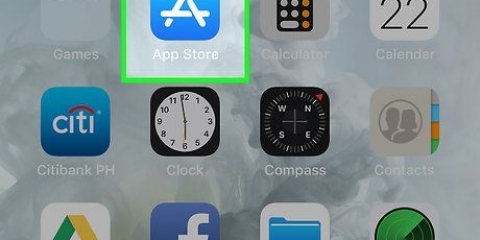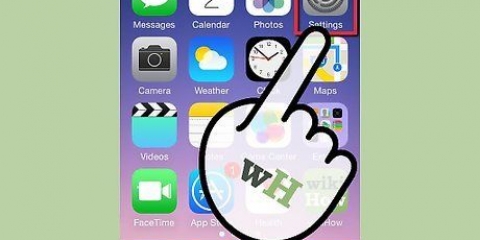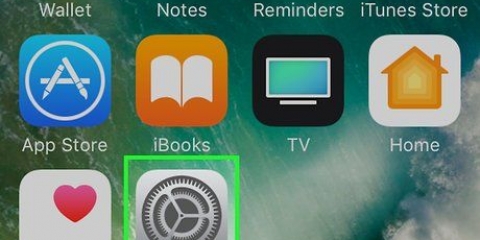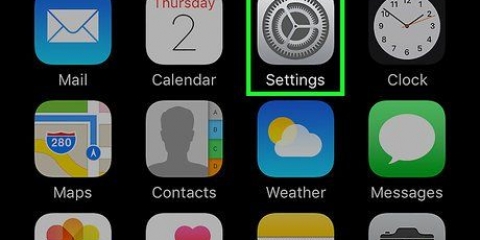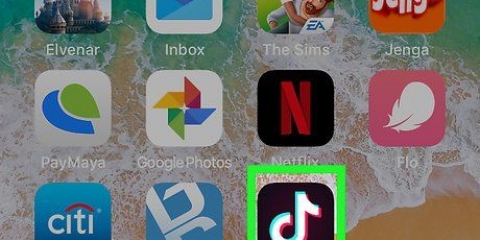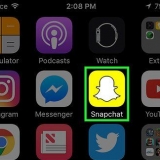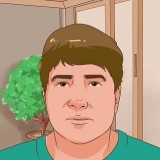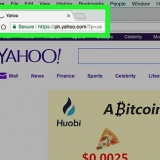Tippen Sie oben rechts in Ihrer Notizenliste auf "Bearbeiten", um Notizen auszuwählen. Tippen Sie auf jede Notiz, die Sie in einen neuen Ordner verschieben möchten. Tippe unten rechts auf "Verschieben nach...". Tippen Sie auf „Neuer Ordner“, um einen neuen Ordner für Ihre Notizen zu erstellen, oder tippen Sie auf einen vorhandenen Ordner, um die Notizen dorthin zu verschieben. 
Öffne die Notiz, zu der du ein Foto oder Video hinzufügen möchtest. Drücken Sie die Kamerataste über der Tastatur. Möglicherweise müssen Sie `+` drücken, um es zu sehen. Sie können auch oben rechts auf Fertig tippen, um die Tastatur auszublenden und die Kamerataste anzuzeigen. Wählen Sie entweder ein Foto oder Video auf Ihrem Gerät oder nehmen Sie ein neues Foto auf. Dieses Foto wird der Notiz an der Position Ihres Cursors hinzugefügt.
Öffnen Sie die Notiz, der Sie eine Zeichnung hinzufügen möchten. Drücken Sie die Schaltfläche Zeichnen. Es sieht aus wie eine verschnörkelte Linie und befindet sich am unteren Bildschirmrand. Dies öffnet die Zeichenwerkzeuge. Möglicherweise müssen Sie das `+` drücken, bevor Sie die Zeichnungsoption sehen. Sie können auch die Schaltfläche „Fertig“ oben auf dem Bildschirm drücken, um die Tastatur aufzurufen und die Schaltfläche „Zeichnen“ zu suchen. Ziehen Sie Ihren Finger über den Bildschirm, um zu zeichnen. Sie können zu einem anderen Linientyp wechseln, indem Sie das Zeichenwerkzeug am unteren Bildschirmrand auswählen. Tippen Sie auf die aktuelle Farbe in der unteren rechten Ecke, um die Schriftfarbe zu ändern.
Drücken Sie die Taste „✓“ über der Tastatur, um eine neue Checkliste in einer Notiz zu erstellen. Möglicherweise müssen Sie die Taste `+` drücken, um die Checklistenoption anzuzeigen. Sie können auch „Fertig“ drücken, um die Tastatur auszublenden und die Schaltfläche „✓“ anzuzeigen. Sie können auch Text auswählen und dann die Taste `✓` drücken. Jede neue Zeile wird zu einem Eintrag in der Checkliste, sodass Sie eine alte Liste ganz einfach in eine Checkliste umwandeln können. Tippe auf einen leeren Kreis auf deiner Checkliste, um ihn von deiner Liste abzuhaken.
Drücken Sie in eine Notiz, um mit der Eingabe zu beginnen. So wird die Tastatur angezeigt. Drücken Sie die `+`-Taste und dann die `Aa`-Taste. Wählen Sie entweder „Titel“, „Überschrift“ oder „Text“, um einen anderen Schwerpunkt zu setzen. Der Titel ist der größte und der Text der kleinste (Standard). Wählen Sie aus den verschiedenen Listenoptionen. Sie können eine Aufzählungsliste, eine gestrichelte Liste oder eine nummerierte Liste verwenden. Jede neue Zeile ist ein Eintrag in der Liste.
Öffnen Sie die App mit dem Element, das Sie zu Ihrer Notiz hinzufügen möchten. Um beispielsweise Ihrer Notiz eine Webseite hinzuzufügen, öffnen Sie zuerst die Seite, die Sie in Safari speichern möchten. Um einen Standort zu speichern, müssen Sie einen Standort in Maps anheften. Wähle in der App die Option „Teilen“. Der Speicherort ist je nach App unterschiedlich. In Safari befindet es sich am unteren Bildschirmrand. In Maps befindet es sich in der oberen rechten Ecke, nachdem Sie die Details eines Standorts geöffnet haben. Wählen Sie `Zu Notizen hinzufügen`. Dies ist eine der Optionen in der Liste. Wählen Sie die Notiz aus, zu der Sie sie hinzufügen möchten, oder erstellen Sie eine neue Notiz. Standardmäßig wird das Element zu einer neuen Notiz hinzugefügt. Tippe unten im Popup auf „Notiz auswählen“, um die Notiz auszuwählen, zu der du das Element hinzufügen möchtest. Geben Sie den Text ein, den Sie zusammen mit dem Element hinzufügen möchten. Sie können Notizen für das Element eingeben, das Sie hinzufügen, und es wird unter jedem Element in der Notiz hinzugefügt. Drücken Sie `Speichern`, um die Notiz zu speichern. Das Element wird entweder einer neuen Notiz oder der gerade ausgewählten Notiz hinzugefügt.
Iphone notizen aktualisieren
Um die Notes-App auf Ihrem iPhone zu aktualisieren, müssen Sie auf iOS 9 aktualisieren und die App öffnen. Sie werden aufgefordert, Notes auf die neueste Version zu aktualisieren. Dies wirkt sich auf alle Ihre Notizen auf Ihrem Gerät und in Ihrer iCloud aus. Nach dem Upgrade haben Sie Zugriff auf einige neue Funktionen, darunter das Speichern von Ordnern, Zeichnungen, Checklisten und mehr.
Schritte
Teil 1 von 2: Aktualisieren Sie Ihre Notizen

1. Aktualisieren Sie auf iOS 9 oder höher. Um die neuen Funktionen in der Notes App nutzen zu können, müssen Sie Ihr iPhone auf iOS 9 oder höher aktualisieren. Sie können im Abschnitt „Allgemein“ der App „Einstellungen“ nach Updates suchen oder indem Sie Ihr iPhone an einen Computer anschließen und iTunes öffnen. ansehen iOS-Update für Details.

2. Öffnen Sie die Notizen-App auf Ihrem iPhone. Es ist auf einem deiner Startbildschirme.
Sobald Sie die App öffnen, werden Sie möglicherweise aufgefordert, Notes zu aktualisieren. In diesem Fall können Sie mit dem Upgrade auf dem angezeigten Bildschirm fortfahren.

3. Drücken Sie auf die Schaltfläche `<’, um die Ordnerliste anzuzeigen, wenn Sie nicht zum Upgrade aufgefordert werden. Die Option zum Upgrade ist auf diesem Bildschirm.

4. Tippe oben auf „Upgrade“. Dies öffnet ein neues Fenster.

5. Drücken Sie auf "Jetzt aktualisieren", wenn es angezeigt wird. Notes beginnt jetzt mit dem Upgrade.
Wenn Sie Notes aktualisieren, können Sie auf Geräten mit früheren iOS-Versionen oder auf Macs mit älteren Versionen als El Captian (10 .) nicht mehr auf Ihre Notizen zugreifen.11).

6. Warten Sie, während das Notes-Upgrade stattfindet. Dies kann einen Moment dauern. Die App zeigt an, wenn das Upgrade abgeschlossen ist. Schließen Sie die App nicht, bis das Upgrade abgeschlossen ist.
Teil 2 von 2: Notizen nach dem Upgrade verwenden

1. Notizen zu Ordnern hinzufügen. Eine der größten Neuerungen in der Notizen-App ist die Möglichkeit, Notizen in Ordner zu schreiben, anstatt sie alle in einer langen Liste anzuzeigen. Drücken Sie `<’ in der oberen rechten Ecke, um Ihre Ordner anzuzeigen.

2. Füge deinen Notizen Fotos und Videos hinzu. Sie können Ihren Notizen schnell Fotos und Videos hinzufügen, einschließlich Bilder und Videos auf Ihrem Telefon oder neue Fotos oder Aufnahmen, die mit Ihrer Kamera aufgenommen wurden.

3. Zeichne auf deine Notizen. Sie können Ihren Notizen auch Zeichnungen hinzufügen. Diese Zeichnungen erscheinen direkt in Ihrer Notiz. Zeichnungen sind auf älteren Geräten nicht verfügbar. Du benötigst ein iPhone 5 oder neuer, um Zeichnungen zu erstellen.

4. Erstellen Sie eine Checkliste. Sie können die aktualisierte Notes-App verwenden, um Checklisten zu erstellen.

5. Ändern Sie das Format Ihres Textes. Mit der aktualisierten Version von Notes können Sie die Formatierung Ihres Textes ändern. Ihre Möglichkeiten sind begrenzt, aber Sie können die Betonung des Textes ändern und alle möglichen neuen Listen erstellen.

6. Anhänge aus anderen Apps hinzufügen. Sie können Ihren Notizen Anhänge aus einer Vielzahl anderer Apps hinzufügen, darunter Orte aus Maps, Websites aus Safari und viele andere Apps, die das Teilen von Inhalten anbieten.
Оцените, пожалуйста статью