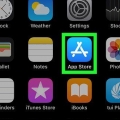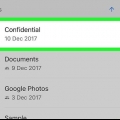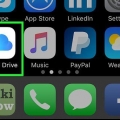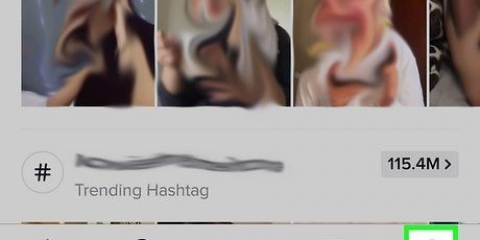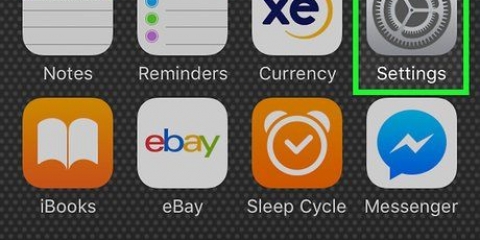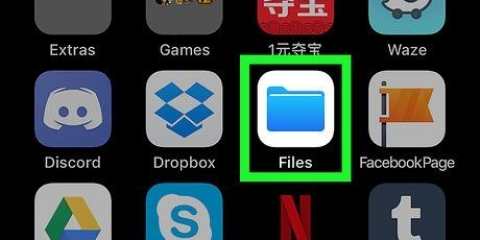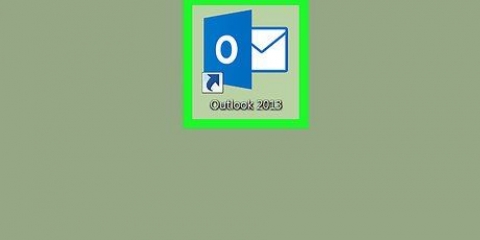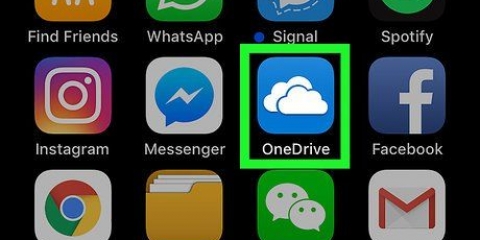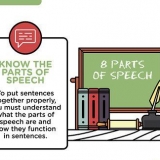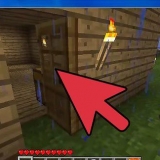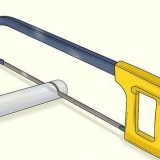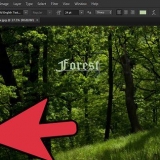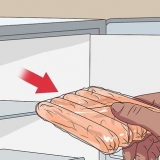Um ein Word-Dokument zu öffnen, das in einem Cloud-Dienst gespeichert ist, tippen Sie auf "Ort hinzufügen", dann auf Cloud-Dienst und melden Sie sich beim Cloud-Dienst an. Danach können Sie Dokumente im Cloud-Dienst öffnen. Um ein Word-Dokument zu öffnen, das als E-Mail-Anhang gespeichert wurde, müssen Sie auf "Mehr" klicken und dann auf das Word-Dokument klicken.


Home: Auf dieser Registerkarte können Sie die Schriftart oder Farbe von Text und Hintergrund ändern, Aufzählungszeichen hinzufügen, nummerierte Listen erstellen und den Text links, rechts, zentriert oder ausgerichtet ausrichten. `Einfügen`: Auf dieser Registerkarte können Sie Tabellen, Bilder, Formen, Hyperlinks, Zitate und mehr hinzufügen. `Zeichnen`: Auf dieser Registerkarte können Sie mit Ihrem Stylus oder Apple Pencil auf Ihrem Dokument zeichnen. Oben auf der Seite gibt es einige Hervorhebungsoptionen. `Seitenlayout`: Auf dieser Registerkarte können Sie die Ausrichtung und Abmessungen der Seite ändern und Ränder, Spalten und Einzüge hinzufügen. Prüfen: Diese Registerkarte bietet Optionen für die Rechtschreibprüfung, Wortzählung, Kommentare und intelligente Suche. `Ansicht`: Diese Option ermöglicht es, vom Drucklayout auf das Handy umzuschalten und die Lineale zu aktivieren oder zu deaktivieren.

Öffnen Sie den App Store. Drücken Sie `Suchen`. Typ Seiten in der Suchleiste. Drücke auf die Pages-App. Drücken Sie neben Seiten auf "Get". 






Tippen Sie auf den Linienpfeil in der oberen linken Ecke der Tastatur, um den Text einzurücken oder eine Registerkarte hinzuzufügen. Drücken Sie den Schriftartnamen in der oberen linken Ecke der Tastatur, um die Schriftart zu ändern. Drücken Sie das kleine „A“ und das große „A“-Symbol auf der Tastatur, um die Schriftgröße zu ändern und fetten, kursiven oder unterstrichenen Text hinzuzufügen. Tippen Sie auf das Liniensymbol rechts neben der Tastatur, um den Text auszurichten. Drücken Sie das Symbol rechts auf der Tastatur, um einen Kommentar, Seitenumbruch, Spaltenumbruch, Lesezeichen, Fußnote oder Gleichung hinzuzufügen. Tippen Sie oben auf der Seite auf das Pinselsymbol, um Schriftart, Schriftfarbe, Schriftgröße, Absatzstil, Zeilenabstand anzupassen und Aufzählungszeichen und Listen hinzuzufügen. Tippen Sie oben auf der Seite auf das Symbol "+", um Bilder, Tabellen, Grafiken und Formen hinzuzufügen. Drücken Sie `...’, um das Dokument zu teilen, zu exportieren, zu drucken, nach Text zu suchen und das Format des Dokuments zu ändern.




Öffnen Sie den App Store. Drücken Sie `Suchen`. Typ Google Dokumente in der Suchleiste. Drücken Sie die Google Docs-App. Drücken Sie neben Google Docs auf "Abrufen". 








Drücken Sie `...` in der oberen rechten Ecke. Drücken Sie `Teilen & Export`. Drücken Sie auf "Personen hinzufügen". Geben Sie die E-Mail-Adresse eines Empfängers in die Zeile "Personen" ein. Tippen Sie in der oberen rechten Ecke des Popups auf das Symbol, das wie ein Papierflugzeug aussieht. Sie können auch die Linkfreigabe aktivieren, auf "Link kopieren" klicken und den Link per E-Mail, SMS oder SMS an andere senden.
Bearbeiten von dokumenten auf dem iphone
In diesem Artikel erfahren Sie, wie Sie Dokumente auf dem iPhone bearbeiten. Sie können Microsoft Office-Dokumente mit Ihrer iPhone-Version von Word bearbeiten. Sie benötigen ein Office 365-Konto, um Dokumente mit Word zu bearbeiten. Wenn Sie kein Office 365-Konto haben, können Sie Word-Dokumente mit Pages bearbeiten. Auf dem iPhone können Sie auch Textdokumente mit Google Docs bearbeiten.
Schritte
Methode 1 von 3: Bearbeiten Sie ein Dokument in Word für iPhone

1. Word herunterladen und installieren. Diese App hat ein blaues Symbol mit einer Seite mit einem `W` für eine andere Seite. Sie können Word aus dem App Store herunterladen, indem Sie diese Schritte ausführen.
- Öffnen Sie den App Store.
- Drücken Sie `Suchen`.
- Typ Werden in der Suchleiste.
- Drücken Sie Microsoft Word.
- Drücken Sie auf "Abrufen".

2. Offenes Wort. Sie können dies tun, indem Sie auf Ihrem Startbildschirm auf das Word-Symbol tippen oder im App Store auf `Öffnen` tippen.
Sie müssen sich anmelden, bevor Sie Dokumente bearbeiten können. Um sich anzumelden, tippen Sie oben links auf „Anmelden“ und melden Sie sich mit Ihrer E-Mail-Adresse und Ihrem Passwort an, die mit Ihrem Office 365-Konto verknüpft sind. Wenn Sie kein Office 365-Konto haben, können Sie Word-Dokumente kostenlos mit Pages bearbeiten. Siehe Methode 2.

3. Drücken SieOffen. Sie können ein Dokument, das in einem Cloud-Dienst oder auf Ihrem iPhone oder iPad gespeichert ist, über einen E-Mail-Anhang öffnen.

4. Drücken Sie auf den Text des Dokuments. Dadurch wird die Tastatur angezeigt.

5. Tippen Sie mit der Tastatur. Verwenden Sie die Tastatur, um den Text des Dokuments zu bearbeiten. Die Schaltflächen Fett, Kursiv und Unterstrichen befinden sich in der oberen rechten Ecke der Tastatur.

6. Verwenden Sie die Registerkarten oben, um das Dokument zu bearbeiten. Die Registerkarten oben bieten die folgenden Optionen:

7. Dokument speichern. Um ein Dokument zu speichern, tippen Sie auf das Blatt Papiersymbol in der oberen linken Ecke und dann auf „Kopie speichern“ oder drücken Sie den Zurück-Pfeil in der oberen linken Ecke, um zurückzugehen und alle Änderungen zu speichern.
Methode 2 von 3: Bearbeiten Sie ein Dokument in Pages für iPhone

1. Seiten herunterladen und installieren.Pages ist Apples Textverarbeitungsprogramm für Mac- und iOS-Geräte. Diese App hat ein orangefarbenes Symbol mit Bleistift und Papier. Sie können es kostenlos auf Ihr iPhone herunterladen, indem Sie Folgendes tun:

2. Seiten öffnen. Sie können dies tun, indem Sie auf Ihrem Startbildschirm auf das Pages-Symbol tippen oder im App Store auf „Öffnen“ tippen.

3. Drücken SieSuchen. Dies ist die zweite Registerkarte mit einem Bild eines Ordners. Dadurch erscheint auf der linken Seite ein Pop-Out-Menü.

4. Drücken Sieauf meinem iPhone. Dies ist die zweite Option unter der Überschrift "Standorte".

5. Drücken SieSeiten. Dies ist der Ordner mit dem Seitensymbol darauf.

6. Drücken Sie auf ein Dokument und dannBeendet. Sie können Pages oder Word-Dokumente in Pages öffnen. Word-Dokumente können in Pages falsch formatiert sein.

7. Drücken Sie auf den Text des Dokuments. Dadurch wird die Tastatur angezeigt.

8. Tippen Sie mit der Tastatur. Verwenden Sie die Tastatur, um das Dokument zu bearbeiten.

9. Drücken Sie⋯ in der oberen linken Ecke des Bildschirms.

10. Drücken Sie {{MacButton|Export}. Dies ist die dritte Option im Optionsmenü.

11. Wähle eine größe. Sie können das Dokument als PDF, Word-Dokument, Rich Text Format (RTF) oder EPUB exportieren. Anschließend haben Sie die Möglichkeit, das Dokument zu teilen.

12. Wählen Sie eine Methode zum Teilen aus. Sie können das Dokument per E-Mail, per Nachrichten senden oder in Dateien speichern.
Methode 3 von 3: Bearbeiten von Dokumenten in Google Docs für iPhone

1. Laden Sie Google Docs herunter und installieren Sie es. Google Docs ist das Textverarbeitungsprogramm von Google. Die Google Docs App hat ein Symbol, das wie ein blaues Blatt Papier aussieht. Führen Sie die folgenden Schritte aus, um Google Docs aus dem App Store herunterzuladen.

2. Öffnen Sie Google Docs. Du kannst Google Docs öffnen, indem du auf das Symbol auf deinem Startbildschirm tippst oder im App Store auf „Öffnen“ tippst.

3. Melden Sie sich bei Google Docs an. Sie müssen sich mit Ihrem Google-Konto anmelden, wenn Sie zum ersten Mal auf Google Docs zugreifen. Tippen Sie unten links auf "Anmelden" und melden Sie sich mit Ihrer E-Mail-Adresse und Ihrem Passwort an, die mit Ihrem Google-Konto verknüpft sind.

4. Öffnen Sie ein Google Doc-Dokument. Aktuelle Dokumente werden auf der ersten Seite angezeigt. Sie können auch oben rechts auf ein Ordnersymbol tippen, um Dokumente auf Google Drive zu öffnen.
Google Doc bietet keine Möglichkeit, Word-Dokumente zu bearbeiten, aber Sie können sie in das Word-Format exportieren .docx.

5. Drücke auf das Bleistiftsymbol
. Es ist ein blaues Symbol mit einem Bleistift in der unteren rechten Ecke. Dadurch wird die Tastatur angezeigt.
6. Tippen Sie mit der Tastatur. Verwenden Sie die Tastatur, um Text in das Dokument einzugeben oder Text zu bearbeiten. Verwenden Sie die Schaltflächen oben auf dem Bildschirm, um fetten, kursiven, unterstrichenen und durchgestrichenen Text hinzuzufügen. Sie können auch die Ausrichtung des Textes ändern und Aufzählungszeichen oder nummerierte Listen hinzufügen und einrücken.

7. Drücken Sie+. Die Plus-Schaltfläche befindet sich in der oberen rechten Ecke und ermöglicht das Hinzufügen von Links, Kommentaren, horizontalen Linien, Seitenumbrüchen und Seitenzahlen zum Dokument.

8. Tippen Sie auf das Symbol mit `A` und weißen Linien rechts davon. Dieses Symbol ermöglicht es, den Text zu ändern. Auf der Registerkarte „Text“ können Sie die Schriftart, den Schriftstil, die Schriftgröße und die Textfarbe anpassen. Auf der Registerkarte `Absatz` können Sie die Ausrichtung des Textes ändern, einrücken, Aufzählungszeichen und nummerierte Listen hinzufügen und den Zeilenabstand anpassen.

9. Drücken Sie... Dieses Optionsmenü ermöglicht Ihnen das Anzeigen, Suchen und Ersetzen eines Drucklayouts oder einer Dokumentübersicht, das Durchsuchen, das Zählen der Wörter, das Ändern des Seitenlayouts, das Anzeigen von Details des Dokuments sowie das Anzeigen der Dokumentfreigabe und des Exports.

10. Teilen Sie das Dokument. Verwenden Sie die folgenden Methoden, um das Dokument freizugeben.

11. Dokument speichern. Um das Dokument zu speichern, tippen Sie auf das Häkchen-Symbol in der oberen rechten Ecke. Dadurch wird das Dokument geschlossen und gespeichert.
Um das Dokument als Word-Dokument zu speichern, drücken Sie `...“, dann auf „Teilen & exportieren" und dann "Als Word speichern (.docx)`.
Оцените, пожалуйста статью