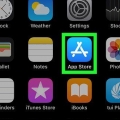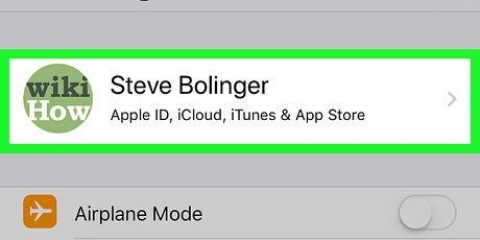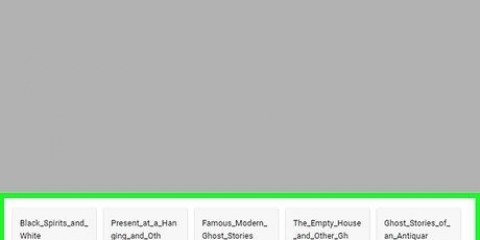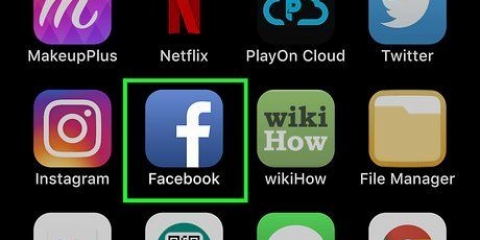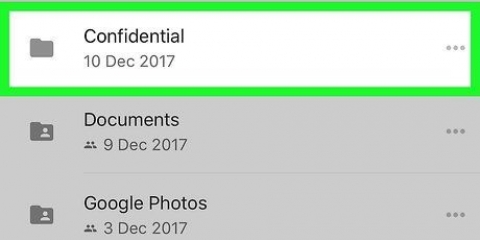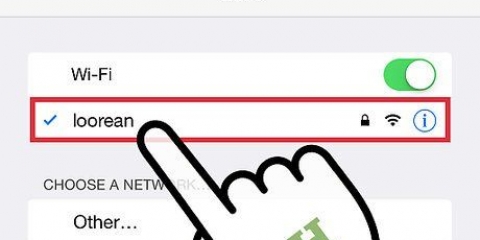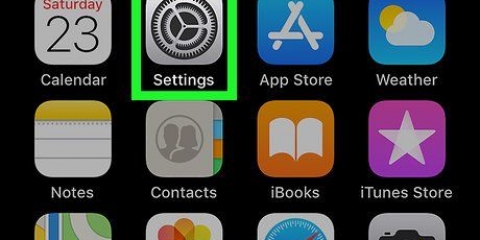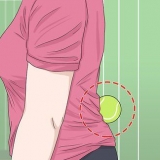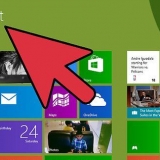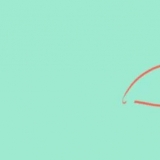Wenn Ihre Cloud-Konten auf diesem Bildschirm nicht gefunden werden können, müssen Sie zuerst oben auf dem Bildschirm auf „Standorte“ klicken. Klicken Sie optional auf "Neuer Speicherort", wenn OneDrive nicht in der Liste enthalten ist. Tippen Sie dann auf den OneDrive-Schieberegler auf "Ein" .
Onedrive zur dateien-app auf iphone und ipad hinzufügen
In diesem Tutorial erfahren Sie, wie Sie Ihr Microsoft OneDrive-Konto zur Dateien-App auf Ihrem iPhone oder iPad hinzufügen. Dafür musst du zuerst aktualisiere dein iPhone oder iPad bis iOS 11 oder höher.
Schritte

1. OneDrive öffnen
. Tippen Sie auf das OneDrive-App-Symbol. Das sieht aus wie eine weiße Wolke auf blauem Hintergrund. - Wenn Sie die Microsoft OneDrive-App noch nicht auf Ihrem Gerät haben, können Sie sie zuerst aus dem App Store herunterladen.

2. Melden Sie sich bei OneDrive an. Melden Sie sich mit der E-Mail-Adresse und dem Passwort Ihres OneDrive-Kontos an.
Wenn Sie bereits angemeldet sind, können Sie einfach warten, bis die OneDrive-App vollständig geladen ist.

3. OneDrive schließen. Drücken Sie die Home-Taste unter dem Bildschirm Ihres Geräts, um die OneDrive-App zu minimieren.

4. Öffnen Sie die Dateien-App auf Ihrem Gerät
. Tippen Sie auf einem Ihrer Bildschirme auf das große blaue Ordnersymbol, um die Dateien-App zu öffnen.
5. Tippen Sie auf die RegisterkarteZum Durchblättern. Diese Registerkarte befindet sich unten rechts auf dem Bildschirm.

6. Tippen Sie aufEine Fahrt. Dadurch wird OneDrive in der Dateien-App geöffnet.
Tipps
- Sie können der Dateien-App weitere Cloud-Apps hinzufügen, indem Sie den oben beschriebenen Vorgang ausführen, indem Sie die App herunterladen, sich anmelden, die App minimieren und dann die Dateien-App öffnen.
"Onedrive zur dateien-app auf iphone und ipad hinzufügen"
Оцените, пожалуйста статью