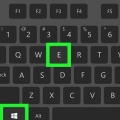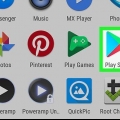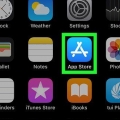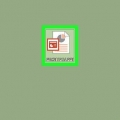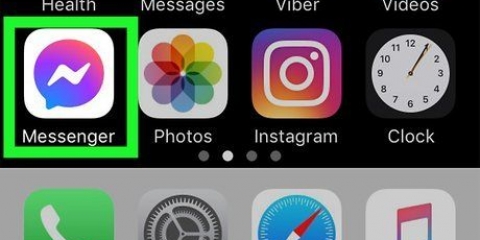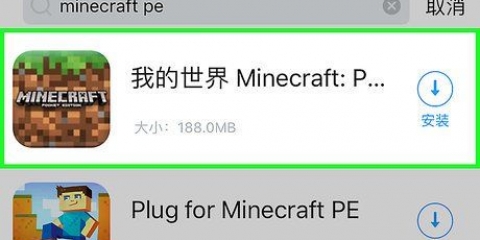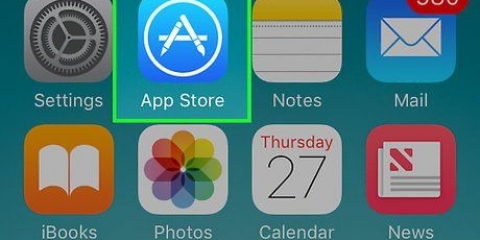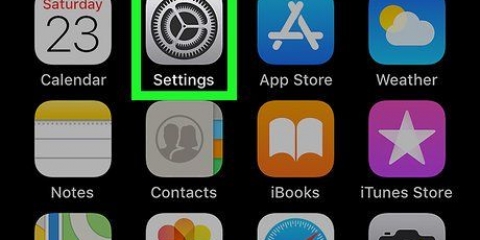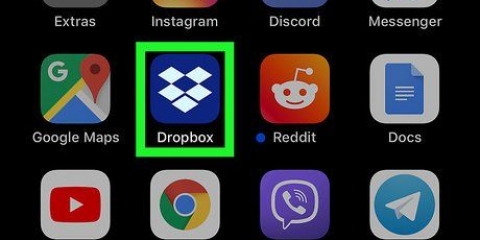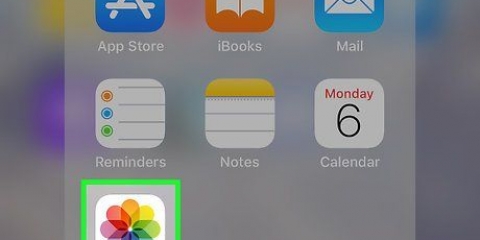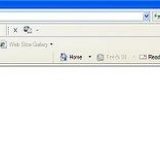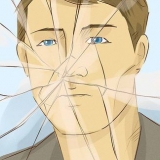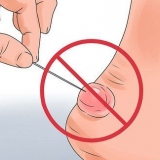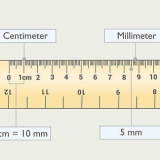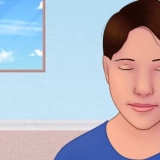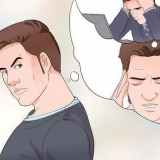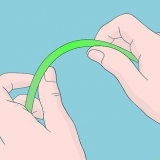Drücken Sie `Suchen`. Typ izip in der Suchleiste. Drücken Sie „iZip – Zip Unzip Unrar Tool“. Dieses Symbol ist ein gelber Ordner mit Reißverschluss. Drücken Sie `ABHOLEN`. Drücken Sie `Installieren`. Sobald die App installiert ist, ändert sich `GET` in `OPEN`.












Zip-dateien auf einem iphone öffnen
In diesem Artikel erfahren Sie, wie Sie den Inhalt einer ZIP-Datei auf einem iPhone oder iPad mit der Dateien-App anzeigen und diesen Inhalt mit iZip extrahieren.
Schritte
Methode 1 von 2: Sehen Sie sich den Inhalt der Zip-Datei an

1. Öffnen Sie die Dateien-App auf Ihrem iPhone oder iPad. Dies ist das Symbol eines blauen Ordners, der normalerweise auf Ihrem Startbildschirm angezeigt wird.
- Verwenden Sie diese Methode, wenn Sie den Inhalt der ZIP-Datei anzeigen möchten, die Dateien jedoch nicht extrahieren oder bearbeiten müssen.

2. Gehen Sie in den Ordner, der die Zip-Datei enthält. Die gesuchte Datei muss mit `*.Postleitzahl.’

3. Drücken Sie die Zip-Datei. Dies zeigt die Größe des Archivs zusammen mit der Anzahl der darin enthaltenen Dateien an.

4. Drücken SieInhaltsvorschau unten auf dem Bildschirm. Dies öffnet eine Vorschau der ersten Datei des Archivs.

5. Wischen Sie durch die Vorschaubilder. Diese Bilder sind Schnappschüsse der Dateien in der ZIP-Datei.
Methode 2 von 2: Entpacken Sie eine Zip

1. iZip aus dem App Store herunterladen. Dies ist eine kostenlose App, die es ermöglicht, Dateien aus einem Zip-Archiv zu extrahieren und den Inhalt zum Bearbeiten oder Teilen zur Verfügung zu stellen. Dies ist, was Sie tun müssen, um das Programm herunterzuladen:
. - Öffne das

2. Öffnen Sie die Dateien-App. Dieses Symbol ist ein blauer Ordner und befindet sich normalerweise auf Ihrem Startbildschirm.

3. Gehen Sie in den Ordner, der die Zip-Datei enthält. Die kostenlose Version von iZip extrahiert nur Dateien, die auf Ihrem iPhone oder iPad gespeichert sind. Wenn Sie versuchen, eine Datei zu extrahieren, die sich auf einem Cloud-Server wie Dropbox befindet, werden Sie aufgefordert, auf die kostenpflichtige Version zu aktualisieren.

4. Halten Sie die Zip-Datei gedrückt. Es erscheint eine schwarze Menüleiste.

5. Drücken SieTeile. Dies öffnet das Teilen-Menü.

6. Drücken SieIn Dateien speichern. Mehrere Orte werden angezeigt.

7. Tippe auf den Pfeil neben "Auf meinem iPhone".’ Dadurch wird der iZip-Ordner angezeigt.
Wenn Sie den iZip-Ordner bereits sehen, müssen Sie den Pfeil nicht drücken.

8. Wählen Sie den Ordner ausiZip. Dadurch wird der Ordner ausgewählt.

9. Drücken SieHinzufügen in der oberen rechten Ecke des Bildschirms. Jetzt wird die Datei in iZip verfügbar sein.

10. Kehren Sie zum Startbildschirm zurück und öffnen Sie iZip. Dieses Symbol ist ein gelber Ordner mit Reißverschluss.

11. Drücken SieDateien oben auf dem Bildschirm. Dadurch wird eine Liste der in iZip gespeicherten Dateien angezeigt.

12. Drücken Sie die Zip-Datei, die Sie extrahieren möchten. Eine Popup-Nachricht wird angezeigt.

13. Drücken SieOK. Die Dateien in der ZIP-Datei werden jetzt in den aktuellen Ordner entpackt.

14. Drücken Sie auf eine Datei, um sie zu öffnen. Sie werden gefragt, was Sie tun möchten, z. B. mit einer bestimmten App öffnen oder mit anderen teilen.
Оцените, пожалуйста статью