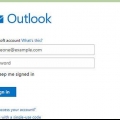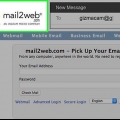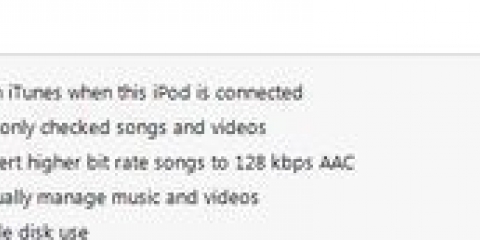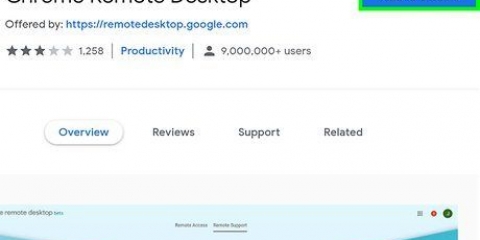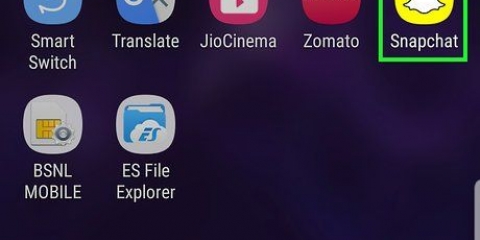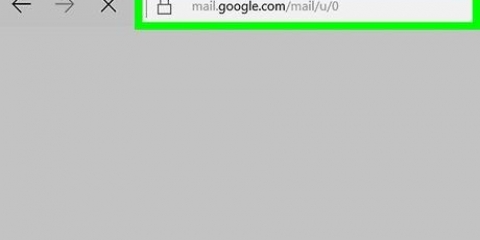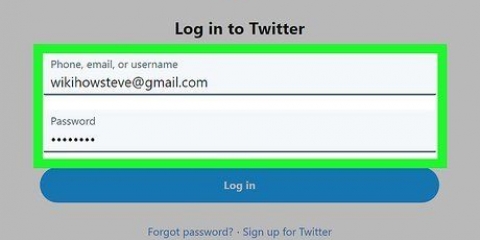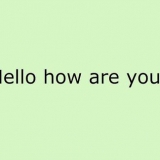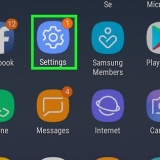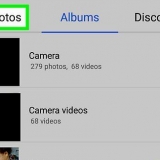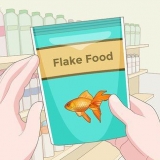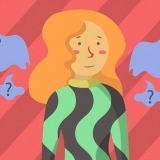Wenn Sie ein Microsoft-Konto beantragt haben, haben Sie auch eine Telefonnummer und eine nicht von Microsoft stammende E-Mail-Adresse für die Passwortwiederherstellung angegeben. Wählen Sie die E-Mail-Adresse oder Telefonnummer aus und klicken Sie auf Code senden. Wenn Sie keinen Zugriff mehr auf Ihr Telefon oder Ihre Wiederherstellungs-E-Mail haben, geben Sie an, dass Sie sie nicht haben. unter Bitte geben Sie eine andere E-Mail-Adresse ein als die, die Sie wiederherstellen möchten Geben Sie eine E-Mail-Adresse ein, auf die Sie zugreifen können (nicht Ihr Microsoft-Konto). klicke auf Nächster um den Code an die neue E-Mail-Adresse zu senden.
Wenn Sie den Code per SMS oder E-Mail erhalten haben, können Sie dieses Passwort jetzt eingeben. Nachdem Sie das neue Passwort bestätigt haben, können Sie sich nun wieder mit Ihrem Microsoft-Konto bei Windows anmelden. Wenn Sie keinen Zugriff auf Ihr Telefonkonto oder Ihr E-Mail-Konto zur Wiederherstellung haben, werden Sie zu einem Formular weitergeleitet, in dem Sie zur Überprüfung so viele Informationen wie möglich über sich eingeben können. Neben den Standard-Kontaktdaten können Sie auch Ihre Bankverbindung und bisherige Passwörter eingeben. Diese Informationen werden an einen Microsoft-Vertreter gesendet, der Ihre Informationen überprüft und Sie unter Ihrer alternativen E-Mail-Adresse mit einem Link zum Zurücksetzen Ihres Passworts kontaktiert.

















Typ Typ Typ Typ Typ




Typ Typ Typ Typ






Siehst du eine Nachricht mit der Nachricht Erstellen Sie einen neuen Schlüsselbund dann klicke darauf und folge den Anweisungen auf dem Bildschirm. Wenn keine Meldung angezeigt wird, öffnen Sie den Ordner Programme und dann den Ordner Dienstprogramme. Offen Zugriff über Schlüsselbund und wähle Einstellungen aus der Speisekarte. klicke auf Meinen Standardschlüsselbund zurücksetzen und befolgen Sie die Anweisungen auf dem Bildschirm.





Wenn du versuchst, ein Windows XP-Passwort zurückzusetzen, lies den Artikel zu diesem Thema auf wikiHow Legen Sie immer einen Hinweis für Ihr Kennwort fest und erstellen Sie eine Kennwortrücksetzdiskette, wenn Sie diese Option haben. Wenn Sie einen Windows 7-PC haben und mit Linux umgehen können, können Sie Ihr Passwort auch mit einer Linux-DVD wiederherstellen.
Melden sie sich bei ihrem computer an, wenn sie ihr passwort vergessen haben
- Schritte
- Methode 1 von 7: Ändern Sie Ihr Windows 8- oder 10-Passwort online
- Methode2 von 7: Ändern Ihres Windows 8- oder 10-Passworts im abgesicherten Modus
- Methode 3 von 7: Zurücksetzen des Windows-Passworts mithilfe eines Wiederherstellungslaufwerks
- Methode 4 von 7: Zurücksetzen Ihres Windows 7- oder Vista-Passworts mit einer Systemreparatur-CD
- Methode 5 von 7: Verwenden eines Administratorkontos zum Ändern Ihres Passworts auf einem Mac
- Methode 6 von 7: Zurücksetzen Ihres Mac-Passworts mit Ihrer Apple-ID
- Methode 7 von 7: Zurücksetzen Ihres Mac-Passworts mit dem Assistenten zum Zurücksetzen des Passworts
- Tipps
Sie können sich nicht an Ihrem Computer anmelden, weil Sie das Passwort vergessen haben? Es ist frustrierend, keinen Zugriff auf den eigenen Computer zu haben, besonders wenn Sie dringend wichtige Dateien benötigen. Glücklicherweise gibt es einfache Möglichkeiten, sich ohne Passwort bei Ihrem Mac- oder Windows-Computer anzumelden.
Schritte
Methode 1 von 7: Ändern Sie Ihr Windows 8- oder 10-Passwort online

1. Verwenden Sie einen anderen Computer, um auf Live . zuzugreifen.com Webseite zum Zurücksetzen des Passworts. Besuchen Sie mit einem anderen Computer die Website https://account.Live.com/passwort zurücksetzen.aspx. Nachdem die Site geladen wurde, wählen Sie Passwort vergessen und klicke Nächster.
- Diese Methode funktioniert nur, wenn Sie beim Einrichten Ihres Computers ein Microsoft-Konto beantragt haben und sich damit bei Ihrem Computer anmelden. Das Einrichten eines Microsoft-Kontos war die Standardeinstellung, also haben Sie dies wahrscheinlich getan (es sei denn, Sie haben eine andere Option ausgewählt).

2. Geben Sie die E-Mail-Adresse Ihres Microsoft-Kontos in das leere Feld ein. Microsoft-Konten enden oft mit Live.com, hotmail.com ofoutlook.com. Wenn Ihr Kontoname von der Website nicht erkannt wird, stellen Sie sicher, dass eine der Domänen am Ende Ihres Benutzernamens steht (versuchen Sie beispielsweise, sich anzumelden als
[email protected] anstattjoesmith). Geben Sie die Zeichen des Bildes unter dem E-Mail-Feld ein, wenn Sie dazu aufgefordert werden, und klicken Sie auf Nächster.
3. Wählen Sie eine Bestätigungsmethode aus. Wählen Sie eine der Optionen, um einen Code zum Zurücksetzen des Passworts zu erhalten:

4. Geben Sie den Code ein, den Sie von Microsoft erhalten haben. Geben Sie den erhaltenen Code in das Feld unten ein Geben Sie ihren Sicherheitscode ein und klicke Nächster das Passwort zurücksetzen.
Methode2 von 7: Ändern Ihres Windows 8- oder 10-Passworts im abgesicherten Modus

1. Starten Sie den Computer über den Anmeldebildschirm neu. Diese Art des Neustarts unterscheidet sich geringfügig von der, die Sie normalerweise verwenden. Booten Sie in den Anmeldebildschirm und klicken Sie auf die Schaltfläche Power. Liebt ⇧ Umschalten beim Drücken Neustart klicken. Dies ist der erste der beiden Neustarts, die Sie durchführen, um in den abgesicherten Modus zu starten.

2. Wählen Sie eine Neustartoption. Nach dem Neustart des Computers wird ein Bildschirm mit der Meldung angezeigt Wähle eine Option. klicke auf Probleme lösen und dann weiter Erweiterte Optionen und dann weiter Starteinstellungen. klicke auf Neustart um die Maschine in einem neuen Optionsbildschirm zu starten.

3. Drücken Sie4 oder F4 um in den abgesicherten Modus zu wechseln. Der spezifische Schlüssel zum Booten im abgesicherten Modus variiert je nach Computer. Der Computer startet jetzt in den Anmeldebildschirm des abgesicherten Modus.

4. Melden Sie sich als Administrator an. Klicken Sie auf die Pfeiltaste, um die auszuwählen Administrator-Offener Account. Du musst jetzt kein Passwort eingeben.

5. Öffnen Sie die Benutzerverwaltung. Drücken Sie ⊞ gewinnen+x und klicke Schalttafel und dann weiter Benutzerkonten.

6. klicke auf Ein anderes Konto verwalten. Wählen Sie in der Liste der Konten das Benutzerkonto aus, für das das Passwort zurückgesetzt werden soll.

7. klicke auf ändere das Passwort. Jetzt können Sie das Passwort für den Benutzernamen zurücksetzen, den Sie immer verwenden. Sie müssen es zur Bestätigung zweimal eingeben, danach klicken Sie auf Speichern klicken.

8. Starte den Computer neu. Drücken Sie Strg+alt+del und dann das Ein/Aus-Symbol, dann Neustart. Der Computer startet nun wie gewohnt und Sie können sich mit Ihrem Standardbenutzernamen und dem von Ihnen erstellten neuen Passwort anmelden.
Methode 3 von 7: Zurücksetzen des Windows-Passworts mithilfe eines Wiederherstellungslaufwerks

1. Suchen Sie das Wiederherstellungslaufwerk, das Sie zuvor erstellt haben. Diese Methode ist nur sinnvoll, wenn Sie zuvor eine Wiederherstellungs-CD oder einen USB-Stick erstellt haben. Diese Methode funktioniert für alle Windows-Versionen ab Windows 7. Um ein Windows XP-Passwort zurückzusetzen, können Sie den Artikel lesen Abrufen von Passwörtern in Windows XP lesen.

2. Versuchen Sie, sich bei Windows anzumelden. Wenn Sie ein falsches Passwort eingegeben haben, sehen Sie eine Fehlermeldung mit dem Text Der Benutzername oder das Passwort ist falsch. klicke auf OK.

3. Legen Sie Ihre Wiederherstellungs-CD in den Computer ein und klicken Sie auf Passwort zurücksetzen. Dadurch wird der Passwort-Reset-Assistent gestartet, den Sie mit einem Klick auf . starten Nächster.

4. Finden Sie den Speicherort des Hauptschlüssels. Im Menü sehen Sie eine Liste der Stationen auf dem Computer. Wählen Sie den Speicherort Ihres Wiederherstellungslaufwerks aus und klicken Sie auf Weiter.

5. Geben Sie ein neues Kennwort ein. Such dir etwas aus, an das du dich erinnern kannst. Geben Sie es zur Bestätigung erneut ein und drücken Sie dann Nächster weitergehen zu. Sie können auch einen Hinweis in der Box unten hinterlassen Überlege dir eine neue Gedächtnisstütze tippen. Der Hinweis sollte als Erinnerung dienen, falls Sie Ihr Passwort jemals vergessen sollten. Dies ist optional, kann aber nützlich sein.

6. klicke auf Vollständig Passwort-Manager schließen. Sie kehren zum Anmeldebildschirm zurück, mit dem Sie sich mit Ihrem Benutzernamen und Ihrem neuen Passwort wieder am Computer anmelden können.
Methode 4 von 7: Zurücksetzen Ihres Windows 7- oder Vista-Passworts mit einer Systemreparatur-CD

1. Legen Sie die Systemreparatur-CD in das Diskettenlaufwerk ein. Wenn Sie keinen zuvor erstellten Wiederherstellungsdatenträger für Ihr System haben, bitten Sie eine andere Person, die über Windows 7 verfügt, eine für Sie zu erstellen.

2. Starten Sie den Computer vom Wiederherstellungslaufwerk neu. Wenn Sie aufgefordert werden, eine beliebige Taste zu drücken, um fortzufahren, drücken Sie eine beliebige Taste.

3. Wählen Sie das Betriebssystem und das Laufwerk aus. Sofern Sie nicht über mehrere Betriebssysteme und Festplatten verfügen, gibt es möglicherweise nur eine Option. Wähle die Option Fenster und merken Sie sich den Laufwerksbuchstaben (dies ist wahrscheinlich C: oder D:). Stellen Sie sicher, dass das Optionsfeld neben Erweiterte Wiederherstellungstools ist markiert und klicke auf Nächster.

4. Wählen Eingabeaufforderung aus der Speisekarte. Dadurch wird ein schwarzes Fenster mit einer Eingabeaufforderung geöffnet, in die Sie die folgenden Befehle eingeben, um einige Dateien umzubenennen:
C: oderD: (der Laufwerksbuchstabe, an den Sie sich zuvor erinnert haben) und drücken Sie ↵ Enterwindowssystem32 und drücke ↵ Enterlaufen utilman.exe-Dienstprogramm.exe und drücke ↵ Entercmd kopieren.exe utilman.exe und drücke ↵ EnterAusfahrt und drücke ↵ Enter 
5. Drücken Sie die Auswurftaste am DVD/CD-Player und starten Sie Ihren Computer neu. Wenn der Anmeldebildschirm angezeigt wird, klicken Sie unten links auf dem Bildschirm auf die Schaltfläche "Bedienungshilfen". Normalerweise öffnet diese Schaltfläche die Barrierefreiheitsoptionen, aber diesmal öffnet sie die Eingabeaufforderung (Sie werden diese Änderungen später rückgängig machen).

6. Erstelle ein neues Passwort. Typ
Netzbenutzer IhrBenutzername IhrneuesPasswort, aber ersetzen dein Benutzername mit Ihrem Benutzernamen und Dein neues Passwort durch ein neues Passwort. TypAusfahrt um die Eingabeaufforderung zu schließen.
7. Melden Sie sich mit Ihrer neuen Benutzername-Passwort-Kombination an. Verwenden Sie das neue Passwort, das Sie gerade festgelegt haben, um sich wieder anzumelden.

8. Drücken Sie⊞ gewinnen+S um die Suche zu öffnen. Typ
Befehl in das Textfeld und warte auf Eingabeaufforderung erscheint in den Suchergebnissen. Siehst du Eingabeaufforderung, dann Rechtsklick drauf und auswählen Als Administrator ausführen.
9. Geben Sie an der Eingabeaufforderung die folgenden Befehle ein. Jetzt machen Sie das Umbenennen der Dateien rückgängig (was Sie zuvor getan haben).
C: (oder was auch immer der Laufwerksbuchstabe ist, an den Sie sich zuvor erinnert haben) und drücken Sie ↵ Enter.cd windowssystem32 und drücke ↵ EnterKopierdienstprogramm.exe utilman.exe und drücke ↵ EnterAusfahrt und drücke ↵ Enter.Methode 5 von 7: Verwenden eines Administratorkontos zum Ändern Ihres Passworts auf einem Mac

1. Melden Sie sich bei Ihrem Administratorkonto an. Wenn Sie zusätzlich zu Ihrem persönlichen Konto auf Ihrem Mac über ein Administratorkonto verfügen, können Sie damit Ihre Profileinstellungen anpassen.

2. Öffnen Sie die Systemeinstellungen. Wenn ein Schloss erscheint, klicken Sie darauf und melden Sie sich erneut als Administrator an. Dann klick auf das Symbol Benutzer & Gruppen.

3. Wählen Sie das Konto aus, auf das Sie keinen Zugriff haben. Klicken Sie auf die Schaltfläche Passwort zurücksetzen, folgen Sie den Anweisungen und geben Sie ein neues Passwort ein. Wenn sich der Benutzer des Kontos nach dem Zurücksetzen des Passworts erneut anmeldet, muss er das Passwort selbst aktualisieren oder zurücksetzen.
Methode 6 von 7: Zurücksetzen Ihres Mac-Passworts mit Ihrer Apple-ID

1. Versuchen Sie sich mindestens dreimal anzumelden. Nachdem Sie sich dreimal angemeldet haben, wird eine Meldung angezeigt, in der Sie aufgefordert werden, Ihr Passwort mit einer Apple-ID zurückzusetzen. Wenn diese Meldung nicht angezeigt wird, ist Ihr Kontotyp für diese Methode nicht geeignet.

2. Klicken Sie auf den Pfeil. Diese Schaltfläche wird neben der Meldung zum Zurücksetzen Ihres Passworts mit einer Apple-ID angezeigt.

3. Folgen Sie den Anweisungen, um ein Passwort zu erstellen. Wählen Sie etwas, an das Sie sich leicht erinnern können, und starten Sie Ihren Computer neu, wenn Sie dazu aufgefordert werden.

4. Erstellen Sie einen Login-Schlüsselbund. Wenn der Computer neu gestartet wurde, können Sie sich mit Ihrem neuen Passwort anmelden. Sie müssen einen neuen Login-Schlüsselbund erstellen, damit alles funktioniert.
Methode 7 von 7: Zurücksetzen Ihres Mac-Passworts mit dem Assistenten zum Zurücksetzen des Passworts

1. Starten Sie den Computer im Wiederherstellungsbetriebssystem neu. Wenn Sie FileVault verwenden (das für diese Methode erforderlich ist), warten Sie, bis auf dem Anmeldebildschirm eine Meldung mit etwa angezeigt wird Verwenden Sie den Netzschalter, um den Computer auszuschalten und das Wiederherstellungsbetriebssystem neu zu starten. Halten Sie den Netzschalter gedrückt, warten Sie einige Sekunden und schalten Sie den Computer dann wieder ein.

2. Verbinden Sie sich mit dem Internet im Wiederherstellungsbetriebssystem. Wenn Ihr Computer über ein Ethernet-Kabel (keine WLAN-Verbindung) mit dem Internet verbunden ist, sind Sie bereits mit dem Internet verbunden. Um eine WLAN-Verbindung herzustellen, bewegen Sie Ihre Maus an den oberen Rand des Bildschirms, um das WLAN-Symbol anzuzeigen, und klicken Sie auf Verbinden.

3. Wählen Sie eine Option aus dem Bildschirm zum Zurücksetzen des Wortes. Wenn der Computer in das Wiederherstellungsbetriebssystem bootet, sehen Sie einen Bildschirm mit der Meldung Passwort zurücksetzen und drei Optionen unten. Wählen Passwort vergessen und klicke Nächster.

4. Geben Sie Ihre Apple ID und Ihr Passwort ein, um sich bei iCloud anzumelden. Dies ist Ihr iCloud-/Apple-Konto-Passwort, nicht der Benutzername und das Passwort, mit dem Sie sich bei Ihrem Computer anmelden. Nach der Anmeldung ruft Recovery OS den Passwortwiederherstellungsschlüssel vom iCloud-Server ab.

5. Setze dein Passwort zurück. Nachdem Ihr Wiederherstellungscode heruntergeladen wurde, geben Sie bitte ein neues Passwort für Ihr lokales Computerkonto ein. Nachdem Ihr Passwort geändert wurde, klicken Sie auf Neustart um Ihren Computer neu zu starten. Wenn der Computer neu gestartet wurde, können Sie sich mit Ihrem neuen Passwort anmelden.

6. Erstellen Sie einen neuen Login-Schlüsselbund. Siehst du eine Benachrichtigung mit einem Kommentar wie Das System kann Ihren Login-Schlüsselanhänger nicht entsperren (der Wortlaut kann je nach Version Ihres Betriebssystems variieren), klicken Sie dann auf Neuen Schlüsselbund erstellen. Folgen Sie den Anweisungen auf dem Bildschirm und die Meldung sollte nicht mehr erscheinen. Wenn keine Benachrichtigung über den Schlüsselbund angezeigt wird, müssen Sie manuell einen Anmeldeschlüsselbund erstellen, indem Sie zum Ordner Anwendungen gehen, Dienstprogramme auswählen und dann Schlüsselbundzugriff öffnen. klicke auf Einstellungen und dann weiter Meinen Standardschlüsselbund zurücksetzen.
Tipps
"Melden sie sich bei ihrem computer an, wenn sie ihr passwort vergessen haben"
Оцените, пожалуйста статью