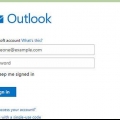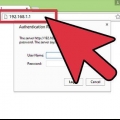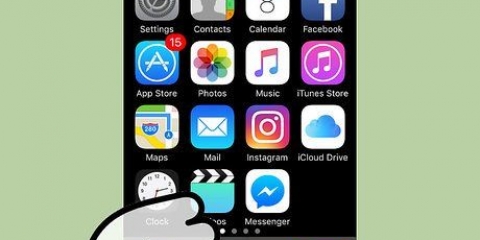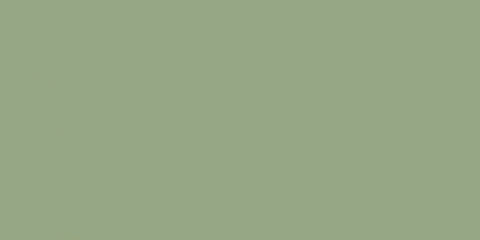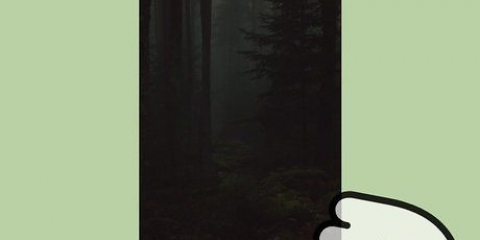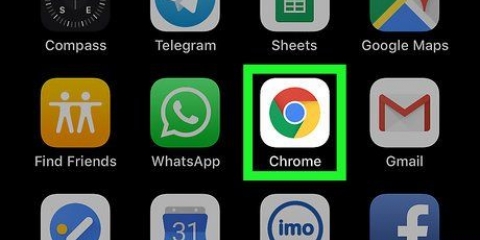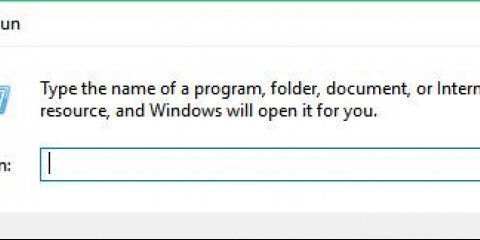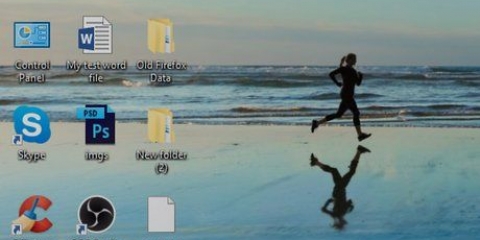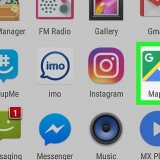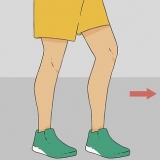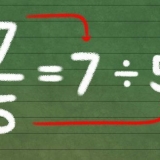Das Passwort befindet sich normalerweise in der Nähe der Überschrift „SSID“. In den meisten Fällen besteht das Passwort aus einer langen Reihe von Buchstaben und Zahlen, die sowohl in Klein- als auch in Großbuchstaben geschrieben werden.

Nicht alle Router verfügen über diese Funktion. Lesen Sie daher die Bedienungsanleitung Ihres Routermodells, um zu sehen, ob es über eine WPS-Funktion (Wi-Fi Protected Setup) verfügt. Dieser Schritt hilft Ihnen nicht, das Wi-Fi-Passwort herauszufinden, aber Sie können auf dem verbundenen Gerät eine Verbindung zum Internet herstellen. Das kann Ihnen helfen, das Passwort mit einer der folgenden Methoden herauszufinden.
Diese Methode funktioniert nur, wenn Sie derzeit mit einem Wi-Fi-Netzwerk verbunden sind, dessen Passwort Sie vergessen haben. Wenn Sie anstelle des WLAN-Symbols ein Symbol mit einem Computermonitor neben einem Kabel sehen, sind Sie über Ethernet mit Ihrem Router verbunden. Es ist nicht möglich, eine Ethernet-Verbindung zu verwenden, um Ihr WLAN-Passwort herauszufinden. 
















Fenster - Offen Anfang, klicke auf Einstellungen, klicke auf Netzwerk und Internet, klicke auf Netzwerkeigenschaften anzeigen und sehen Sie sich die Adresse neben `Standardgateway` an. Mac - Öffne es Apfelmenü, klicke auf Systemeinstellungen, klicke auf Netzwerk, klicke auf Fortschrittlich, klicke auf den Reiter TCP/IP und suchen Sie nach der Nummer rechts neben `Router`. Zu den gängigen Router-Adressen gehören 192.168.0.1, 192.168.1.1 und 192.168.2.1, genauso wie 10.0.0.1 für Apple-Router. Einige Router haben ihre IP-Adresse auf dem Aufkleber an der Seite des Routers.

Der Standardbenutzername ist normalerweise Administrator und das Standardpasswort ist normalerweise Administrator, Passwort oder nichts. Die meisten Leute ändern diese Informationen nach der Einrichtung des Routers. Wenn Sie sich den Benutzernamen und das Passwort nicht merken können, werden Sie es wahrscheinlich tun muss den Router zurücksetzen. Wenn Sie den Standardbenutzernamen und das Standardkennwort nicht geändert haben, sollten sie sich im Benutzerhandbuch oder auf dem Router selbst befinden.
Bei jedem Router sind die Seite und das Menü unterschiedlich, und Sie müssen möglicherweise durch einige Menüs klicken. Das Passwort Ihres Routers befindet sich möglicherweise auch oben auf der Startseite.




Netzwerkname oder SSID — Der Werksname Ihres Netzwerks, der im Wi-Fi-Menü aufgeführt ist. Passwort oder Taste — Das Standardpasswort Ihres Netzwerks.
Rufen sie ihr wlan-passwort ab, wenn sie es vergessen haben
Dieses Tutorial zeigt Ihnen, wie Sie ein vergessenes WLAN-Passwort auf Ihrem Windows-Computer oder Mac wiederherstellen können. Sie können dies tun, indem Sie die Einstellungen Ihres Computers verwenden oder die Einstellungsseite Ihres Routers aufrufen. Wenn nichts funktioniert, können Sie Ihren Router zurücksetzen, um das Werkskennwort wiederherzustellen. Sie können Ihr Netzwerkpasswort auf einem Mobilgerät nicht abrufen.
Schritte
Methode 1 von 5: Verwenden des Standardpassworts Ihres Routers

1. Stellen Sie fest, ob Sie das Standardpasswort Ihres Routers verwendet haben. Wenn Sie beim Einrichten Ihres drahtlosen Netzwerks das mit Ihrem Router gelieferte Passwort verwendet haben, finden Sie das Passwort normalerweise im Router selbst oder im Handbuch.
- Wenn Sie das Passwort des Routers seit dem Erhalt des Routers selbst einmal geändert haben, müssen Sie eine andere Methode verwenden.

2. Sehen Sie sich den Router an, um das Passwort zu finden. Die meisten Hersteller bringen einen Aufkleber mit dem Passwort auf der Rückseite oder Unterseite des Routers an.

3. Suchen Sie das Passwort in der Bedienungsanleitung oder im Karton des Routers. Für den unwahrscheinlichen Fall, dass Sie die Originalverpackung und das Benutzerhandbuch des Routers aufbewahrt haben, finden Sie möglicherweise eine Kopie des Passwortaufklebers in der Verpackung oder in der Bedienungsanleitung. Das Passwort kann sich auch auf einer Karte befinden, die Sie mit dem Router erhalten haben. Dieser Schritt ist nur erforderlich, wenn Sie das Standardpasswort nicht auf dem Router selbst finden können.
Leider können Sie nicht im Internet nach der Bedienungsanleitung Ihres Routers suchen, da das Passwort des Routers einzigartig ist und je nach Modell variiert.

4. Bitte erwägen Sie, die alternative Methode Ihres Routers zu verwenden, um eine Verbindung zum Internet herzustellen. Bei den meisten Routern können Sie eine Verbindung zum Internet herstellen, indem Sie die `WPS`-Taste auf der Rückseite des Routers drücken und dann das Netzwerk auf Ihrem Computer, Mobilgerät, Konsole oder Mediabox auswählen. Wenn Sie innerhalb von 30 Sekunden ein Netzwerk auswählen, können Sie auf Ihrem PC oder einem anderen Gerät eine Verbindung aufbauen, ohne das Passwort verwenden zu müssen.
Methode 2 von 5: Abrufen des Passworts in Windows

1. Klicken Sie auf das WLAN-Symbol
. Es befindet sich ganz rechts in der Taskleiste am unteren Bildschirmrand. Wenn Sie darauf klicken, wird das WLAN-Menü angezeigt.
2. klicke aufNetzwerk- und Interneteinstellungen. Dieser Link befindet sich unten im WLAN-Menü.

3. Klicken Sie auf die RegisterkarteW-lan. Es befindet sich auf der linken Seite des Einstellungsfensters.

4. klicke aufAdapteroptionen ändern. Dieser Link befindet sich in der oberen rechten Ecke der Wi-Fi-Seite, direkt unter der Überschrift "Zugehörige Einstellungen". Wenn Sie darauf klicken, wird eine Seite ähnlich der Systemsteuerung angezeigt.

5. Klicken Sie auf Ihr aktuelles WLAN-Netzwerk. Auf dieser Seite sollten Sie ein Monitorsymbol mit grünen Balken daneben sehen. Das ist dein aktuelles Netzwerk.

6. klicke aufStatus dieser Verbindung anzeigen. Dies ist eine Menüoption direkt unter der Adressleiste oben im Fenster "Netzwerkverbindungen".

7. klicke aufVerbindungseigenschaften. Diese Option befindet sich in der Mitte des Fensters.

8. Klicken Sie auf die RegisterkarteSicherheit. Diese Registerkarte befindet sich oben im Fenster. Wenn Sie darauf klicken, wird eine Seite mit einem Feld namens "Network Security Key" in der Mitte angezeigt. Hier wird Ihr Passwort gespeichert.

9. Setzen Sie ein Häkchen bei "Zeichen anzeigen". Es befindet sich unter dem Feld "Netzwerksicherheitsschlüssel". Die schwarzen Punkte im Feld "Netzwerksicherheitsschlüssel" verschwinden und Sie können Ihr Passwort sehen.
Methode 3 von 5: Abrufen des Passworts auf einem Mac

1. Öffne das
Finder. Klicken Sie auf das Finder-Symbol. Das sieht aus wie ein blaues Gesicht und befindet sich im Dock deines Macs. - Auf einem Mac müssen Sie nicht mit Ihrem drahtlosen Netzwerk verbunden sein, um das WLAN-Passwort herauszufinden.

2. klicke aufgehen. Diese Menüoption befindet sich in einer Reihe mit anderen Menüoptionen in der oberen linken Ecke Ihres Mac-Bildschirms.

3. klicke aufDienstprogramme. Dies befindet sich im Dropdown-Menü, das Sie sehen, wenn Sie auf klicken gehen klicken.

4. Doppelklick aufZugriff über Schlüsselbund. Dies ist eine App in Form eines Schlüssels im Ordner Dienstprogramme.

5. Suchen Sie den Namen Ihres Netzwerks und doppelklicken Sie darauf. Dies ist der Name, den Sie sehen, wenn sich Ihr Mac mit dem drahtlosen Netzwerk verbindet.
Sie können die Liste alphabetisch nach Kategorie sortieren Name oben im Schlüsselbundfenster.

6. Aktivieren Sie das Kontrollkästchen für "Passwort anzeigen". Es befindet sich am unteren Rand des Netzwerkfensters.

7. Geben Sie das Administratorkennwort ein, wenn Sie dazu aufgefordert werden. Dies ist das Passwort, das Sie verwenden, um sich bei Ihrem Mac anzumelden. Bei korrekter Eingabe dieses Passworts wird das Passwort des Wi-Fi-Netzwerks im Passwortfeld angezeigt.
Methode 4 von 5: Verwenden der Router-Seite

1. Verbinden Sie Ihren Computerüber Ethernet mit dem Router. Wenn Sie Ihr WLAN-Passwort nicht kennen und der betreffende Computer nicht mit dem Internet verbunden ist, ist Ethernet die einzige Möglichkeit, eine Verbindung herzustellen.
- Auf einem Mac benötigen Sie wahrscheinlich einen Ethernet-zu-USB-C-Adapter (oder Thunderbolt 3-Adapter), bevor Sie Ihr Ethernet-Kabel anschließen können.
- Wenn Ethernet keine Option ist, werden Sie muss den Router zurücksetzen auf Werkseinstellungen.

2. Finden Sie die IP-Adresse Ihres Routers. Um die Seite Ihres Routers anzuzeigen, müssen Sie die IP-Adresse Ihres Routers kennen:

3. Gehen Sie zur Seite Ihres Routers. Öffnen Sie Ihren bevorzugten Browser und geben Sie die IP-Adresse Ihres Routers in die Adressleiste Ihres Browsers ein.
Sie können für diesen Schritt fast jeden Webbrowser verwenden.

4. Melden Sie sich auf der Router-Seite an. Nach Eingabe der korrekten Adresse werden Sie möglicherweise aufgefordert, den Benutzernamen und das Passwort einzugeben. Geben Sie in diesem Fall die Router-Anmeldeinformationen ein. Dies sind normalerweise andere Anmeldeinformationen als die, die Sie für die Verbindung mit Ihrem drahtlosen Netzwerk verwenden.

5. Gehen Sie zum Abschnitt "Wireless". Wenn Sie beim Router angemeldet sind, suchen Sie nach dem Abschnitt „Wireless“ oder „Wi-Fi“. Sie können dieses Element normalerweise anzeigen, indem Sie oben auf der Seite auf eine Registerkarte klicken oder es im Navigationsmenü suchen.

6. Finden Sie das Passwort. Auf der Seite „Wireless“ sehen Sie den Namen Ihres drahtlosen Netzwerks (SSID), sowie die Sicherheits- oder Verschlüsselungsart (z. B. WEP, WPA, WPA2 oder WPA/WPA2). In der Nähe der Sicherheitsoptionen sollte sich ein Feld namens "Passwort" befinden. Dies ist Ihr WLAN-Passwort.
Methode 5 von 5: Zurücksetzen des Routers

1. Verstehen Sie, wann Sie diese Methode verwenden sollten. Wenn Sie das Passwort Ihres Routers mit keiner der oben genannten Methoden wiederherstellen konnten, kann Ihr WLAN-Passwort nicht wiederhergestellt werden und Sie müssen Ihren Router auf die Werkseinstellungen zurücksetzen.
- Wenn Sie den Router auf die Werkseinstellungen zurücksetzen, kennen Sie das aktuelle Passwort nicht, aber das Passwort des Routers wird auf das Werkspasswort zurückgesetzt, das sich auf der Unterseite oder Rückseite des Routers befindet.
- Durch das Zurücksetzen des Routers werden auch alle mit Ihrem Router verbundenen Geräte getrennt. Deshalb sollte das Zurücksetzen Ihres Routers Ihr letzter Ausweg sein.

2. Finden Sie die Reset-Taste Ihres Routers. Diese Taste befindet sich normalerweise auf der Rückseite des Routers. Sie benötigen wahrscheinlich eine Büroklammer oder eine Nadel, um den Reset-Knopf zu drücken.

3. Halten Sie die Reset-Taste gedrückt. Tun Sie dies mindestens 30 Sekunden lang, um sicherzustellen, dass der Router vollständig zurückgesetzt ist.
Die Lichter am Router sollten flackern oder kurz ausgehen, wenn der Router vollständig zurückgesetzt ist.

4. Suchen Sie nach den Standard-Anmeldeinformationen Ihres Routers. Diese Informationen befinden sich normalerweise unten am Router, wo Sie Folgendes finden:

5. Verbinden Sie sich mit Ihrem Netzwerk. Verwenden Sie bei der Eingabe des Passworts das Werkspasswort, das sich auf der Unterseite Ihres Routers befindet.
Möglicherweise haben Sie die Möglichkeit, das Passwort zu ändern, bevor Sie eine Verbindung zum Internet herstellen.
Tipps
- Wenn Sie Ihr Passwort zurücksetzen, stellen Sie sicher, dass Sie ein sicheres Passwort erstellen, das aus Buchstaben, Zahlen und Symbolen besteht. Stellen Sie sicher, dass das Passwort nicht auf Ihren persönlichen Daten basiert.
Warnungen
- Versuchen Sie nicht, das Passwort eines Netzwerks herauszufinden, das Sie nicht verwenden sollten.
- Es ist nicht möglich, Ihr WLAN-Passwort auf einem mobilen Gerät herauszufinden.
"Rufen sie ihr wlan-passwort ab, wenn sie es vergessen haben"
Оцените, пожалуйста статью