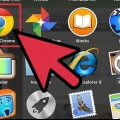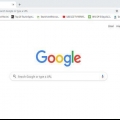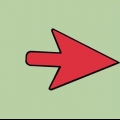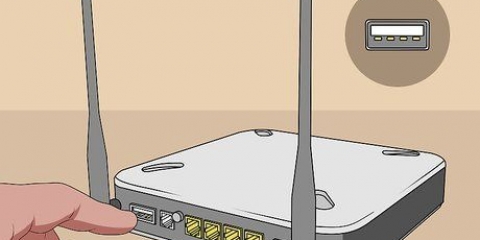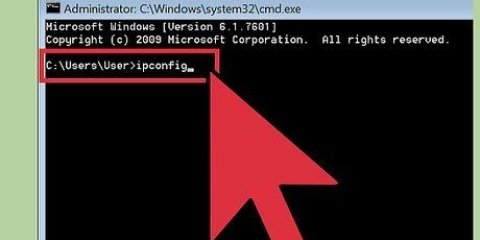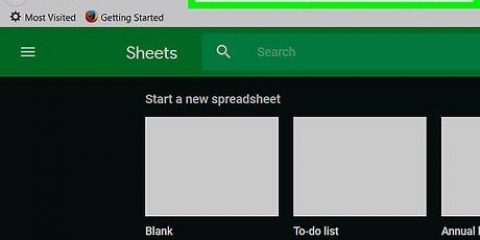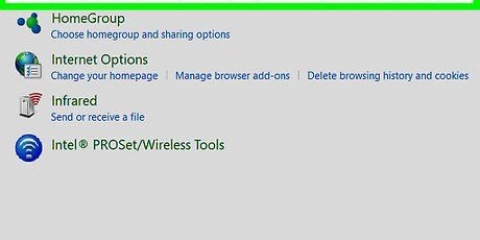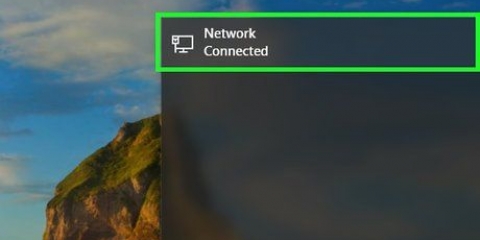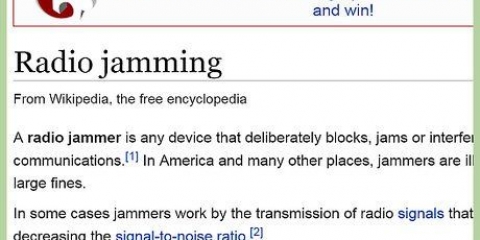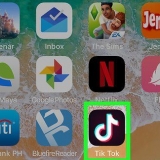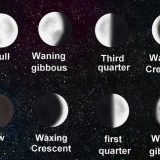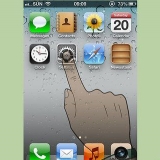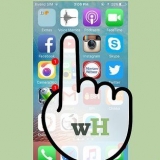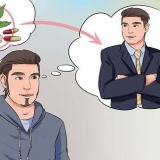Manchmal müssen Sie möglicherweise auf ein Diskettensymbol oder ein Häkchen klicken. Wenn Sie die Einstellungen Ihres Routers ändern, wird der Router oft neu gestartet.
Wenn Sie den Router zurücksetzen, ändert sich der Name Ihres Netzwerks wieder in den Namen (oder die `SSID`), der auf der Unter- oder Rückseite des Routers aufgedruckt ist. Um Ihren Router zurückzusetzen, müssen Sie alle anderen Geräte im Haus, die mit dem Internet verbunden sind, manuell wieder mit dem Router verbinden. 





Auf einem PC mit Fenster — Klicken Sie auf das WLAN-Symbol in der unteren rechten Ecke des Bildschirms, wählen Sie den Werksnamen Ihres Routers aus, klicken Sie auf Verbinden, Geben Sie das Fabrikpasswort ein und klicken Sie auf Nächster. Geben Sie dann, wenn Sie dazu aufgefordert werden, den Netzwerknamen ein, den Sie verwenden möchten. Auf einen Mac — Klicken Sie auf das Wi-Fi-Symbol in der oberen rechten Ecke des Bildschirms, wählen Sie den Werksnamen Ihres Routers, geben Sie das Werkspasswort ein und klicken Sie auf Verbinden. Geben Sie dann, wenn Sie dazu aufgefordert werden, den Netzwerknamen ein, den Sie verwenden möchten.
Ein drahtloses netzwerk umbenennen
In diesem Artikel erfahren Sie, wie Sie den Namen eines drahtlosen Netzwerks ändern. Sie können Ihr Netzwerk normalerweise umbenennen, indem Sie in einem beliebigen Webbrowser auf die Website Ihres Routers gehen. Um jedoch auf diese Seite zuzugreifen, müssen Sie zuerst die Adresse Ihres Routers finden. Wenn das nicht funktioniert, können Sie sich erneut damit verbinden. Wenn alles gut geht, können Sie auch den Namen Ihres Netzwerks ändern.
Schritte
Methode 1 von 4: Ermitteln der Adresse Ihres Routers auf einem Windows-PC

1. Start öffnen
. Klicken Sie auf das Windows-Logo in der unteren linken Ecke des Bildschirms. 
2. Einstellungen öffnen
. Klicken Sie auf das Zahnrad in der unteren linken Ecke des Startmenüs. So öffnen Sie das Einstellungsfenster.
3. klicke auf
Netzwerk & Internet. Klicken Sie dazu im Einstellungsfenster auf den Globus.
4. Klicken Sie auf die Registerkarte StatusStatus. Sie finden diese Registerkarte oben links auf dem Bildschirm.

5. klicke aufNetzwerkeigenschaften anzeigen. Dieser Link befindet sich fast am Ende der Seite. Sie erhalten dann eine Liste der verschiedenen Arten von Internetverbindungen, die derzeit auf Ihrem Computer verfügbar sind.

6. Scrollen Sie nach unten zur Überschrift „WLAN“. Es ist eine der letzten Optionen in der Liste.

7. Sehen Sie sich die Adresse Ihres "Standardgateways" an. Die Nummer rechts neben der Überschrift "Standard-Gateway" in der "Wi-Fi"-Liste ist die Adresse, die Sie in Ihren Webbrowser eingeben müssen, um auf die Website Ihres Routers zuzugreifen.
Normalerweise besteht die Adresse aus einer Zahl wie `192.168.1.1` oder `10.0.0.1`.
Methode 2 von 4: Ermitteln der Adresse Ihres Routers auf einem Mac

1. Öffnen Sie das Apple-Menü
. Klicken Sie auf das Apple-Logo in der oberen linken Ecke des Bildschirms. Es erscheint dann ein Dropdown-Menü.
2. klicke aufSystemeinstellungen…. Dies ist eine der Optionen im Dropdown-Menü. So öffnen Sie das Fenster Systemeinstellungen.

3. klicke aufNetzwerk. Klicken Sie dazu in den Systemeinstellungen auf das Globussymbol. Dann öffnet sich ein neues Fenster.

4. klicke aufFortschrittlich…. Die Schaltfläche befindet sich oben rechts im Netzwerkfenster. Dann öffnet sich ein Fenster.

5. Klicken Sie auf die RegisterkarteTCP/IP. Sie finden es oben in dem Fenster, das Sie gerade geöffnet haben.

6. Sehen Sie sich die Adresse Ihres "Routers" an. Sie finden diese Nummer rechts neben der Überschrift `Router` in der Mitte der Seite. Dies ist die Nummer, die Sie in Ihren Webbrowser eingeben müssen, um auf die Website Ihres Routers zuzugreifen.
Die Adresse besteht normalerweise aus einer Zahl wie `192`.168.1.1` oder `10.0.0.1` oder so ähnlich.
Methode 3 von 4: Benennen Sie Ihr Netzwerk um

1. Öffnen Sie einen Webbrowser. Die Standard-Webbrowser auf einem Computer mit Windows oder einem Mac sind jeweils Microsoft Edge und Safari, Sie können jedoch auch einen anderen Webbrowser verwenden.

2. Geben Sie die Adresse Ihres Routers ein. Geben Sie in der Adressleiste die Adresse oder Nummer ein, die Sie in der obigen Methode gefunden haben, und drücken Sie dann Eingeben. So gelangen Sie zur Einstellungsseite Ihres Routers.
Bei bestimmten spezialisierten Routern, wie z. B. Google WiFi-Router, werden Sie aufgefordert, eine App auf Ihr Smartphone herunterzuladen und die Einstellungen Ihres Netzwerks über die App auf Ihrem Telefon anzupassen.

3. Wenn Sie dazu aufgefordert werden, geben Sie das Passwort für Ihren Router ein. Wenn Sie bei der Installation Ihres Routers ein bestimmtes Passwort für die Einstellungsseite erstellt haben, müssen Sie dieses Passwort eingeben, um fortzufahren.

4. Wählen Sie den aktuellen Namen Ihres Routers. Da jeder Router eine eigene Einstellungsseite hat, variiert auch dieser Schritt. Normalerweise können Sie entweder auf den Namen des Routers oder eine Option mit dem Titel . klicken Einstellungen um zum allgemeinen Abschnitt der Einstellungen Ihres Routers zu gelangen.

5. Sehen Sie nach, ob Sie das SSID-Feld finden können. Manchmal heißt dieses Feld "Network Name", "Wireless Network Name", "Router Name" oder etwas Ähnliches.
Im SSID-Feld steht wahrscheinlich bereits ein Name (zum Beispiel: `Belkin.be`), der dem aktuellen Namen Ihres Netzwerks entspricht.

6. Geben Sie einen neuen Namen für Ihr drahtloses Netzwerk ein. Dies sollte der Name sein, der angezeigt werden soll, wenn Sie Ihr Netzwerk im Wi-Fi-Menü Ihres Computers auswählen.

7. Speichern Sie Ihren neuen Netzwerknamen. klicke auf Bewerben, Einstellungen speichern, Speichern oder was auch immer Ihr Control Panel verwendet, um den Vorgang abzuschließen. So speichern Sie den Namen Ihres Netzwerks.
Methode 4 von 4: Setzen Sie Ihren Router auf die Werkseinstellungen zurück

1. Stellen Sie sicher, dass Sie verstehen, wann dies zu tun ist. Wenn Sie Ihr Netzwerk nicht auf der Seite Ihres Routers umbenennen können oder die Änderungen nach dem Umbenennen Ihres Netzwerks nicht gespeichert werden, können Sie den Router auf die Werkseinstellungen zurücksetzen und ihm dann einen neuen Namen geben, wenn Sie ihn zum ersten Mal öffnen. Wenn Sie den Router zurücksetzen, werden auch alle anderen angeschlossenen Geräte getrennt, tun Sie dies also nur, wenn es absolut keine andere Möglichkeit gibt.

2. Überprüfen Sie zuerst, ob Ihr Router über einen Passwortaufkleber verfügt. Wenn Ihr Router einige Jahre alt ist, kann der Passwortaufkleber, der sich beim Kauf auf dem Router befand, beschädigt oder unleserlich sein. Den Passwortaufkleber finden Sie normalerweise auf der Unterseite oder Rückseite des Routers.
Wenn Sie das Werkspasswort nicht finden können, können Sie nach dem Zurücksetzen des Routers nicht auf das Netzwerk zugreifen, da Sie dafür das Originalpasswort benötigen.

3. Suchen Sie nach der Reset-Taste am Router. Normalerweise ist dies ein kleiner Knopf auf der Rückseite des Routers, den Sie nach innen drücken müssen.

4. Halten Sie die Reset-Taste 30 Sekunden lang gedrückt. Manchmal funktioniert das am besten mit einer gerade gebogenen Büroklammer oder mit einer Nadel.

5. Lassen Sie die Taste nach 30 Sekunden los. Wenn alles in Ordnung ist, schaltet sich der Router jetzt von selbst aus und startet dann wieder von selbst.

6. Warten Sie, bis der Router vollständig neu gestartet ist. Sobald der Router wieder eingeschaltet ist, können Sie fortfahren.

7. Verbinden Sie den Router mit einem Computer. Normalerweise haben Sie die Möglichkeit, den Namen des Routers zu ändern, wenn Sie ihn über das Wi-Fi-Menü Ihres Computers anschließen:
Tipps
- Wenn Sie Ihren Router etwa einmal im Jahr zurücksetzen, kann dies dazu beitragen, dass er besser funktioniert.
- Häufig verwendete IP-Adressen für Router sind zum Beispiel:
- 192.168.0.1
- 192.168.1.1
- 192.168.2.1
- 10.0.0.1
- 10.0.1.1
Warnungen
- Sichern Sie Ihr drahtloses Netzwerk immer mit einem Passwort.
Оцените, пожалуйста статью