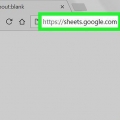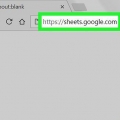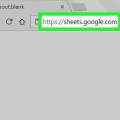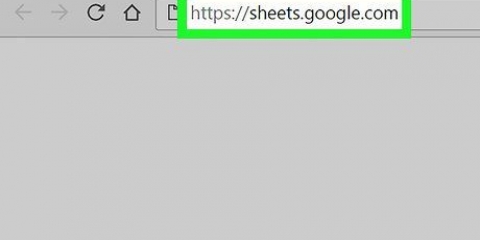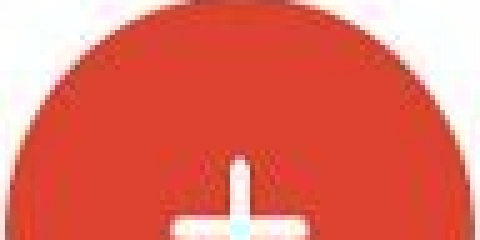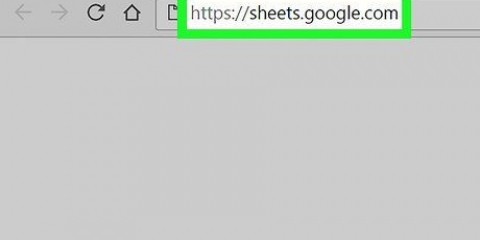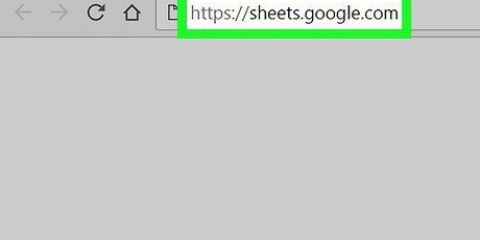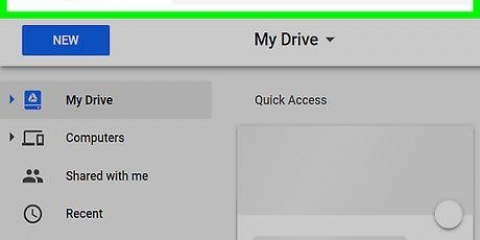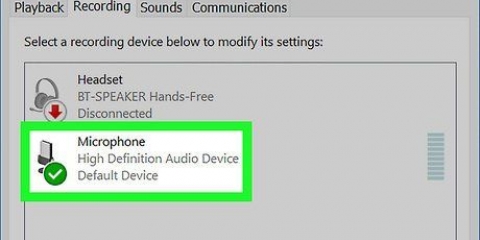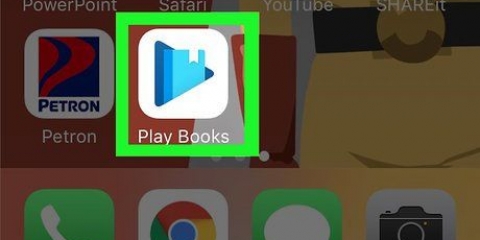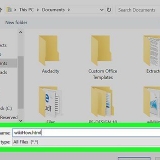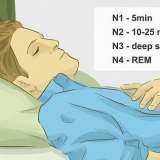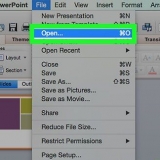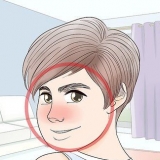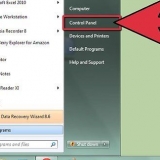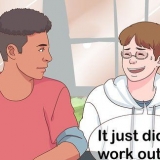Wenn das Feld leer ist, geben Sie einfach einen Namen für den Bereich ein. Wenn der Bereich bereits einen Namen hat und Sie ihn ändern möchten, klicken Sie auf das Bleistiftsymbol und geben Sie einen neuen Namen ein.

Spaltenüberschriften sind die Titel, die oben in jeder Spalte erscheinen. Wenn Sie noch keine Spaltenüberschriften festgelegt haben, lesen Sie Erstellen Sie eine Kopfzeile in Google Tabellen auf einem PC oder Mac. 




Spalten in google tabellen umbenennen
In diesem Tutorial erfahren Sie, wie Sie Spaltennamen in Google Tabellen auf einem Computer ändern können. Sie können entweder den Namen bearbeiten, mit dem Sie auf die Spalte in Formeln verweisen, oder die Spaltenüberschrift ändern.
Schritte
Methode 1 von 2: Umbenennen eines Bereichs (Benannter Bereich)

1. Gehe zuhttps://Tabellen.Google.com in einem Webbrowser. Wenn Sie noch nicht bei Ihrem Google-Konto angemeldet sind, befolgen Sie die Anweisungen auf dem Bildschirm, um sich jetzt anzumelden.
- Verwenden Sie diese Methode, um einen Namen zu erstellen oder zu bearbeiten, der einen Bereich darstellt (z. B. "Budget" anstelle von "D1:E10"), den Sie als Referenz in Formeln verwenden können.
- So ändern Sie den Namen, der in der Kopfzeile oben in der Spalte angezeigt wird, .

2. Klicken Sie auf die Datei, die Sie bearbeiten möchten.

3. Klicken Sie auf einen Spaltenbuchstaben. Dies ist der Buchstabe über der Spalte, die Sie benennen möchten. Die gesamte Spalte ist jetzt ausgewählt.

4. Klicken Sie auf das MenüFakten. Es steht ganz oben in Google Tabellen.

5. klicke aufBenannte Bereiche. Der Bereich "Benannte Bereiche" wird jetzt auf der rechten Seite des Blatts angezeigt.

6. Geben Sie einen Namen für den Bereich ein. Bereichsnamen dürfen nicht mit einer Zahl oder den Wörtern „true“ oder „false“ beginnen. Sie können bis zu 250 Zeichen lang sein, einschließlich Buchstaben, Zahlen und einem Bindestrich.

7. klicke aufBeendet. Der Spalten-/Bereichsname ist jetzt aktualisiert. Wenn Sie Formeln haben, die auf den alten Namen verweisen, müssen Sie ihn jetzt aktualisieren.
Methode2 von 2:Eine Spaltenüberschrift ändern

1. Gehen Sie in einem Webbrowser zuhttps://Tabellen.Google.com. Wenn Sie noch nicht bei Ihrem Google-Konto angemeldet sind, befolgen Sie die Anweisungen auf dem Bildschirm, um sich jetzt anzumelden.

2. Klicken Sie auf die Datei, die Sie bearbeiten möchten.

3. Doppelklicken Sie auf die Spaltenüberschrift, die Sie ändern möchten.

4. Verwendung← Rücktaste oder löschen um den aktuellen Namen der Spalte zu entfernen.

5. Geben Sie einen neuen Namen ein.

6. Drücken Sie↵ Enter oder ⏎ Zurück. Der Spaltenname ist jetzt aktualisiert.
Оцените, пожалуйста статью