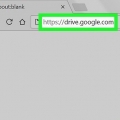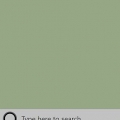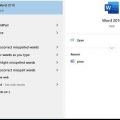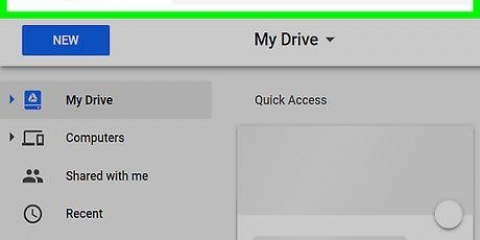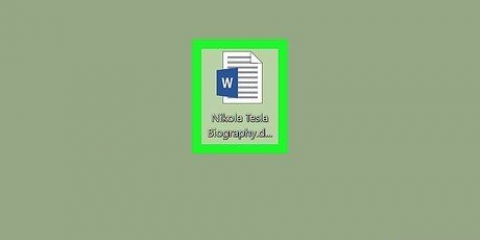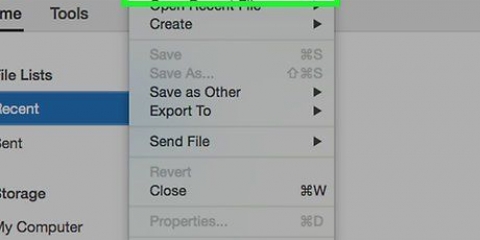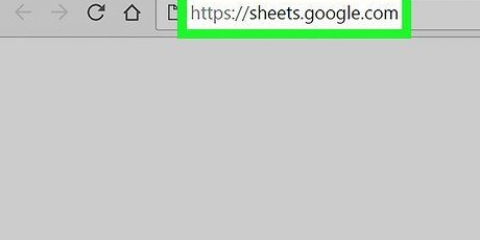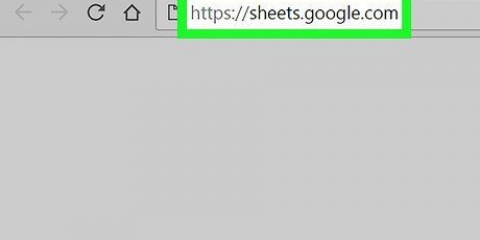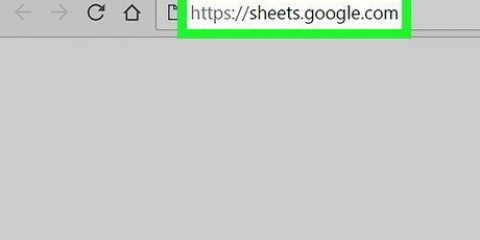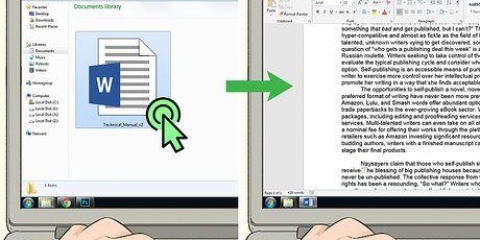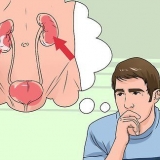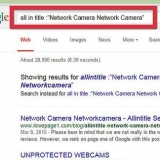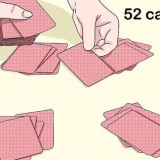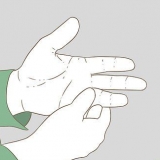Sagen Sie die folgenden Begriffe, um bei Bedarf Satzzeichen und Zeilenumbrüche hinzuzufügen (nur auf Englisch verfügbar): Zeitraum, Komma, Ausrufezeichen, Fragezeichen, Neue Zeile, Neuer Absatz. Sie können auch Sprachbefehle (nur auf Englisch verfügbar) verwenden, um Text zu formatieren. Einige Beispiele: Deutlich, kursiv, Unterstreichen, Alle Kappen, Profitieren, Markieren, Schriftgröße vergrößern, Zeilenabstand doppelt, im Zentrum anordnen, 2 Spalten anwenden. Sie können mit Sprachbefehlen im Dokument navigieren (nur auf Englisch verfügbar). Sag zum Beispiel gehe zu oder ziehen nach, gefolgt vom gewünschten Ort (z. Beginn des Absatzes, Ende des Dokuments, Nächstes Wort, Vorherige Seite).

Sie können das Diktat nur in den Sprachnotizen verwenden, nicht in den Folien. 







So aktivieren sie die spracheingabe von google auf einem pc oder mac
In diesem Tutorial erfahren Sie, wie Sie Ihre Stimme anstelle Ihrer Tastatur verwenden, um Google Docs oder Google Slides einzugeben. Diese Funktion ist nur in Google Chrome verfügbar.
Schritte
Methode 1 von 2: In Google Docs diktieren

1. Stellen Sie sicher, dass Ihr Mikrofon eingeschaltet und einsatzbereit ist. Wenn Sie auf einem Mac arbeiten, lesen Sie den Artikel Aktivieren Sie ein Mikrofon auf einem Mac. Wenn Sie unter Windows arbeiten, lesen Sie Ton auf einem PC aufnehmen eine Probeaufnahme machen.

2. Öffnen Sie Google Chrome. Dieses Programm finden Sie im Ordner Programme auf einem Mac oder und in Alle Apps im Startmenü eines PCs.

3. Gehe zuhttps://Laufwerk.Google.com. Wenn Sie sich noch nicht bei Ihrem Google-Konto angemeldet haben, befolgen Sie dazu die Anweisungen auf dem Bildschirm.

4. Öffnen Sie das Dokument, das Sie bearbeiten möchten. Wenn Sie ein neues Dokument erstellen möchten, klicken Sie auf + Neu oben links auf der Seite und wählen Sie Google Dokumente.

5. Klicken Sie auf das MenüZusätzlich. Sie finden dieses Menü oben in Google Docs.

6. klicke aufSpracheingabe. Ein Mikrofonfeld wird angezeigt.

7. Klicken Sie auf das Mikrofon, wenn Sie mit dem Diktieren beginnen möchten.

8. Diktieren Sie Ihren Text. Sprechen Sie deutlich und in regelmäßiger Lautstärke und Geschwindigkeit. Die Wörter, die Sie sagen, erscheinen auf dem Bildschirm, während Sie sprechen.

9. Klicke noch einmal auf das Mikrofon, wenn du fertig bist. Was Sie sagen, erscheint danach nicht mehr im Dokument.
Methode 2 von 2: Diktieren in Google Slides-Sprachnotizen

1. Stellen Sie sicher, dass Ihr Mikrofon eingeschaltet und einsatzbereit ist. Wenn Sie auf einem Mac arbeiten, lesen Sie den Artikel Aktivieren Sie ein Mikrofon auf einem Mac. Wenn Sie unter Windows arbeiten, lesen Sie Ton auf einem PC aufnehmen eine Probeaufnahme machen.

2. Öffnen Sie Google Chrome. Diese finden Sie im Ordner Programme auf einem Mac oder und in Alle Apps im Startmenü eines PCs.

3. Gehe zuhttps://Laufwerk.Google.com. Wenn Sie sich noch nicht bei Ihrem Google-Konto angemeldet haben, befolgen Sie dazu die Anweisungen auf dem Bildschirm.

4. Klicken Sie auf die Diashow, die Sie bearbeiten möchten. Dadurch wird die zu bearbeitende Datei geöffnet.

5. Klicken Sie auf das MenüZusätzlich. Sie finden dies oben in Google Slides.

6. klicke auf Sprachnotizen Spracheingabe. Dies öffnet die Sprachnotizen und ein kleines Panel mit einem Mikrofon darauf.

7. Klicken Sie auf das Mikrofon, wenn Sie zum Diktieren bereit sind.

8. Sprechen Sie die Wörter, die Sie diktieren möchten. Sprechen Sie klar und in gleichmäßiger Lautstärke und Geschwindigkeit. Was Sie sagen, erscheint auf dem Bildschirm.
Sagen Sie die folgenden Begriffe, um bei Bedarf Satzzeichen und Zeilenumbrüche hinzuzufügen (nur auf Englisch verfügbar): Zeitraum, Komma, Ausrufezeichen, Fragezeichen, Neue Zeile, Neuer Absatz.

9. Klicke noch einmal auf das Mikrofon, wenn du fertig bist. Ihre Änderungen werden jetzt sofort gespeichert.
"So aktivieren sie die spracheingabe von google auf einem pc oder mac"
Оцените, пожалуйста статью