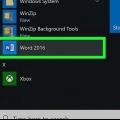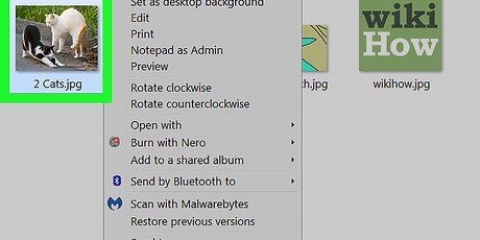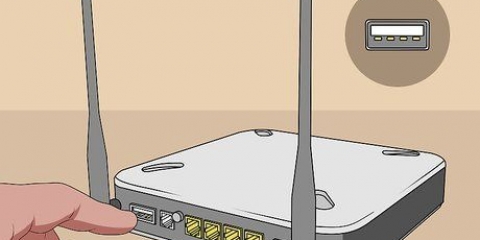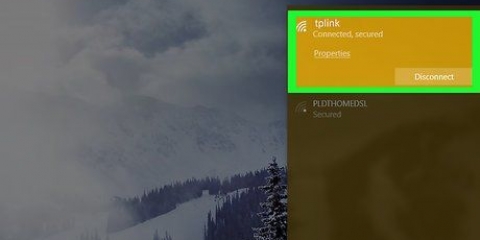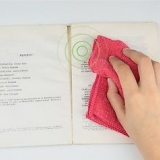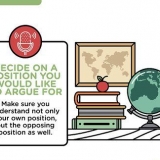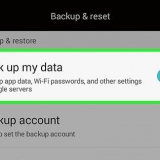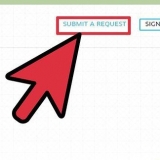Dieses Tutorial zeigt Ihnen, wie Sie durch DNS-Fehler verursachte Verbindungsprobleme mit Ihrem Computer beheben können. DNS, was für Domain Name Server steht, ist ein Server, der Website-Adressen übersetzt, damit Ihr Browser eine Verbindung zu diesen Websites herstellen kann. Wenn die Adressen abgelaufen sind oder der Server Probleme hat, tritt ein DNS-Fehler auf und Sie können keine Verbindung zu einer bestimmten Website oder einer Reihe von Websites herstellen, obwohl Ihr Internet normal funktioniert. Sie können möglicherweise DNS-Probleme beheben, indem Sie Ihre aktuelle Verbindung beheben, den DNS-Cache leeren, zusätzliche Verbindungen deaktivieren, den Standard-DNS-Server Ihres Computers ändern oder Ihren Router zurücksetzen. Open DNS ist eine ziemlich gute Lösung. Manche Leute verwenden 64.94.1.1 und 4.2.2.4 als primärer und sekundärer DNS-Server. Es kommt selten vor, dass Sie den Domainnamen mit Google oder Ihrem Browser suchen und auswählen müssen. Dies ist viel häufiger, wenn Sie OpenDNS verwenden. Gehen Sie zu `Einstellungen`, `Netzwerk und Internet` und dann zu `Adapteroptionen ändern`. Klicken Sie mit der rechten Maustaste auf Ihre aktive Verbindung und wählen Sie Eigenschaften. Sie wählen `Internet Protocol Version 4 (TCP/IPv4)` und dann `Eigenschaften`. Dort finden Sie die Möglichkeit, alternative Serveradressen einzugeben. Möglicherweise müssen Sie auch den DNS Ihres Routers ändern, dies funktioniert jedoch nur für einen bestimmten Computer. Um Ihre eigenen DNS-Server zu finden und DNS-Probleme zu diagnostizieren, besuchen Sie die Gibson Research-Website (grc.com) und probieren Sie ihre DNS-Tools aus, die sehr informativ sind.
Schritte
Teil 1 von 5: Fehlerbehebung

1.
Versuchen Sie, eine Verbindung zu einem anderen Gerät herzustellen. Wenn Sie mit einem Telefon, Tablet oder Computer eine Verbindung zum Netzwerk herstellen und auf dem Gerät, das Sie normalerweise verwenden, die Webseite aufrufen, mit der Sie Probleme haben, liegt ein Problem mit dem Gerät und nicht mit dem Router vor.
- Wenn Sie keine Verbindung zu einem zweiten Gerät herstellen können, bedeutet dies nicht, dass der Router das Problem verursacht.
Spitze: Wenn Sie Probleme mit einer bestimmten Website haben, versuchen Sie, sie mit Ihrem Internet-Paket anzuzeigen. Wenn Sie die Website immer noch nicht laden können, liegt ein Problem mit der Website vor.

2. Versuchen Sie es mit einem anderen Browser. Dies ist eine der schnellsten Möglichkeiten, Ihre DNS-Verbindungen zu testen. Laden Sie einen anderen kostenlosen Browser wie Firefox oder Chrome herunter und versuchen Sie, eine Verbindung zum Internet herzustellen. Wenn Sie immer noch Probleme haben, wissen Sie, dass der DNS-Server nicht am Browser antwortet.
Wenn Sie eine Verbindung zu einem anderen Browser herstellen können, können Sie das Problem wahrscheinlich lösen, indem Sie Ihren alten Browser deinstallieren und dann neu installieren.
3. Trennen Sie Ihr Modem und Ihren Router. Dadurch wird der Cache Ihres Routers geleert und möglicherweise DNS-Fehler behoben. Mach Folgendes:
Trennen Sie sowohl das Stromkabel Ihres Modems als auch das Stromkabel Ihres Routers.Trennen Sie Ihr Modem und Ihren Router für mindestens 30 Sekunden.Schließen Sie Ihr Modem wieder an und warten Sie, bis es wieder online ist.Schließen Sie Ihren Router wieder an Ihr Modem an und warten Sie, bis er wieder online ist.4. Verbinden Sie Ihren Computer mit Ihrem Routerüber Ethernet. Wenn Sie bereits Ethernet verwenden, überspringen Sie diesen Schritt.
Wenn Sie Ethernet verwenden und auf Webseiten zugreifen können, liegt das Problem wahrscheinlich an Ihrem Router. Sie werden wahrscheinlich Ihren Router finden .Wenn Sie über Ethernet keine Verbindung zu einer Webseite herstellen können, können Ihre DNS-Einstellungen das Problem verursachen.Teil 2 von 5: Leeren des DNS-Cache
Fenster
1. Öffnen Sie das Startmenü
. Klicken Sie auf das Windows-Logo in der unteren linken Ecke des Bildschirms oder drücken Sie
⊞ gewinnen.

2. Klopfen Eingabeaufforderung im Suchfeld. Ihr Computer sucht nun nach der Eingabeaufforderung.
3. klicke auf
Eingabeaufforderung. Es steht oben auf dem Startbildschirm. Wenn Sie darauf klicken, wird die Eingabeaufforderung geöffnet.
4. Klopfen ipconfig /flushdns und drücke↵ Enter. Dieser Befehl löscht alle gespeicherten DNS-Adressen. Wenn Sie das nächste Mal versuchen, auf eine Website zuzugreifen, wird eine neue DNS-Adresse erstellt.
5. Starte deinen Computer neu. Dadurch wird der Cache Ihres Browsers geleert. Wenn Sie sich jetzt mit der Website verbinden können, mit der Sie zuvor Probleme hatten, ist das Problem gelöst.
Wenn Sie weiterhin Verbindungsprobleme haben, fahren Sie mit der nächsten Methode fort.
Mac

1. Spotlight öffnen
. Das Symbol befindet sich in der oberen rechten Ecke des Bildschirms. Sie können auch klicken ⌘ Befehl+Leertaste drücken, um Spotlight zu öffnen.
2. Klopfen Terminal im Rampenlicht. Spotlight beginnt dann, Ihren Mac nach dem Terminal zu durchsuchen.
3. klicke auf
Terminal. Es sollte die erste Option in den Spotlight-Suchergebnissen sein.
4. Geben Sie den folgenden Befehl in das Terminal ein:
sudo killall -HUP mDNSResponder
und drücke ↵ Enter. Der macOS DNS-Prozess wird jetzt gestartet. Möglicherweise müssen Sie zuerst das Passwort des Administratorkontos eingeben.
5. Öffnen Sie Ihren Webbrowser erneut. Dadurch wird auch der Cache Ihres Webbrowsers geleert. Wenn Sie jetzt eine Verbindung zu der Webseite herstellen können, mit der Sie Probleme hatten, ist das Problem behoben.
Teil 3 von 5: Deaktivieren zusätzlicher Verbindungen

1.
Öffnen Sie die Netzwerkeinstellungen auf Ihrem Computer.- Unter Windows: öffne es Startmenü
, klicke auf
Einstellungen, klicke auf
Netzwerk und Internetund wähle
Adapteroptionen ändern.
Auf einem Mac: öffne es Apfelmenü, klicke auf Systemeinstellungen und wähle Netzwerk.2. Suchen Sie nach zusätzlichen Verbindungen. Sie können alle Verbindungen löschen, mit denen Sie derzeit nicht verbunden sind. Dies gilt auch für Bluetooth- und WLAN-Verbindungen.
DNS-Probleme werden normalerweise durch den `Microsoft Virtual Wifi Miniport Adapter` verursacht.
3. Wählen Sie eine zusätzliche Verbindung. Klicken Sie einfach auf eine Verbindung, um sie auszuwählen.
In Windows steht jedes Symbol auf der Seite für eine Verbindung.Auf einem Mac finden Sie die Verbindungen auf der linken Seite des Fensters.4. Verbindung entfernen. Dies machst du wie folgt:
Fenster - oben im Fenster klicken Netzwerkgerät deaktivieren.Mac - Klicken Sie auf das Minuszeichen (-) am unteren Rand des Netzwerkfensters.5. Versuchen Sie, eine Webseite zu öffnen. Wenn das funktioniert, ist das Problem gelöst. Wenn es nicht funktioniert, fahren Sie mit der nächsten Methode fort.
Teil 4 von 5: Bearbeiten des DNS-Servers
Fenster
1. Klicken Sie auf den Namen Ihrer aktuellen Verbindung. Sie finden es auf der Seite mit all Ihren Anschlüssen unter `Adapteroptionen ändern`. Klicken Sie darauf, um den Namen auszuwählen.
2. klicke aufÄndern der Einstellungen dieser Verbindung. Diese Schaltfläche befindet sich in der obersten Reihe der Optionen im Fenster. Ein Klick darauf öffnet die Verbindungseinstellungen.
3. Klicken Sie auf den Text `Internetprotokoll Version 4 (TCP/IPv4)`. Es befindet sich in der Box in der Mitte des Verbindungseigenschaften-Popups. Durch Anklicken wählen Sie die Option.
Wenn dieses Feld nicht angezeigt wird, klicken Sie oben im Popup-Fenster mit den Verbindungseigenschaften auf die Registerkarte Vernetzung.
EXPERTENTIPP
Luigi Oppido
Computermechaniker Luigi Oppido ist Inhaber und Betriebsleiter bei Pleasure Point Computers in Santa Cruz, Kalifornien. Er hat über 25 Jahre Erfahrung in der allgemeinen Computerreparatur, Datenwiederherstellung, Virenentfernung und Computer-Upgrades. Er ist auch Gastgeber der Computer Man Show! ausgestrahlt auf dem Radiosender KSCO in Zentralkalifornien.
Luigi Oppido
Computermechaniker
Unser Experte ist sich einig: Wenn Sie Ihren Router und Ihr Modem neu gestartet haben und immer noch nicht auf das Internet zugreifen können, gehen Sie zu den Adapteroptionen Ihres Geräts in der Systemsteuerung oder in den Systemeinstellungen und doppelklicken Sie auf Ihre IPV4-Einstellungen. Doppelklicken Sie in diesem Fenster auf die TCP-IP-Einstellungen und stellen Sie sicher, dass alles auf "Automatisch" eingestellt ist. Wenn dies der Fall ist und Sie immer noch kein Internet haben, wenden Sie sich bitte an Ihren ISP.
4. klicke aufEigenschaften. Diese Option befindet sich am unteren Rand des Fensters.
5. Klicken Sie auf den Kreis für "Folgende DNS-Serveradressen verwenden". Es befindet sich am unteren Rand des Eigenschaftenfensters.
6. Geben Sie Ihre bevorzugte DNS-Adresse ein. Geben Sie dies in das Feld `Bevorzugter DNS-Server` unten im Fenster ein. Zu den zuverlässigen DNS-Servern gehören:
OpenDNS - Futter 208.67.222.222 in.Google - Futter 8.8.8.8 in.7. Geben Sie eine alternative DNS-Adresse ein. Geben Sie dies in das Feld `Alternativer DNS-Server` unter dem ersten Feld ein. Was Sie hier eingeben, hängt davon ab, was Sie in das Feld "Bevorzugter DNS-Server" eingegeben haben:
OpenDNS - Futter 208.67.220.220 in.Google - Futter 8.8.4.4 in.8. klicke aufOK. Dadurch werden Ihre DNS-Einstellungen gespeichert.
9. klicke aufNah dran. Dies ist am unteren Rand des Fensters.
10. Starte deinen Computer neu. Wenn Ihr Computer neu gestartet wurde, können Sie Ihre Netzwerkverbindung testen. Wenn es jetzt funktioniert, wurde das Problem durch den bevorzugten DNS-Server Ihres Computers verursacht.
Wenn Ihr Computer eine Verbindung herstellen kann, sollten Sie Ihren ISP anrufen, um ihn über Ihre DNS-Probleme zu informieren.Wenn Sie immer noch keine Verbindung herstellen können, fahren Sie mit der nächsten Methode fort.Mac

1. Öffnen Sie das Apple-Menü
. Es befindet sich in der oberen linken Ecke des Bildschirms.
2. klicke aufSystemeinstellungen. Es steht ganz oben im ausziehbaren Apple-Menü.
3. klicke aufNetzwerk. Dieses Globussymbol befindet sich im Fenster Systemeinstellungen.
4. Klicken Sie auf Ihr aktuelles WLAN-Netzwerk. Sie finden das Netzwerk im Panel auf der linken Seite des Fensters.
5. klicke aufFortschrittlich. Das findest du in der Mitte des Fensters.
6. Klicken Sie auf die RegisterkarteDNS. Diese findest du oben im Fenster.
7. klicke auf+. Diese Option befindet sich unter dem Feld DNS-Server.
8. Geben Sie die Adresse eines DNS-Servers ein. OpenDNS und Google haben beide zuverlässige und schnelle DNS-Server:
- Google - 8.8.8.8 oder 8.8.4.4.
- OpenDNS - 208.67.222.222 oder 208.67.220.220.
9. Klicken Sie auf die RegisterkarteHardware. Diese Registerkarte befindet sich ganz rechts in der Registerkartenreihe oben im Fenster.
10. Klicken Sie auf das Feld `Konfigurieren` und wählen Sie dannManuell. Dieses Feld befindet sich oben auf der Registerkarte Hardware.
11. Klicken Sie auf das Feld `MTU` und wählen Sie dannGeändert. Das Feld `MTU` befindet sich unter dem Feld `Konfigurieren`.
12. Klopfen 1453 im Textfeld. Dies befindet sich unter dem Feld `MTU`.
13. klicke aufOK. Diese Schaltfläche befindet sich unten auf der Seite.
14. klicke aufBewerben. Diese Schaltfläche befindet sich unten auf der Seite. Ein Klick darauf speichert die Einstellungen und nimmt die Anpassungen an Ihr aktuelles WLAN-Netzwerk vor.
fünfzehn. Starte deinen Computer neu. Wenn Ihr Computer neu gestartet wurde, können Sie Ihre Netzwerkverbindung testen. Wenn es jetzt funktioniert, wurde das Problem durch den bevorzugten DNS-Server Ihres Computers verursacht.
- Wenn Ihr Computer eine Verbindung herstellen kann, sollten Sie Ihren ISP anrufen, um ihn über Ihre DNS-Probleme zu informieren.
- Wenn Sie immer noch keine Verbindung herstellen können, fahren Sie mit der nächsten Methode fort.
Teil 5 von 5: Zurücksetzen des Routers

1.
Finden Sie die Reset-Taste Ihres Routers. Diese Taste befindet sich normalerweise auf der Rückseite des Routers.
- Normalerweise benötigen Sie eine Nadel, Büroklammer oder einen ähnlichen dünnen Gegenstand, um den Reset-Knopf zu drücken.
- Durch das Zurücksetzen des Routers werden alle mit dem Router verbundenen Geräte getrennt.
2. Halten Sie die Reset-Taste gedrückt. Halten Sie die Taste mindestens 30 Sekunden lang gedrückt, um sicherzustellen, dass der Router vollständig zurückgesetzt ist.
4. Versuchen Sie, die Website aufzurufen, mit der Sie Probleme hatten. Wenn Sie immer noch keine Verbindung zum Internet oder zur gewünschten Website herstellen können, wenden Sie sich an Ihren ISP, um ihn über Ihre DNS-Probleme zu informieren.
Wenn das Zurücksetzen des Routers zur Behebung der DNS-Probleme beiträgt, sollten Sie einen neueren Router kaufen, wenn Ihr Router mehrere Jahre alt ist.
Tipps
- Regelmäßiges Zurücksetzen Ihres Routers ist eine gute Möglichkeit, DNS-Probleme zu vermeiden.
Warnungen
- Nach dem Löschen des DNS-Cache werden Websites beim ersten Öffnen etwas langsamer geladen. Dies liegt daran, dass Ihr Computer für jede Website eine neue DNS-Adresse erstellt und überprüft.
"Beheben eines problems mit einem dns-server"









 1. Spotlight öffnen. Das Symbol befindet sich in der oberen rechten Ecke des Bildschirms.Sie können auch klicken ⌘ Befehl+Leertaste drücken, um Spotlight zu öffnen.
1. Spotlight öffnen. Das Symbol befindet sich in der oberen rechten Ecke des Bildschirms.Sie können auch klicken ⌘ Befehl+Leertaste drücken, um Spotlight zu öffnen. 2. Klopfen Terminal im Rampenlicht. Spotlight beginnt dann, Ihren Mac nach dem Terminal zu durchsuchen.
2. Klopfen Terminal im Rampenlicht. Spotlight beginnt dann, Ihren Mac nach dem Terminal zu durchsuchen. 3. klicke aufTerminal. Es sollte die erste Option in den Spotlight-Suchergebnissen sein.
3. klicke aufTerminal. Es sollte die erste Option in den Spotlight-Suchergebnissen sein.


















 1. Öffnen Sie das Apple-Menü. Es befindet sich in der oberen linken Ecke des Bildschirms.
1. Öffnen Sie das Apple-Menü. Es befindet sich in der oberen linken Ecke des Bildschirms. 2. klicke aufSystemeinstellungen. Es steht ganz oben im ausziehbaren Apple-Menü.
2. klicke aufSystemeinstellungen. Es steht ganz oben im ausziehbaren Apple-Menü. 3. klicke aufNetzwerk. Dieses Globussymbol befindet sich im Fenster Systemeinstellungen.
3. klicke aufNetzwerk. Dieses Globussymbol befindet sich im Fenster Systemeinstellungen.
 9. Klicken Sie auf die RegisterkarteHardware. Diese Registerkarte befindet sich ganz rechts in der Registerkartenreihe oben im Fenster.
9. Klicken Sie auf die RegisterkarteHardware. Diese Registerkarte befindet sich ganz rechts in der Registerkartenreihe oben im Fenster. 10. Klicken Sie auf das Feld `Konfigurieren` und wählen Sie dannManuell. Dieses Feld befindet sich oben auf der Registerkarte Hardware.
10. Klicken Sie auf das Feld `Konfigurieren` und wählen Sie dannManuell. Dieses Feld befindet sich oben auf der Registerkarte Hardware. 11. Klicken Sie auf das Feld `MTU` und wählen Sie dannGeändert. Das Feld `MTU` befindet sich unter dem Feld `Konfigurieren`.
11. Klicken Sie auf das Feld `MTU` und wählen Sie dannGeändert. Das Feld `MTU` befindet sich unter dem Feld `Konfigurieren`. 12. Klopfen 1453 im Textfeld. Dies befindet sich unter dem Feld `MTU`.
12. Klopfen 1453 im Textfeld. Dies befindet sich unter dem Feld `MTU`. 13. klicke aufOK. Diese Schaltfläche befindet sich unten auf der Seite.
13. klicke aufOK. Diese Schaltfläche befindet sich unten auf der Seite. 14. klicke aufBewerben. Diese Schaltfläche befindet sich unten auf der Seite. Ein Klick darauf speichert die Einstellungen und nimmt die Anpassungen an Ihr aktuelles WLAN-Netzwerk vor.
14. klicke aufBewerben. Diese Schaltfläche befindet sich unten auf der Seite. Ein Klick darauf speichert die Einstellungen und nimmt die Anpassungen an Ihr aktuelles WLAN-Netzwerk vor. fünfzehn. Starte deinen Computer neu. Wenn Ihr Computer neu gestartet wurde, können Sie Ihre Netzwerkverbindung testen. Wenn es jetzt funktioniert, wurde das Problem durch den bevorzugten DNS-Server Ihres Computers verursacht.
fünfzehn. Starte deinen Computer neu. Wenn Ihr Computer neu gestartet wurde, können Sie Ihre Netzwerkverbindung testen. Wenn es jetzt funktioniert, wurde das Problem durch den bevorzugten DNS-Server Ihres Computers verursacht.