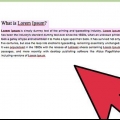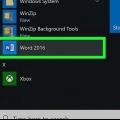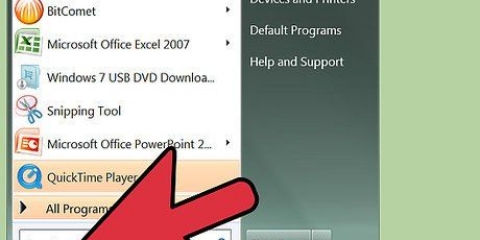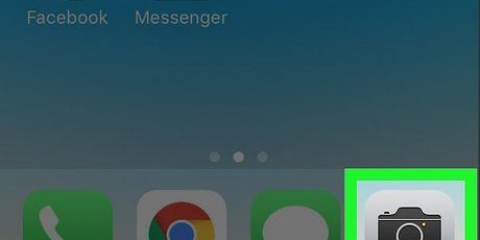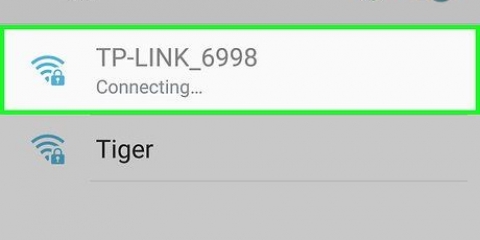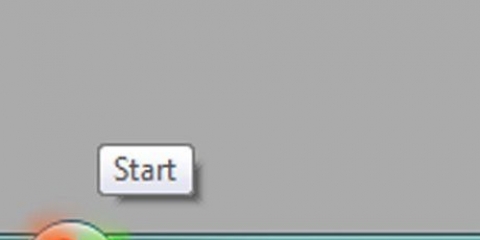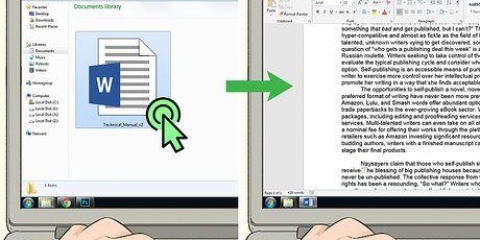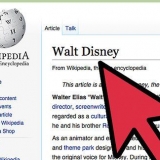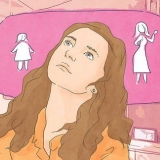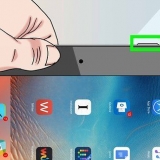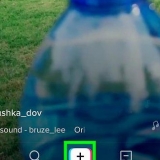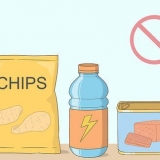Gehe zu https://www.Vereinigte Staaten von Amerika.Kanon.com/internet/portal/us/home/support/drivers-downloads in Ihrem Webbrowser. klicke auf Drucker. Wählen Sie Ihre Modellnummer aus oder geben Sie die Modellnummer in die Suchleiste ein und drücken Sie Eingeben. Wählen Sie Ihr Betriebssystem über das Dropdown-Menü neben "Betriebssystem" aus. (Wenn für Ihr Betriebssystem keine Treiber verfügbar sind, müssen Sie möglicherweise keine Treiber installieren.). klicke auf Auswahl neben den Treibern, die Sie herunterladen möchten. klicke auf Herunterladen. Öffnen Sie die Installationsdatei und folgen Sie den Anweisungen.

Wenn Ihr Canon-Drucker über ein Mehrzweck-Zufuhrfach verfügt, legen Sie das Dokument darin ein. Anhand des Symbols am Zufuhrfach können Sie sehen, wie Sie das Papier einlegen. Wenn Sie nicht wissen, wie Sie den integrierten Scanner verwenden, schlagen Sie im Handbuch Ihres Canon-Druckers nach.


Fenster: Mac: klicke auf gehen in der Menüleiste oben. klicke auf Anwendungen. Öffne den Ordner Canon-Dienstprogramme. Öffne den Ordner IJ Scan-Dienstprogramm. 


















Offen Anfang. Offen Windows Explorer . klicke auf Unterlagen auf der linken Seite des Bildschirms. Doppelklick auf den Ordner Gescannte Dokumente. 











Scannen eines dokuments mit einem canon-drucker
In diesem Tutorial erfahren Sie, wie Sie mit einem Canon All-in-One-Drucker eine digitale Version eines physischen Dokuments in Ihren Computer einscannen. Sie können dies sowohl auf einem Windows-PC als auch auf einem Mac tun.
Schritte
Teil 1 von 4: Vorbereitung zum Scannen

1. Überprüfen Sie, ob Ihr Canon-Drucker über eine Scanfunktion verfügt. Wenn Sie ein sogenanntes All-in-One-Modell haben, kann Ihr Drucker auch scannen. Einige andere Druckermodelle können auch scannen, aber Sie müssen das Druckerhandbuch oder die Produktseite überprüfen, um sicher zu sein.

2. Verbinden Sie Ihren Drucker mit Ihrem Computer. Die meisten Canon-Drucker, die scannen können, können auch drahtlos mit einem Touchscreen verbunden werden, aber Sie müssen Ihren Drucker möglicherweise mit einem USB-Kabel an Ihren Computer anschließen.
Spitze: Die meisten Drucker werden mit einem USB-Kabel geliefert, das Sie verwenden können, wenn die drahtlose Verbindung des Druckers nicht funktioniert.

3. Laden Sie die Druckertreiber und Dienstprogramme herunter und installieren Sie sie. Wenn Ihr Drucker mit einer CD oder DVD geliefert wurde, können Sie damit die Treiber für Ihren Drucker installieren. Die Druckertreiber werden auch mit dem IJ Scan Utility geliefert, mit dem Sie Dokumente scannen können. Wenn keine CD oder DVD mitgeliefert wird, befolgen Sie diese Schritte, um die Treiber für Ihren Drucker herunterzuladen:

4. Schalten Sie Ihren Drucker bei Bedarf ein. Drücken Sie die Taste, um Ihren Drucker einzuschalten. Wenn sich Ihr Drucker nicht einschalten lässt, stellen Sie sicher, dass er an eine funktionierende Stromquelle angeschlossen ist.

5. Öffnen Sie den Scanner. Heben Sie den Deckel des Scanners an, sodass Sie den Glasboden des Scanners sehen können.

6. Legen Sie Ihr Dokument mit der rechten Seite nach unten in den Scanner. Sie sollten Markierungen neben dem Glasboden sehen. Dies zeigt Ihnen normalerweise genau, wie das Dokument in den Scanner eingelegt werden soll.

7. Schließen Sie die Scannerabdeckung. Stellen Sie sicher, dass der Deckel richtig geschlossen ist, bevor Sie das Dokument scannen.
Teil 2 von 4: Scannen mit dem IJ Scan Utility

1. Gehen Sie zum Ordner IJ Scan Utility. Verwenden Sie einen der folgenden Schritte, um auf PC und Mac zum Ordner IJ Scan Utility zu navigieren:
- Klicken Sie auf die Windows-Startschaltfläche.
- Öffne den Ordner Canon-Dienstprogramme.

2. Starten Sie das IJ Scan-Dienstprogramm. Es hat ein Symbol, das wie ein Dokument neben einem Scanner aussieht. Klicken Sie auf das Symbol im Ordner IJ Scan Utility.

3. klicke aufEinstellungen. Es befindet sich in der unteren rechten Ecke der IJ Scan Utility-App.

4. klicke aufDokumentenscan. Dies ist die zweite Option im Menü auf der linken Seite.

5. Wählen `PDF (mehrere Seiten)` Klicken Sie dazu auf das Dropdown-Menü neben `Datei Format` und wählen Sie `PDF (mehrere Seiten). Ermöglicht das Scannen mehrerer Seiten in einem Dokument.
Einige Drucker können so eingestellt werden, dass sie automatisch beide Seiten eines Dokuments scannen. Wenn diese Option auf Ihrem Drucker verfügbar ist, wählen Sie "Dokument (ADF/Platten)" im Dropdown-Menü neben "Quelle auswählen" um es zu aktivieren.

6. Wählen Sie einen Speicherort aus und klicken Sie aufOK. Verwenden Sie das Dropdown-Menü neben "Speichern in", um einen Speicherort für Ihre Dokumente auszuwählen. Dann klick OK.
Standardmäßig werden Dokumente im Ordner gespeichert "Unterlagen".

7. klicke aufDokumentieren. Dies ist die zweite Option im Fenster IJ Scan Utility. Es hat ein Symbol mit dem Text "PDF" neben einem Dokument. Dadurch wird deine Seite gescannt. Es kann eine Weile dauern, bis es fertig ist.

8. Fügen Sie die folgende Seite ein und klicken Sie aufScan. Wenn Sie mehr als eine Seite scannen müssen, legen Sie die nächste Seite auf den Glasscanner oder in den automatischen Dokumenteneinzug. Stellen Sie sicher, dass das Dokument am Pfeil in der hinteren linken Ecke des Glasscanners ausgerichtet ist. klicke auf Scan wenn Sie bereit sind, die nächste Seite zu scannen.

9. klicke aufBlockieren. Wenn Sie mit dem Scannen jeder Seite Ihres Dokuments fertig sind, klicken Sie auf Blockieren. Ihr Dokument wird als PDF-Datei im Ordner „Dokumente“ oder an einem beliebigen Ort gespeichert, an dem Sie Ihre Dokumente speichern möchten.
Teil 3 von 4: Scannen eines Dokuments in Windows

1. Start öffnen
. Klicken Sie auf das Windows-Logo in der unteren linken Ecke des Bildschirms.
2. Tippen Sie auf Home windows faxen und scannen in. Auf diese Weise sucht Ihr Computer nach der Windows-Fax- und -Scan-App.

3. klicke aufWindows-Fax und -Scan. Sie finden diese Option oben auf dem Startbildschirm. Die Fax- und Scan-App wird geöffnet.

4. klicke aufNeuer Scan. Sie finden diese Option in der oberen linken Ecke des Fax & Scan-Fensters. Ein Klick darauf öffnet ein neues Fenster.

5. Prüfen Sie, ob der richtige Scanner angezeigt wird. Sie sollten das Wort "Canon" gefolgt von der Modellnummer Ihres Druckers sehen. Wenn Sie hier etwas anderes sehen, klicken Sie auf Ändern... und wählen Sie Ihren Canon-Drucker.

6. Wählen Sie einen Dokumenttyp. Klicken Sie auf das Dropdown-Menü neben "Profil" und wählen Sie den Dokumenttyp aus (zum Beispiel Foto) im Dropdown-Menü.

7. Entscheiden Sie, welche Farben Ihr Dokument haben soll. Klicken Sie auf das Dropdown-Menü neben "Farbformat" und wählen Sie Farbe oder Schwarz und weiß.
Ihr Scanner verfügt möglicherweise über zusätzliche (oder eingeschränkte) Farbformatoptionen.

8. Wählen Sie einen Dateityp. Klicken Sie auf das Dropdown-Menü neben "Dateityp" und klicken Sie auf den Dateityp (z. B pdf oder jpg), die Sie verwenden möchten, um das gescannte Dokument auf Ihrem Computer zu speichern.
Da Sie ein Dokument scannen, wählen Sie normalerweise dies pdf.

9. Legen Sie die anderen Optionen auf der Seite fest. Abhängig von Ihrem Scanner gibt es möglicherweise andere Optionen (z. B. `Auflösung`), die Sie vor dem Scannen des Dokuments einstellen können.

10. klicke aufBeispiel. Sie finden diese Option am unteren Rand des Fensters. Wenn Sie darauf klicken, sehen Sie eine Vorschau des Dokuments im Scanner.
Wenn das Dokument schief erscheint, ungleichmäßig aussieht oder ein Teil nicht angezeigt wird, können Sie das Dokument im Scanner verschieben und erneut auflegen Beispiel Klicken Sie hier, um zu sehen, ob Ihre Änderung das Problem gelöst hat.

11. klicke aufScan. Sie finden diese Option am unteren Rand des Fensters. Das Dokument wird auf Ihrem Computer gescannt. Um das gescannte Dokument später zu finden, gehen Sie wie folgt vor:
Teil 4 von 4: Scannen eines Dokuments auf einem Mac

1. Öffnen Sie das Apple-Menü
. Klicken Sie auf das Apple-Logo in der oberen linken Ecke des Bildschirms. Es erscheint nun ein Dropdown-Menü.
2. klicke aufSystemeinstellungen…. Diese Option finden Sie oben im Dropdown-Menü.

3. klicke aufDrucker und Scanner. Dieses Symbol in Form eines Druckers befindet sich auf der rechten Seite des Fensters Systemeinstellungen.

4. Wählen Sie Ihren Canon-Drucker. Klicken Sie auf die Option `Canon` in der oberen linken Ecke des Fensters.

5. Klicken Sie auf die RegisterkarteScan. Das ist oben im Fenster.

6. klicke aufScanner öffnen…. Diese Option befindet sich oben auf der Registerkarte Scan.

7. klicke aufZeige Details. Diese finden Sie in der unteren rechten Ecke des Fensters.

8. Wählen Sie einen Dateityp. Klicken Sie auf das Dropdown-Menü neben "Dateityp" und klicken Sie auf den Dateityp (z. B pdf oder jpeg), die Sie zum Speichern der Datei verwenden möchten.
Wenn Sie etwas anderes als ein Foto scannen, wählen Sie am besten pdf.

9. Wähle eine Farbe. Klicken Sie oben auf der Seite auf das Dropdown-Menü neben "Typ" und wählen Sie eine Farboption aus (zum Beispiel Schwarz und weiß).
Möglicherweise haben Sie hier eingeschränkte Optionen für Ihren Scanner.

10. Wählen Sie den Ort, an dem Sie den Scan speichern möchten. Klicken Sie auf das Dropdown-Menü neben "Speichern in" und klicken Sie auf den Ordner, in dem Sie Ihr gescanntes Dokument speichern möchten (zum Beispiel Desktop).

11. Passen Sie die anderen Optionen auf der Seite an. Je nach Art des gescannten Dokuments können Sie die Optionen „Auflösung“ und „Ausrichtung“ anpassen.

12. klicke aufScan. Diese finden Sie in der unteren rechten Ecke des Fensters. Ihr Dokument wird nun auf Ihrem Computer gescannt. Wenn der Scanvorgang abgeschlossen ist, finden Sie den Scan in dem Ordner, den Sie gerade zum Speichern des Scans ausgewählt haben.
Tipps
Normalerweise finden Sie eine Online-Version des Handbuchs Ihres Druckers auf der Canon-Website.
"Scannen eines dokuments mit einem canon-drucker"
Оцените, пожалуйста статью