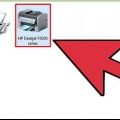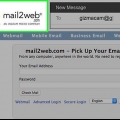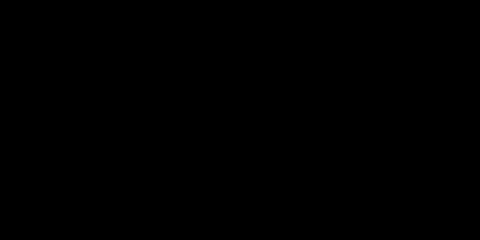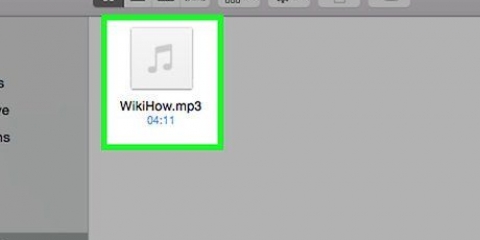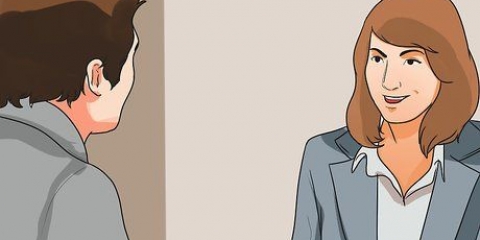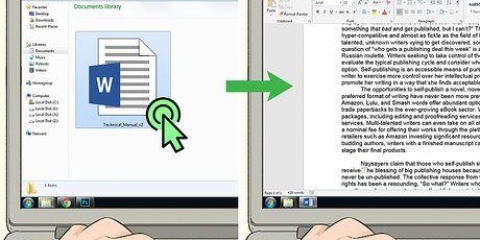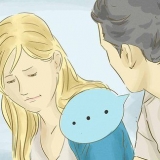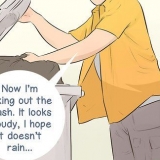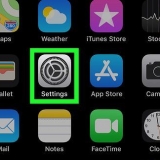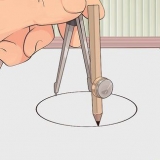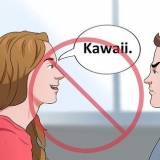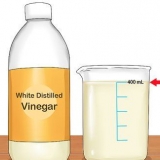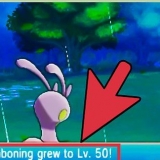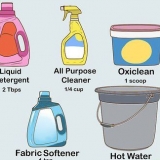Vorschau verwenden. Wenn es sich auf Ihrem Desktop befindet, ist die Vorschau der schnellste Weg zum Scannen. Bildaufnahme verwenden. Wenn Sie Geräte in einem Netzwerk verwenden, können Sie ganz einfach zwischen Kameras, freigegebenen Geräten und Geräten wählen, die direkt mit Ihrem Mac verbunden sind. Verwenden Sie das Scannersymbol. Wenn das Scangerät installiert ist, können Sie es auf Ihrem Dock platzieren. Wenn Sie dann drucken oder scannen möchten, klicken Sie auf das Scan-Symbol und wählen Sie `Scanner` in der oberen rechten Ecke. Sie finden das Symbol Ihres Scangeräts auch unter "Drucken"- & Faxeinstellungen" unter "Systemeinstellungen". Klicken Sie auf „Scanner“ und dann auf „Scanner öffnen“.
Wenn Sie die Vorschau verwenden, klicken Sie auf „Datei“ und „Vom Scanner importieren“.’ Wenn Sie Image Capture verwenden, doppelklicken Sie auf das Programmsymbol im Dock oder im Anwendungsordner. Wenn Sie das Scannersymbol verwenden, klicken Sie oben rechts auf „Scanner“. 







Aktualisieren Sie Ihren Computer über das Software-Update-Programm, bevor Sie einen Scanner oder Drucker anschließen. Doppelklicken Sie in `Systemeinstellungen` darauf und klicken Sie dann auf das Software-Update-Symbol unter `System`. Wählen Sie „Jetzt prüfen“, um neue Software zu finden und zu installieren. Eine Liste der unterstützten Drucker und Scanner wird regelmäßig über dieses Programm verwaltet. Wenn Ihr drahtlos verbundener Scanner nicht funktioniert, überprüfen Sie, ob der Scanner noch mit dem drahtlosen Netzwerk verbunden ist, nachdem das Gerät eine Weile inaktiv war.
Auf einem mac scannen
Beim Kauf verfügt ein Apple-Computer bereits über eine Software, mit der Sie scannen können. Wenn Sie Ihren Scanner oder Multifunktionsdrucker installiert haben, können Sie diesen unter `Geräte` Ihrem Mac hinzufügen und mit den Programmen Vorschau oder Bilderfassung scannen.
Schritte
Teil 1 von 3: Anschließen Ihres Scanners

1. Schließen Sie Ihren Scanner oder Multifunktionsdrucker an den Mac an. Verbinden Sie Ihr Scangerät oder Ihren Multifunktionsdrucker mit einem USB-Kabel, das vom Druckeranschluss zur Rückseite oder Seite Ihres Mac führt.
- Stattdessen können Sie einen drahtlosen Scanner oder Drucker verwenden, der mit Ihrem lokalen WLAN-Netzwerk verbunden ist.
- Wenn Sie Ihren Scanner oder Drucker lieber drahtlos verbinden möchten, befolgen Sie das Installationsverfahren Ihres Scanners oder Druckers. Stellen Sie sicher, dass Ihr Scangerät mit demselben drahtlosen Netzwerk wie Ihr Mac verbunden ist.

2. Klicken Sie oben links auf Ihrem Desktop auf das Apple-Symbol. Wählen Sie `Systemeinstellungen`. Wählen Sie "Drucken" & Fax` im Hardware-Menü.

3. Warten Sie, bis Ihr Mac den Scanner/Drucker hinzugefügt hat. Wenn nicht, klicken Sie auf das Pluszeichen (+), damit Ihr Mac das Gerät erkennt. Klicken Sie auf "Hinzufügen".
Teil 2 von 3: Auswahl eines Scanprogramms

1. Legen Sie das zu scannende Dokument auf die Scanplatte. Wenn Sie einen Scanner mit einem Zufuhrfach (Einzug) verwenden, legen Sie das Dokument vor das Zufuhrfach.

2. Öffnen Sie das Scan-Programm. Sie können aus einer Reihe von Scanprogrammen wählen, die automatisch auf Ihrem Mac installiert werden. Wählen Sie eine der folgenden Anwendungen:

3. Aktivieren Sie den Scanner auf Ihrem Computer.
Teil 3 von 3: Scaneinstellungen anpassen

1. Wählen Sie aus, ob sich das zu scannende Dokument auf einem Vorlagenglas oder in einem Ladefach (Einzug) befindet. Ihr Scanner verfügt möglicherweise über zusätzliche Optionen für verschiedene Arten von Scans, z. B. Transparentfolien.

2. Klicken Sie auf „Scannen“, um Ihr Scangerät aufzuwärmen. So haben Sie einen Überblick über den Scan und können Anpassungen vornehmen. Wenn das Gerät automatisch scannt, können Sie zum Scan-Menü zurückkehren, um die Einstellungen vorzunehmen, bevor Sie erneut scannen.

3. Verwenden Sie die Option „Crop/Reframing“ („Crop“ auf Englisch), um die Scanebene anzupassen. Dies wird durch die gestrichelte Linie um das Dokument angezeigt. Sie können jede Ecke oder Seite nach innen oder außen ziehen, um die Scanebene anzupassen.

4. Wählen Sie die Scangröße. Wählen Sie aus festen Schriftgrößen oder gesetzlich vorgeschriebenen Standardgrößen.

5. Klicken Sie auf das Dropdown-Menü neben "Scannen an". Wählen Sie aus, wo Ihre gescannte Datei angezeigt werden soll. Sie können zwischen Ihrem Desktop oder Ihren Dokumenten- oder Fotoordnern wählen.
Wenn Sie Image Capture verwenden, können Sie die gescannte Datei auch in Vorschau, Mail oder iPhoto öffnen.

6. Aktivieren oder deaktivieren Sie die Option zum Erkennen einzelner Teile. Wenn Sie etwas sowohl mit Text als auch mit Bildern scannen, deaktivieren Sie es besser. Wenn Sie verschiedene Teile im Scan unterscheiden möchten, kann Ihnen diese Option dabei helfen.

7. Klicken Sie auf „Details anzeigen“, um die Ausrichtung, Auflösung, Farbe oder das Dateiformat Ihres Scans weiter anzupassen. Sie können sogar die Helligkeit und die Farbtöne eines Bildes anpassen.

8. Benennen Sie den Scan. Klicken Sie auf oder auf die Schaltfläche `Scannen`. Sie finden die gescannte Datei in dem Ordner, den Sie zuvor als Repository angegeben haben.
Tipps
Warnungen
- Seien Sie vorsichtig, wenn Sie CDs verwenden, um Ihren Drucker oder Scanner zu installieren. Die meisten Macs sind so programmiert, dass sie externe Geräte automatisch erkennen und den Scanvorgang ohne Verwendung von CDs starten. Einige Installations-CDs sind veraltet, was zu Problemen auf Ihrem Mac führen kann.
Notwendigkeiten
- USB-Kabel
- Scanner
- Multifunktionsdrucker
Оцените, пожалуйста статью