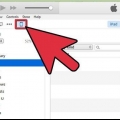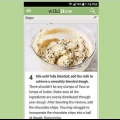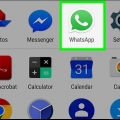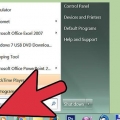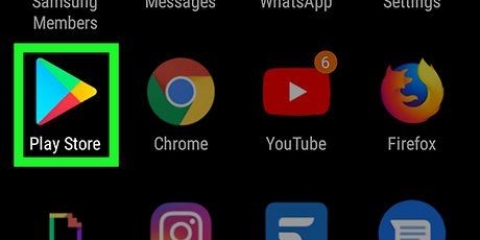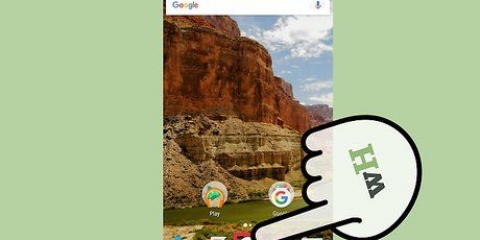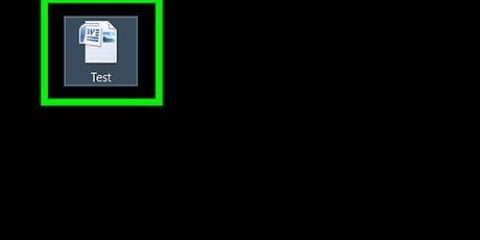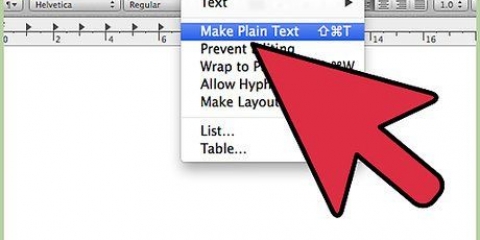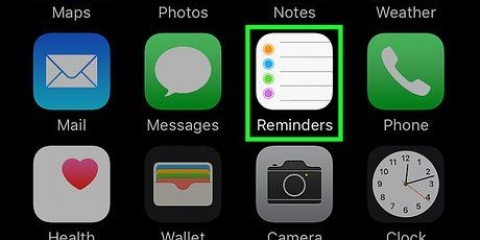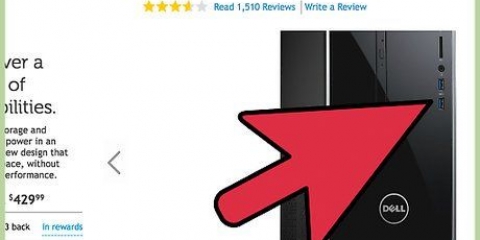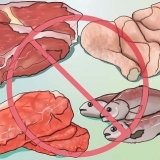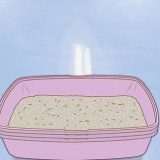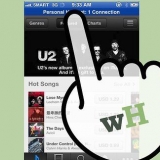Klingeltöne zu einem android-telefon hinzufügen
Müde von den alten Klingeltönen, die auf Ihrem Android-Handy standardmäßig vorhanden sind? Sie können jeden Ton oder jede Musikdatei kostenlos in einen benutzerdefinierten Klingelton umwandeln, ohne einen Dienst abonnieren oder für einen Download bezahlen zu müssen. Solange Sie die Musik- oder Sounddatei haben, können Sie die Klingeltonlänge mit Ihrem Computer bearbeiten und dann an Ihr Telefon senden. Sie können auch eine App auf Ihrem Android-Telefon verwenden, um einen Klingelton aus einer auf Ihrem Telefon gespeicherten Musikdatei zu erstellen.
Schritte
Methode 1 von 2: Verwenden Ihres Computers

1. Bereiten Sie die Datei für Klingeltöne vor. Sie können Klingeltöne an verschiedenen Orten erhalten oder Ihre eigenen erstellen. Klingeltöne sollten etwa dreißig Sekunden lang sein und können aus jeder Art von Sounddatei erstellt werden.
- Klicken Sie hier, um Anweisungen zum Erstellen und Bearbeiten Ihres eigenen Klingeltons aus einer Musik- oder Sounddatei mit der kostenlosen Software auf Ihrem Computer zu erhalten. Stellen Sie sicher, dass Sie den vollständigen Klingelton speichern als .mp3-Datei.
- Wenn Sie mit einer App auf Ihrem Android-Gerät einen Klingelton erstellen möchten, ohne es mit einem Computer verbinden zu müssen, lesen Sie die Methode "App verwenden".

2. Verbinden Sie Ihr Android-Telefon über ein USB-Kabel mit Ihrem Computer. Entsperren Sie Ihren Bildschirm, wenn er gesperrt ist.

3. Gehen Sie zu den Dateien auf Ihrem Gerät. Wenn Sie Windows verwenden, finden Sie Ihr Android-Telefon im Fenster Computer/Arbeitsplatz (⊞ gewinnen+E). Wenn Sie OS X verwenden, wird Ihr Android-Telefon auf Ihrem Desktop angezeigt, aber Sie müssen das Programm zuerst ausführen Android-Dateiübertragung muss installieren.

4. Öffnen Sie den Ordner Klingeltöne. Der Speicherort kann sich je nach verwendetem Telefon unterscheiden. Sie finden es normalerweise im Stammordner Ihres Geräts, aber auch unter /medien/audio/klingeltöne/ stehen.
Wenn Sie keinen Ordner für Klingeltöne haben, können Sie einen im Stammordner Ihres Telefons erstellen. Klicken Sie mit der rechten Maustaste auf eine leere Stelle im Stammordner Ihres Telefons und klicken Sie auf "Neu erstellen" → "Ordner".

5. Kopieren Sie die Klingeltondatei in den Ordner Klingeltöne. Sie können die Datei anklicken und von Ihrem Computer in den Ordner "Klingeltöne" ziehen, oder Sie können mit der rechten Maustaste darauf klicken und auf "Kopieren" klicken. Klicken Sie mit der rechten Maustaste in den Ordner "Klingeltöne" und wählen Sie "Einfügen".

6. Trennen Sie Ihr Telefon, nachdem der Klingelton gesendet wurde. Die Übertragung sollte nur wenige Sekunden dauern.

7. Öffnen Sie die Einstellungen-App auf Ihrem Telefon und wählen Sie "Ton".

8. Klicken Sie auf die Option `Klingelton` oder `Klingelton`. Wählen Sie Ihren Klingelton aus der Liste. Wenn der Klingelton einen ID3-Tag (Informationen) hat, wird der richtige Titel angezeigt, ansonsten wird der Dateiname angezeigt.
Methode 2 von 2: Verwenden einer App

1. Laden Sie `Klingelton Maker` aus dem Google Play Store herunter. Es gibt viele Apps, mit denen Sie Klingeltöne erstellen können, aber Ringtone Maker ist kostenlos und hat eine einfache Benutzeroberfläche. Natürlich können Sie auch eine andere App verwenden, die Schritte werden wahrscheinlich denen von Ringtone Maker sehr ähnlich sein.

2. Laden Sie das Lied herunter, das Sie für den Klingelton verwenden möchten, oder übertragen Sie es auf Ihr Gerät. Damit Ringetone Maker funktioniert, müssen Sie die Musik auf Ihrem Android-Gerät speichern.

3. Öffnen Sie die Ringtone Maker-App. Eine Liste aller Audiodateien auf Ihrem Gerät wird angezeigt. Wenn Sie die gesuchte Datei nicht finden können, klicken Sie oben rechts auf dem Bildschirm auf die Menüschaltfläche und wählen Sie "Durchsuchen". Sie können dann den Speicher Ihres Geräts durchsuchen, um die gewünschte Audiodatei zu finden.

4. Klicken Sie auf die grüne Schaltfläche neben der Datei, die Sie bearbeiten möchten. Wählen Sie `Bearbeiten` aus dem Menü.

5. Verwenden Sie die Schieberegler, um den Song an den Teil anzupassen, den Sie im Klingelton ändern möchten. Klingeltöne sind am besten auf 30 Sekunden oder weniger eingestellt. Wenn Sie auf die Schaltfläche "Play" klicken, wird die aktuelle Auswahl abgespielt. Mit den Zoom-Buttons können Sie die Grafik vergrößern und verkleinern.
Versuchen Sie, die Start- und Stopppunkte in der Musik anzuhalten, damit der Klingelton nicht stottert.

6. Klicken Sie auf die Schaltfläche "Speichern", wenn Sie mit der Auswahl zufrieden sind. Diese Schaltfläche sieht aus wie eine Diskette und befindet sich oben auf dem Bildschirm.

7. Benennen Sie den Klingelton. Der Name, den Sie beim Speichern eingeben, ist der Name, der im Auswahlmenü für Ihren Klingelton angezeigt wird. Klicken Sie auf „Speichern“, um Ihren neuen Klingelton im Ordner „Klingeltöne“ zu speichern.
Um einen von Ihnen erstellten Klingelton für andere Systemtöne wie einen Alarm oder eine Benachrichtigung zu verwenden, tippen Sie auf das Klingelton-Menü und wählen Sie den gewünschten Ort aus.

8. Öffnen Sie die Einstellungen-App auf Ihrem Telefon und wählen Sie "Ton".

9. Klicken Sie auf die Option `Klingelton` oder `Klingelton`. Wählen Sie Ihren neuen Klingelton aus der Liste aus.
"Klingeltöne zu einem android-telefon hinzufügen"
Оцените, пожалуйста статью