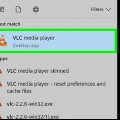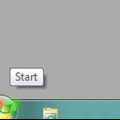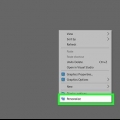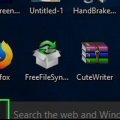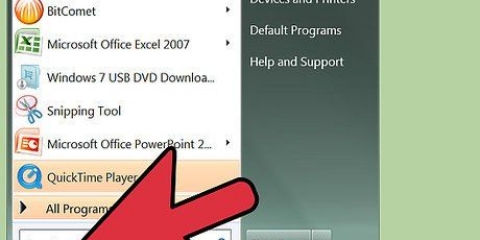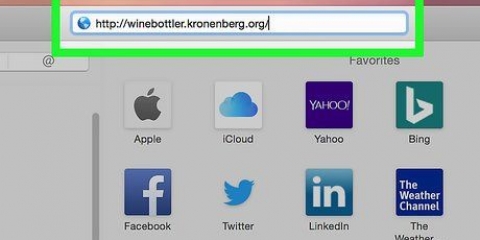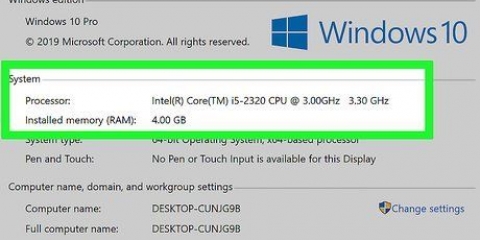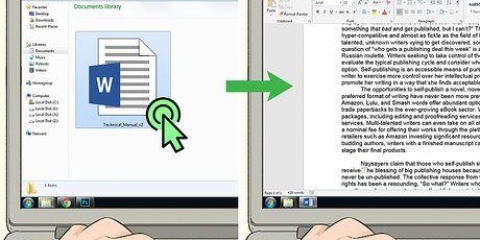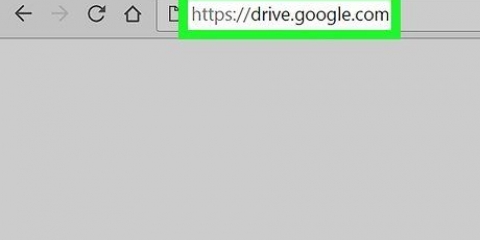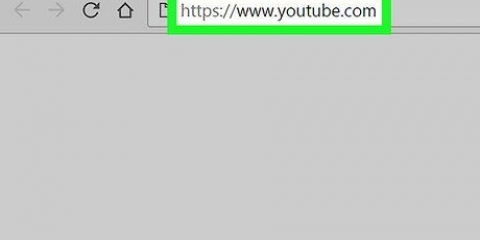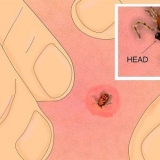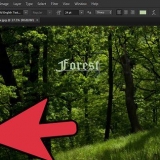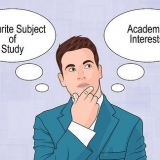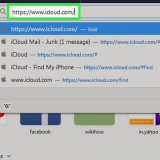Klicken Sie auf das Play-Menü. Klicken Sie auf Wiedergabeoptionen. Deaktivieren Sie `Softwareeingabe-Wiedergabe`, wenn Sie eine sehen. Wenn Sie kein Häkchen sehen, müssen Sie nichts tun.





Klicken Sie auf das Menü Datei in der oberen linken Ecke des Fensters. klicke auf Export. Klicken Sie im Menü auf Als mp3 exportieren (oder das Dateiformat Ihrer Wahl). Wählen Sie einen Speicherort für die Datei. Geben Sie einen Dateinamen in das Textfeld neben "Dateiname" ein. klicke auf Speichern. klicke auf OK wenn gefragt.
Klicke auf das Startmenü und wähle Einstellungen . Klicken Sie auf System. Klicken Sie auf Ton. Klicken Sie auf Ihr Mikrofon im Menü "Wählen Sie Ihr Eingabegerät" auf der rechten Seite. Suchen Sie die blinkende Leiste unter "Testen Sie Ihr Mikrofon" im rechten Bereich. Sprechen Sie in Ihr Mikrofon. Wenn sich der Balken während des Sprechens bewegt, erkennt er Geräusche, die durch Ihr Mikrofon kommen. Wenn sich die Leiste nicht bewegt, klicken Sie auf Geräteeigenschaften über der Leiste und versuchen Sie, die Lautstärke zu erhöhen. Wenn Sie immer noch Probleme haben, lesen Sie So schließen Sie ein Mikrofon an einen Computer an.





Um den Namen der Datei zu ändern, klicken Sie mit der rechten Maustaste auf den Namen im linken Bereich und wählen Sie Umbenennen. Um Ihre Aufnahme mit anderen zu teilen, klicken Sie mit der rechten Maustaste auf die Datei und wählen Sie Teilen. Jetzt können Sie eine App auswählen, um Ihre Aufnahme zu teilen.
Ton auf einem pc aufnehmen
Dieses Tutorial zeigt Ihnen, wie Sie internes und externes Audio auf Ihrem Windows-Computer aufnehmen. Sie können ein kostenloses Programm wie Audacity verwenden, um den Ton Ihres Computers aufzunehmen, z. B. den Ton Ihrer Lieblingsmusik- und Video-Apps. Mit Audacity können Sie sowohl Einspuraufnahmen als auch komplexe Mehrspuraufnahmen machen. Wenn Sie etwas mit dem Mikrofon Ihres Computers aufnehmen möchten, können Sie die Audiorecorder-App verwenden, die standardmäßig in allen Windows-Versionen enthalten ist.
Schritte
Methode 1 von 2: Internes Audio mit Audacity aufnehmen

1. Downloaden und installieren Sie Audacity. Audacity ist ein kostenloses Programm, mit dem Sie Ton auf Ihrem Computer aufnehmen und bearbeiten können, einschließlich Musik, die von Ihren Lieblingsfilm- und Videoplayern abgespielt wird. Um Audacity herunterzuladen, gehen Sie zu https://www.Kühnheitsteam.org/herunterladen/ Verwenden Sie den Webbrowser Ihres Computers und gehen Sie wie folgt vor:
- klicke auf Audacity für Windows.
- klick auf den Link Kühnheit 2.3.2 Installateur um die Installationsdatei herunterzuladen.
- Doppelklick auf die Installationsdatei.
- Befolgen Sie die Anweisungen auf dem Bildschirm, um Audacity zu installieren.

2. Offene Kühnheit. Wenn Audacity nicht automatisch geöffnet wird, öffnen Sie das Startmenü
, Tick Unverfrorenheit und klicke Unverfrorenheit in den Suchergebnissen.
3. Klicken Sie auf das Dropdown-Menü, um einen Audio-Host auszuwählen. Dieses Menü finden Sie in der oberen linken Ecke von Audacity. Normalerweise ist diese Option standardmäßig auf MME. Wenn Sie auf diese Option klicken, wird ein Dropdown-Menü angezeigt.

4. WählenWindows-WASAP. Mit dieser Option kann Audacity Ton von anderen Apps aufnehmen, z. B. Apps, die Musik und Videos abspielen.

5. Klicken Sie auf das Dropdown-Menü für den Audioeingang. Dieses Menü befindet sich rechts neben dem Mikrofonsymbol rechts neben dem Feld "Windows WASAPI".

6. klicke aufLautsprecher (Loopback). Wenn Sie dies auswählen, stellen Sie sicher, dass Audacity nur das interne Audio (vom Bildschirm Ihres Computers) aufzeichnet, ohne externes Audio (wie Tippgeräusche) einzubeziehen.
Wenn Sie Audio mit Kopfhörern hören, wählen Sie dies Kopfhörer (Loopback).

7. Deaktivieren Sie die Option `Software-Wiedergabe der Eingabe`. Um sicherzustellen, dass der Ton ohne Verzerrungen und Audio-Feedback aufgenommen wird, gehen Sie folgendermaßen vor:

8. Klicken Sie auf den roten Kreis, um die Aufnahme zu starten. Du findest diesen Kreis in der oberen linken Ecke von Audacity. Audacity beginnt jetzt mit der Aufnahme von Sounds, die von den Apps auf Ihrem Computer kommen.

9. Spielen Sie das Audio ab, das Sie aufnehmen möchten. Am besten machst du das, nachdem du mit der Aufnahme begonnen hast. Sie können den Anfang der Aufnahme jederzeit zuschneiden, um die Stille zu entfernen, wenn Sie es brauchen.

10. Klicken Sie auf HaltKnopf
um die Aufnahme zu stoppen. Diese Schaltfläche befindet sich in der oberen linken Ecke von Audacity.
11. Setzen Sie das Audio-Host-Menü zurück aufMME. Dies ist das Menü in der oberen linken Ecke der App, das derzeit auf "Windows WASAPI" eingestellt ist. So passen Sie die Audioausgabe- und -eingabeoptionen an, damit Sie das aufgenommene Audio wiedergeben können.

12. klicke auf Spielen die Aufnahme anhören. Dies ist der grüne Pfeil oben im Audacity-Fenster. Wenn Sie darauf klicken, wird die Aufnahme über die Lautsprecher Ihres Computers oder Ihre Kopfhörer abgespielt.

13. Speichern Sie die Aufnahme. Um die Datei zu speichern, gehen Sie wie folgt vor:
Methode 2 von 2: Externes Audio mit dem Sound Recorder in Windows aufnehmen

1. Testen Sie Ihr Mikrofon. Diese Methode beinhaltet das Erstellen einer einfachen Aufnahme mit einer einzelnen Tonspur mit Ihrem Mikrofon und der Sound Recorder-App in Windows. Sie können jedoch auch komplexere Aufnahmen mit mehreren Tonspuren machen, beispielsweise für Ihre Band oder Ihr Musikprojekt. Da die meisten Laptops über ein eingebautes Mikrofon verfügen, sollte es nicht notwendig sein, ein externes Mikrofon anzuschließen, um einfache Audioaufnahmen zu machen. Wenn Sie einen Desktop haben, benötigen Sie ein externes Mikrofon. So können Sie testen, ob Ihr Mikrofon bereit ist, Ton aufzunehmen:

2. Klicke auf das Startmenü
. Dieses Menü befindet sich normalerweise in der unteren linken Ecke des Bildschirms.
3. Klopfen Tonaufnahmegerät. Ihr Computer sucht nun nach der Sound Recorder-App, einer kostenlosen App, die standardmäßig mit Windows 10 geliefert wird.

4. klicke aufTonaufnahmegerät in den Suchergebnissen. Es ist das mikrofonförmige Symbol oben in den Suchergebnissen. Wenn Sie darauf klicken, wird die Sound Recorder-App geöffnet.

5. Klicke auf das blau-weiße Mikrofon, um die Aufnahme zu starten. Du findest diese Option in der unteren linken Ecke der App. Die Sound Recorder-App beginnt nun mit der Aufnahme des Tons, der durch Ihr Mikrofon kommt.
Wenn Sie Ihre Stimme aufnehmen, sprechen Sie in das Mikrofon, um sich selbst aufzunehmen.

6. Klicken Sie auf das blau-weiße Quadrat, um die Aufnahme zu stoppen. Diese Option befindet sich in der Mitte des Fensters. Wenn Sie darauf klicken, wird die Aufnahme gespeichert und Sie kehren zum Hauptbildschirm von Sound Recorder zurück.
Die Bilder werden automatisch im Ordner gespeichert Tonaufnahmen unter Unterlagen.

7. Klicken Sie auf das Aufnahmedatum, um die Aufnahme anzuhören. Die Aufnahmen erscheinen im linken Bereich, wobei die neueste Aufnahme oben steht.
Оцените, пожалуйста статью