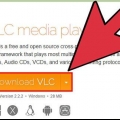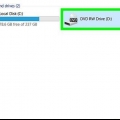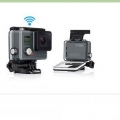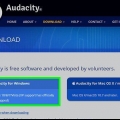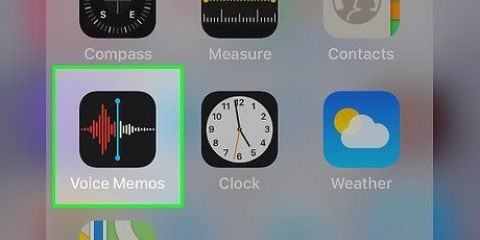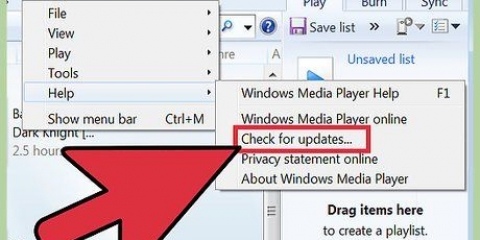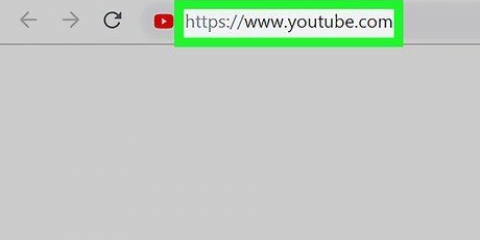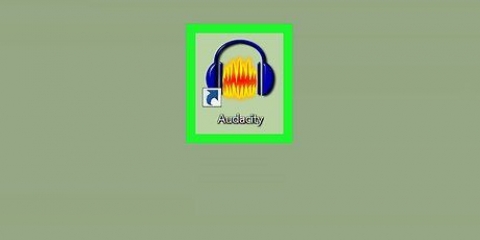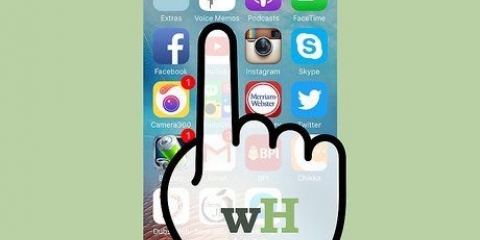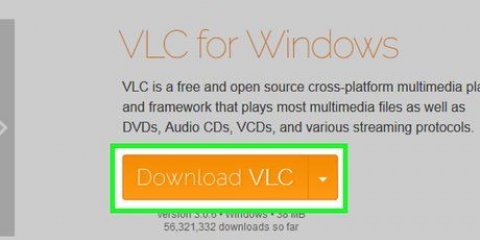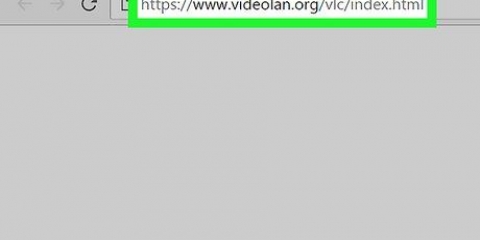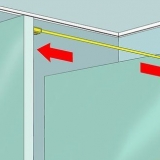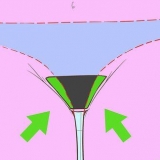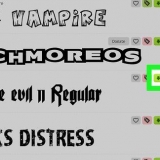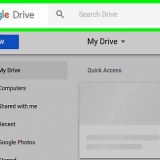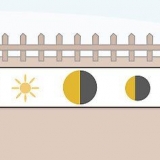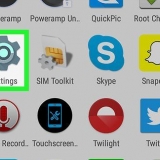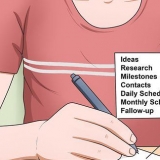Wählen Mikrofon wenn Sie mit dem Mikrofon Ihres Computers aufnehmen möchten. Wählen Stereo-Mixing wenn Sie die Audiowiedergabe von Ihren Lautsprechern aufnehmen möchten.





Laden Sie den VLC Media Player herunter und installieren Sie ihn, falls noch nicht geschehen. 



Wählen Eingebautes Mikrophon wenn Sie das integrierte Mikrofon des Mac verwenden möchten. Wählen Eingebauter Eingang wenn Sie ein externes Mikrofon oder eine andere Audioquelle an Ihren Computer angeschlossen haben. Du solltest Klangblume installiere und wähle einen Soundflower-Eingang aus, wenn du das Audio auf deinem Mac aufnehmen möchtest.




Ton aufnehmen mit dem vlc media player
Dieses Tutorial zeigt Ihnen, wie Sie mit dem VLC Media Player Audio auf Windows- und Mac-Computern aufnehmen.
Schritte
Methode 1 von 2: Unter Windows

1. VLC öffnen. Dies ist ein orangefarbenes Verkehrskegelsymbol mit weißen Streifen darauf.
- Laden Sie den VLC Media Player herunter und installieren Sie ihn, falls noch nicht geschehen.

2. klicke aufAnzeige oben rechts im Hauptmenü. Ein Dropdown-Menü wird angezeigt.

3. klicke aufErweiterte Steuerung in der Mitte des Dropdown-Menüs. Über der Play-Schaltfläche erscheint eine neue Reihe von Schaltflächen.

4. Klicken Sie auf die RegisterkarteMedien. Diese findet ihr im Hauptmenü oben.

5. klicke aufAufnahmegerät öffnen in der Mitte des Dropdown-Menüs.

6. Klicken Sie auf
für `Audio Device Name` und wählen Sie einen Eingang aus. Klicken Sie auf das Pulldown-Menü „Audiogerätename“ und wählen Sie eine Audioquelle.
7. klicke aufSpielen. Diese Schaltfläche befindet sich am unteren Rand des Open Media-Fensters.

8. Klicken Sie auf die Aufnahmeschaltfläche, um die Aufnahme zu starten. Es ist der Button mit dem roten Kreis direkt über dem `Play`-Button.
Spielen Sie die Audiospur ab, wenn Sie das Audio von Ihrem Computer aufnehmen möchten.

9. Drücken Sie die Aufnahmetaste erneut, um die Aufnahme zu stoppen. Wenn Sie mit der Aufnahme fertig sind, drücken Sie die Aufnahmetaste erneut, um sie zu stoppen.

10. Klicken Sie auf die Stopp-Schaltfläche. Dies ist die quadratische Schaltfläche am unteren Rand des VLC-Player-Fensters.

11. Öffnen Sie die aufgenommene Audiodatei. Gehe zum Musikordner deines Computers. Sie können über das Startmenü darauf zugreifen
, Datei-Explorer , dann durch Klicken auf den Ordner `Musik` in der linken Spalte unter `Schnellzugriff`. Die Audiodatei beginnt mit dem Text `vlc-record-` und endet mit Datum und Uhrzeit der Aufnahme. Standardmäßig speichert VLC aufgezeichnete Audiodateien im Windows-Musikordner und Videoaufnahmen im Ordner „Video“.
Methode 2 von 2: Auf einem Mac

1. VLC öffnen. Dies ist ein orangefarbenes Verkehrskegelsymbol mit weißen Streifen darauf.

2. klicke aufDatei im Hauptmenü Ihres Bildschirms. Ein Dropdown-Menü wird angezeigt.

3. klicke aufAufnahmegerät öffnen in der Mitte des Dropdown-Menüs.

4. Klicken Sie auf das Kontrollkästchen „Audio“. Das Kontrollkästchen wird blau mit einem weißen Häkchen, das anzeigt, dass es ausgewählt ist.

5. Klicken Sie auf das Dropdown-Menü "Audio" und wählen Sie eine Quelle aus. Eine Liste mit Optionen für Ihren Mac wird angezeigt. Wählen Sie die Audioquelle aus, die Sie aufnehmen möchten:

6. klicke aufÖffnen. Dies ist die blaue Schaltfläche am unteren Rand des Open Source-Fensters.

7. klicke aufSpielen. Dies ist das Hauptmenü oben auf dem Bildschirm. Ein Dropdown-Menü wird geöffnet.

8. klicke aufAufzeichnen um die Aufnahme zu starten. Dies ist die dritte Option oben im Dropdown-Menü.
Spielen Sie die Audiospur ab, wenn Sie das Audio von Ihrem Computer aufnehmen möchten.

9. Klicken Sie auf die Stopp-Schaltfläche. Dies ist die quadratische Schaltfläche am unteren Rand des VLC-Player-Fensters.

10. Öffnen Sie die aufgenommene Audiodatei. Gehe zum Musikordner deines Computers. Sie können den Musikordner öffnen, indem Sie auf Finder klicken (das blau-weiße Gesichtssymbol in Ihrem Dock) und dann auf den Ordner "Musik" in der linken Spalte klicken. Der Name der Audiodatei beginnt mit `vlc-record-` und endet mit Datum und Uhrzeit der Aufnahme.
Standardmäßig speichert VLC aufgenommene Audiodateien im Ordner „Musik“ Ihres Mac.
Оцените, пожалуйста статью