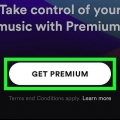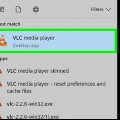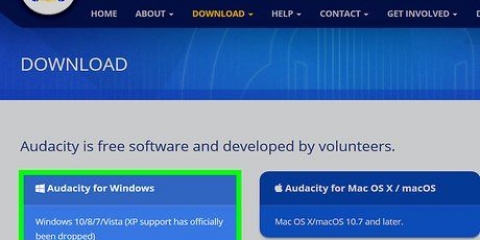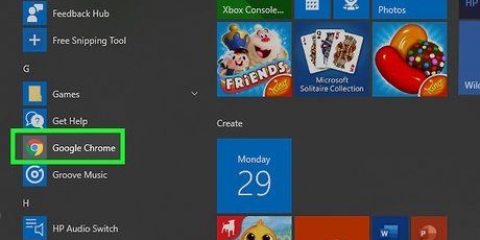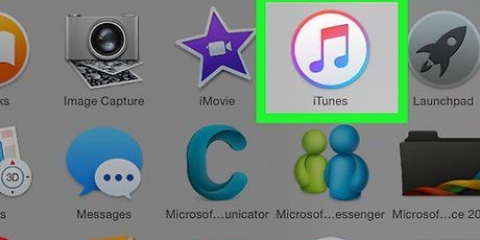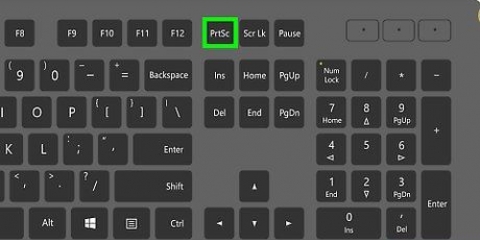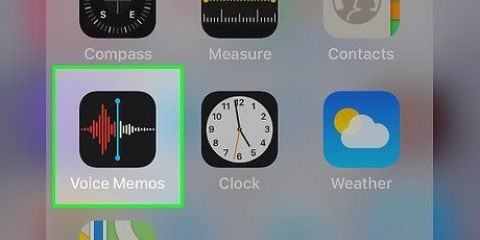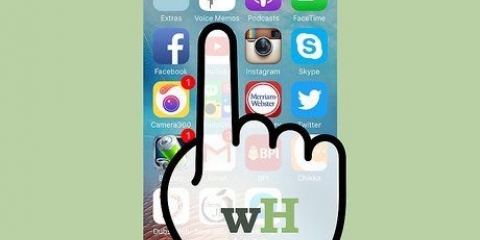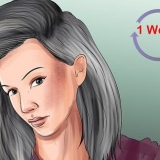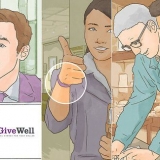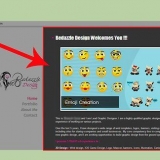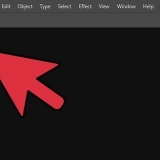Unter Windows: Windows-WASAP Auf einem Mac: Core-Audio
Unter Windows: klicken Sie in der unteren rechten Ecke der Sprachleiste. Auf einem Mac: klicken Sie in der oberen rechten Ecke der Menüleiste.





klicke auf Datei. klicke auf Export. klicke auf Als mp3 exportieren. Geben Sie einen Dateinamen für das Lied ein. Wählen Sie einen Ort zum Speichern der Aufnahme. klicke auf Speichern.
Musik von spotify aufnehmen
In diesem Artikel erfahren Sie, wie Sie mit Audacity Musik von Spotify aufnehmen. Audacity ist ein kostenloses Audioaufnahme- und -bearbeitungsprogramm, das für Windows-, Mac- und Linux-Computer verfügbar ist.
Schritte

1. Offene Kühnheit. Doppelklicken Sie auf die Audacity-App, um das Programm zu öffnen. Das Symbol sieht aus wie eine gelbe Schallwelle mit blauen Kopfhörern. Wenn Sie Audacity noch nicht installiert haben, gehen Sie wie folgt vor:
- Unter Windows: gehe zu https://www.Kühnheitsteam.org/download/windows und klicke Kühnheit X.x.X-Installationsprogramm oben auf der Seite (wobei X.x.X ist die neueste verfügbare Version). Doppelklicken Sie auf die Installationsdatei und folgen Sie den Anweisungen zur Installation von Audacity.
- Auf einem Mac: gehe zu https://www.Kühnheitsteam.org/download/mac und klicke Kühnheit X.x.x .dmg-Datei oben auf der Seite (wobei X.x.X ist die neueste verfügbare Version). Doppelklick darauf .dmg-Datei und befolgen Sie die Anweisungen zur Installation von Audacity.

2. Wählen Sie einen Audio-Host aus. Klicken Sie auf das Dropdown-Menü links neben dem Mikrofonsymbol und wählen Sie:

3. Wählen Sie ein Aufnahmegerät aus. Klicken Sie auf das Dropdown-Menü rechts neben dem Mikrofonsymbol und wählen Sie Ihre Lautsprecher (oder das von Ihnen verwendete Ausgabegerät) aus. Wählen Sie die Lautsprecher oder das Ausgabegerät aus, die Sie normalerweise zum Abspielen des Audios Ihres Computers verwenden. Um herauszufinden, welches Gerät Sie gerade verwenden, gehen Sie wie folgt vor:

4. Wählen Sie Stereoaufnahme. Klicken Sie auf das folgende Dropdown-Menü links neben dem Lautsprechersymbol und wählen Sie 2 (Stereo) Aufnahmekanäle. Dies ist die zweite Option im Dropdown-Menü.

5. Wählen Sie Ihr Audiowiedergabegerät aus. Klicken Sie auf das Dropdown-Menü rechts neben dem Lautsprechersymbol und wählen Sie den Audioausgang aus, den Sie zum Anhören der Musik verwenden möchten. Normalerweise ist es am besten, den gleichen Ausgang auszuwählen, den Sie hier als Aufnahmegerät ausgewählt haben. So können Sie hören, was Sie aufnehmen.

6. Klicken Sie auf die Schaltfläche `Aufzeichnen`. Es ist die Schaltfläche mit dem roten Kreis oben im Audacity-Fenster. So starten Sie die Aufnahme aller Audiodateien, die Ihr Computer abspielt.

7. Klicke in Spotify auf Play. Gehe zu Spotify und drücke auf „Play“ oder klicke auf den Song, den du aufnehmen möchtest, um ihn abzuspielen. Wenn das Lied abgespielt wird, sehen Sie Schallwellen in der Timeline von Audacity, während die Musik aufgenommen wird.

8. Klicken Sie auf die Stopp-Schaltfläche, wenn Sie mit der Aufnahme fertig sind. Es ist die Schaltfläche mit dem schwarzen Quadrat oben im Audacity-Fenster.

9. Speichern Sie Ihre Aufnahme. Wenn Sie mit der Aufnahme fertig sind, können Sie Ihre Aufnahme exportieren:
"Musik von spotify aufnehmen"
Оцените, пожалуйста статью