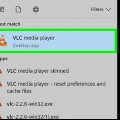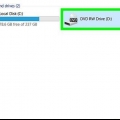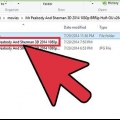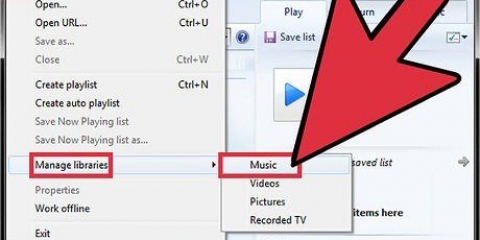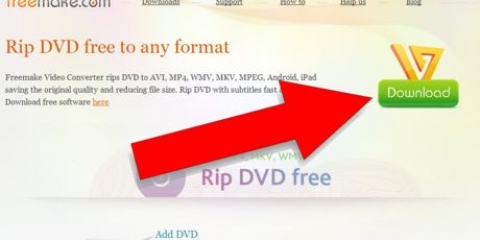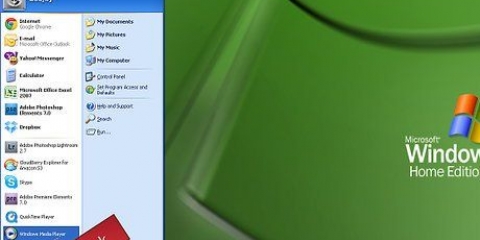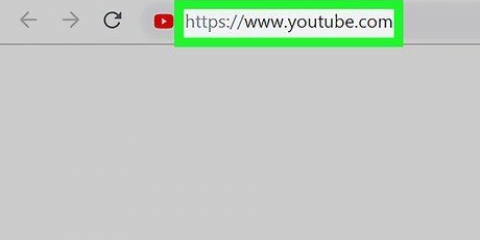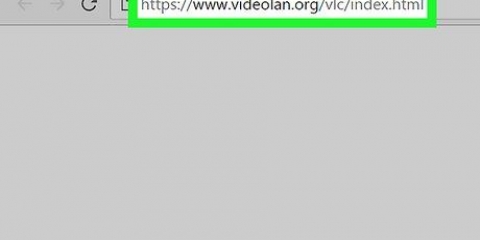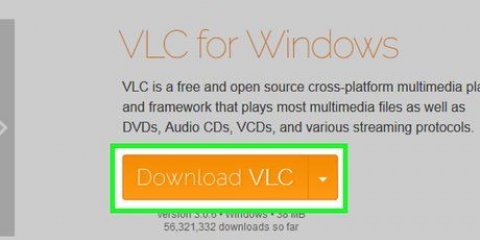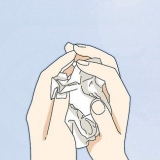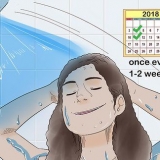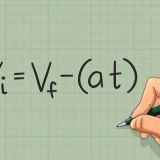Wenn der Titel mehrere Kapitel hat, wie zum Beispiel bei einem Film, können Sie die Kapitel auswählen, in denen Sie beginnen und enden möchten. Klicken Sie auf die Schaltfläche "Vorschau", um eine kurze Vorschau Ihrer Auswahl anzuzeigen. So können Sie noch einmal überprüfen, ob Sie den richtigen Titel und das richtige Kapitel gewählt haben.















So rippen sie dvd-audio in mp3 mit dem vlc media player
Das Rippen von DVD-Audio in MP3 mit dem VLC Media Player ist einfach. Stellen Sie sicher, dass Sie sowohl den VLC Media Player als auch HandBrake installiert haben, und lesen Sie dann diese Anleitung, um loszulegen.
Schritte

1. VLC Player herunterladen und installieren. Sie können dieses kostenlose Open-Source-Programm herunterladen von Videolan.org. Solange Sie es von der VideoLAN-Website herunterladen, müssen Sie sich keine Sorgen um Adware machen.

2. Downloaden und installieren Sie HandBrake. Sie verwenden Handbrake, um zuerst Video und Audio von der DVD zu rippen. Wenn Sie versuchen, das Audio direkt von der DVD in VLC zu rippen, treten häufig Rauschen und Fehler auf. HandBrake ist kostenlos und Open Source und kann heruntergeladen werden von Handbremse.fr.
Sowohl VLC als auch HandBrake funktionieren unter Windows, Mac und Linux. Die Schnittstellen werden etwas anders sein, aber die Vorgehensweise sollte ungefähr gleich sein.

3. Bitte legen Sie zuerst die DVD, von der Sie das Audio rippen möchten, in den PC ein. Schließen Sie alle Autoplay-Fenster, die möglicherweise erscheinen.

4. HandBrake starten. Sie sehen ein Fenster mit vielen Optionen. Keine Sorge, Sie werden die meisten Optionen nicht verwenden.

5. Klicken Sie auf die Schaltfläche "Quelle" und wählen Sie Ihre DVD aus. HandBrake beginnt mit dem Scannen aller Titel auf der Disc, was eine Weile dauern kann.

6. Wählen Sie den Titel und das Kapitel aus, das Sie in mp3 konvertieren möchten. DVDs sind in mehrere `Titel` unterteilt, die die verschiedenen Inhalte der DVD darstellen. Filme haben normalerweise einen Titel, der sich über die gesamte Länge des Films erstreckt. Episoden-DVDs von TV-Serien enthalten normalerweise einen separaten Titel für jede Episode. Sie können mit der Länge des Titels beginnen, um sich einen schnellen Überblick über den von Ihnen ausgewählten Titel zu verschaffen.

7. Klicken Sie neben dem Feld "Ziel" auf die Schaltfläche "Durchsuchen". Ermöglicht Ihnen auszuwählen, wo die Videodatei gespeichert werden soll.

8. Wählen Sie einen Speicherort für die Datei und geben Sie ihr einen Namen. Wählen Sie einen Speicherort, den Sie leicht finden können, z. B. auf Ihrem Desktop. Geben Sie der Datei einen Namen, mit dem Sie sie wiedererkennen können, was noch wichtiger ist, wenn Sie viele verschiedene Titel konvertieren möchten.

9. Wählen Sie die Voreinstellung „Normal“. Sie finden diese im Presets-Feld auf der rechten Seite des Bildschirms oder indem Sie auf das Presets-Menü und dann auf Presets → . klicken normal.

10. Klicke auf `Zur Warteschlange hinzufügen.` Fügt den ausgewählten Titel der Warteschlange hinzu.
Sie können mehrere Aufgaben von demselben Laufwerk hinzufügen, indem Sie jede einzeln zur Warteschlange hinzufügen.

11. Klicken Sie auf `Start`, um den Titel in der Warteschlange zu kopieren. Der nächste Titel wird auf Ihren Computer kopiert. Das kann eine Weile dauern, besonders wenn es um Spielfilme geht.

12. Testen Sie die gerippte Datei. Suchen Sie die gerippte Datei und öffnen Sie sie im VLC Player. Wenn die Wiedergabe wie gewünscht verläuft, können Sie mit dem Rippen des Audios fortfahren.
Wenn das Video Fehler enthält, ist die Disc beschädigt oder geschützt, wodurch ein Rippen verhindert wird. In diesem Fall benötigen Sie möglicherweise spezielle Software, um die Sicherheit zu umgehen.

13. Starten Sie VLC, wenn die Datei gerippt ist. Sobald Sie überprüft haben, dass die Videodatei ordnungsgemäß funktioniert, ist es an der Zeit, den VLC Player zu starten und das Audio aus der Videodatei zu rippen.

14. Klicken Sie auf das Medienmenü und wählen Sie `Konvertieren/Speichern`. Dadurch wird das Fenster "Medien öffnen" geöffnet.

fünfzehn. Klicken Sie auf der Registerkarte „Datei“ auf die Schaltfläche „Hinzufügen“. Sie können jetzt nach einer Datei suchen, die Sie hinzufügen möchten.

16. Öffnen Sie die gerade erstellte Videodatei. Wählen Sie die Datei aus, die Sie mit HandBrake erstellt haben.

17. Klicken Sie auf "Konvertieren/Speichern", um das Konvertieren-Fenster zu öffnen. Ermöglicht Ihnen, die Konvertierungsoptionen festzulegen.

18. Wählen Sie `Audio - MP3` aus dem `Profil`-Menü. Dadurch wird VLC so eingestellt, dass eine neue MP3-Datei mit dem Audio aus der Videodatei erstellt wird.

19. Klicken Sie auf die Schaltfläche "Durchsuchen", um einen Speicherort für die MP3-Datei einzugeben. Dies öffnet das Standardfenster `Speichern`.

20. Legen Sie einen Speicherort und einen Namen für die Datei fest. Geben Sie der Datei einen Namen, um sie zu identifizieren.
Im Menü "Speichern als Typ" sollte "Containers (.mp3)`-Anzeige.

21. Klicken Sie auf die Schaltfläche Start, um die Datei zu konvertieren. Sie können den Fortschritt im VLC-Hauptfenster anzeigen. Dies kann eine Weile dauern, sollte aber schneller sein, als das Video selbst anzusehen.

22. Spielen Sie die neue mp3-Datei ab. Nach der Konvertierung finden Sie die neue mp3-Datei an dem von Ihnen angegebenen Ort. Öffnen Sie es in Ihrem bevorzugten Mediaplayer, um es zu testen.
"So rippen sie dvd-audio in mp3 mit dem vlc media player"
Оцените, пожалуйста статью