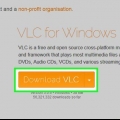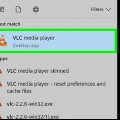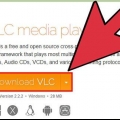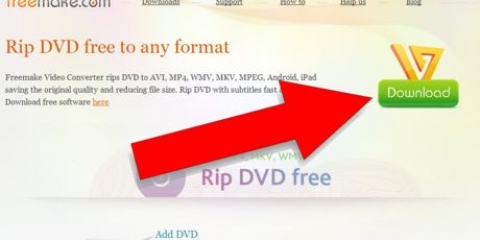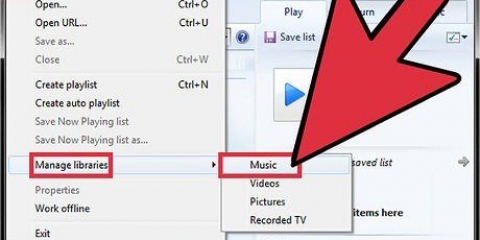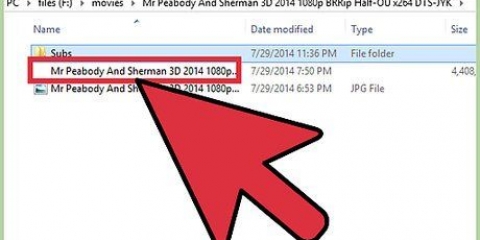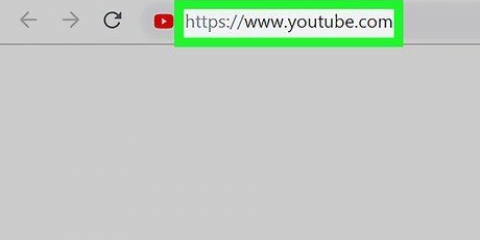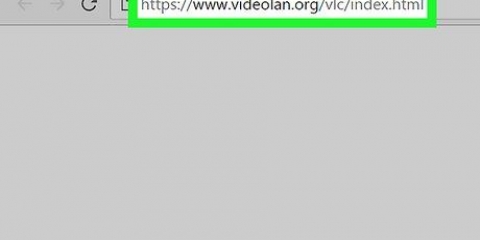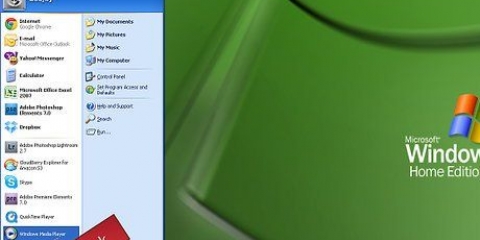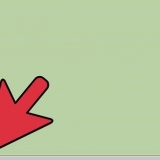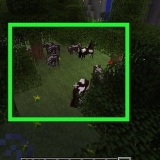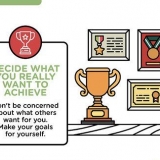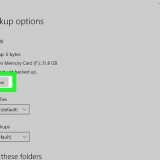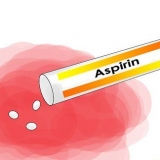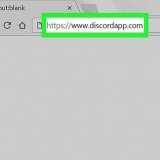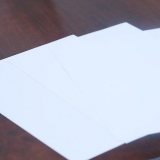Wenn Sie den VLC Media Player noch nicht installiert haben, gehen Sie zu http://www.Videolan.org und lade das Programm herunter. Wenn Sie zum Aktualisieren aufgefordert werden, klicken Sie auf ja und warten Sie, bis das Update heruntergeladen wurde.










Dies dauert je nach Geschwindigkeit Ihres Computers und der Größe der DVD von einigen Minuten bis zu einigen Stunden. Die Video-Fortschrittsleiste am unteren Rand des VLC Media Player-Fensters zeigt an, wie viel des Videos konvertiert wurde.

Wenn Ihr Computer keinen DVD-Player hat, müssen Sie einen externen DVD-Player oder einen anderen Computer verwenden. 
Wenn Sie den VLC Media Player installiert haben, gehen Sie zu http://www.Videolan.org und lade das Programm herunter. Wenn Sie zum Aktualisieren aufgefordert werden, klicken Sie auf ja und warten Sie, bis das Update heruntergeladen wurde.









Aktivieren Sie das Kontrollkästchen "Video". Klicken Sie auf das Kästchen rechts neben "Video". Wählen H264. Klicken Sie auf das Feld `Bitrate` und wählen Sie 1024. Klicken Sie auf das Kästchen `Skalieren` und wählen Sie 1.
Aktivieren Sie das Kontrollkästchen "Audio". Klicken Sie auf das Kästchen rechts neben "Audio". Wählen MP4A. Klicken Sie auf das Feld `Bitrate` und wählen Sie 192. Klicken Sie auf das Kästchen "Kanäle" und wählen Sie 2.
Rippen sie eine dvd mit dem vlc media player
Dieses Tutorial zeigt Ihnen, wie Sie mit dem VLC Media Player eine Videodatei von einer DVD rippen. Das Rippen von DVDs für andere Zwecke als den persönlichen Gebrauch ist in den meisten Ländern illegal.
Schritte
Methode 1 von 2: Unter Windows

1. Legen Sie die DVD in Ihren Computer ein. Legen Sie die DVD mit dem Logo nach oben in den DVD-Player Ihres Computers ein.
- Wenn Ihr Computer keinen DVD-Player hat, müssen Sie einen externen DVD-Player oder einen anderen Computer verwenden.

2. VLC Media Player öffnen. Doppelklicken Sie auf ein Verkehrskegel-VLC-Symbol.

3. klicke aufMedien im Hauptmenü. Diese Option finden Sie in der oberen linken Ecke des VLC-Fensters.

4. klicke aufDisc öffnen. Diese Option finden Sie im Menüpunkt Medien.

5. Aktivieren Sie das Kontrollkästchen "Keine Disc-Menüs". Diese finden Sie im Abschnitt `Festplattenauswahl` des Fensters `Medien öffnen`.
Wenn Ihr Computer über mehrere DVD-Player verfügt, klicken Sie in das Feld „Disc-Gerät“ und wählen Sie den Namen des Films.

6. Klicken Sie auf den Pfeil nebenSpielen. Sie finden diese Option am unteren Rand des Fensters; klicken Sie darauf, um ein Dropdown-Menü zu öffnen.

7. klicke aufUmwandeln. Diese Option finden Sie im Dropdown-Menü.

8. Stellen Sie sicher, dass Ihr Video so eingestellt ist, dass es in MP4 konvertiert wird. Überprüfen Sie dies über die Schaltfläche rechts neben `Profil`, fast am unteren Rand des Fensters.
Wenn "(MP4)" nicht angezeigt wird, klicken Sie auf die Schaltfläche und wählen Sie eine Option aus, die mit "(MP4)" endet.

9. klicke aufZum Durchblättern. Diese Option finden Sie unten rechts im Fenster.

10. Klicken Sie auf einen Speicherort. Das machst du im linken Teil des Fensters.

11. Speichern Sie Ihre Datei als MP4. Typ Dateinamen.mp4 in diesem Fenster, wobei `Dateiname` der Name des Films ist.

12. klicke aufSpeichern. Ihre Einstellungen werden gespeichert.

13. klicke aufAnfang. Sie finden diese Schaltfläche am unteren Rand des Konvertierungsfensters. Ihre DVD wird in ein MP4-Format konvertiert.

14. Doppelklicken Sie auf die konvertierte Datei. Nachdem die DVD gerippt wurde, klicken Sie auf die DVD-Datei, um sie im Standard-Mediaplayer Ihres Computers zu öffnen.
Methode 2 von 2: Auf einem Mac

1. Legen Sie die DVD in Ihren Computer ein. Legen Sie die DVD mit dem Logo nach oben in den DVD-Player Ihres Computers ein.

2. VLC Media Player öffnen. Doppelklicken Sie auf ein Verkehrskegel-VLC-Symbol.

3. Klick es anDatei im Hauptmenü. Diese Option befindet sich oben links im VLC Player-Fenster.

4. klicke aufDisc öffnen. Diese Option finden Sie im Dropdown-Menü Datei. Dies öffnet ein Fenster mit Einstellungen und Informationen zur DVD.

5. Klicken Sie auf „Streamen/Speichern“ auf. Diese Option finden Sie in der unteren linken Ecke des Fensters.

6. klicke aufEinstellungen. Öffnet die DVD-Konvertierungseinstellungen.

7. Aktivieren Sie das Kontrollkästchen "Datei" und klicken Sie dann aufZum Durchblättern. Dies öffnet ein Fenster, in dem Sie einen Speicherort für die gerippte Datei angeben und die Datei selbst umbenennen können.

8. Wählen Sie einen Speicherort. Klicken Sie dazu auf den Ordner auf der linken Seite des Fensters.

9. Geben Sie einen Namen für die DVD-Datei ein und klicken Sie aufSpeichern. Achten Sie bei der Eingabe des Namens darauf, die Erweiterung `.mp4` am Ende des Namens.

10. Klicken Sie auf das Kästchen `Einkapseln`. Sie können dies im Abschnitt `Datei` sehen.

11. klicke aufSchnelle Zeit. Sie sehen diese Option im Dropdown-Menü "Encapsulate".

12. Videoeinstellungen anpassen. Gehen Sie wie folgt vor:

13. Passen Sie die Audioeinstellungen an. Gehen Sie wie folgt vor:

14. klicke aufOK, und klicke im Originalfenster auf OK. Danach beginnt VLC mit dem Rippen der DVD an den angegebenen Speicherort.
Das Rippen kann 15 bis 40 Minuten pro halbe Stunde Video dauern.
Tipps
- Mit VLC gerippte DVDs lassen sich am besten im VLC Media Player selbst abspielen.
- Erwarten Sie beim Rippen einer DVD einen leichten Qualitätsverlust.
Warnungen
- Das Kopieren von urheberrechtlich geschütztem Material zu kommerziellen Zwecken, im Gegensatz zu privaten Backups oder eingeschränktem Gebrauch, ist illegal.
- Sie dürfen VLC während des Rippens nicht stoppen oder pausieren.
Оцените, пожалуйста статью