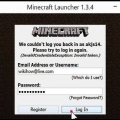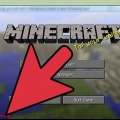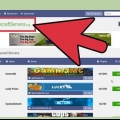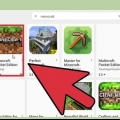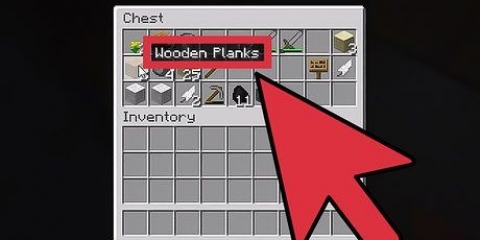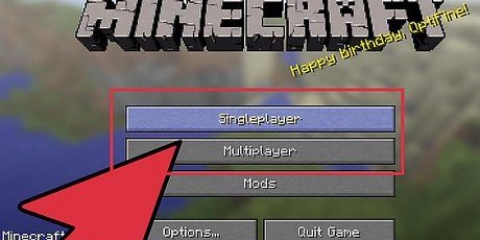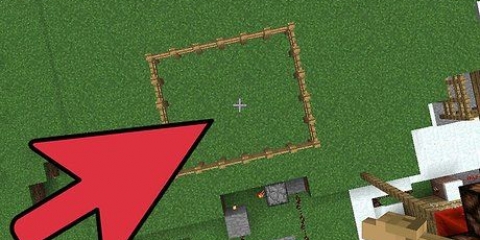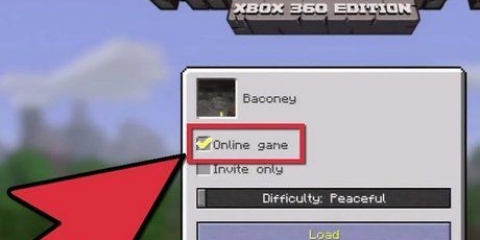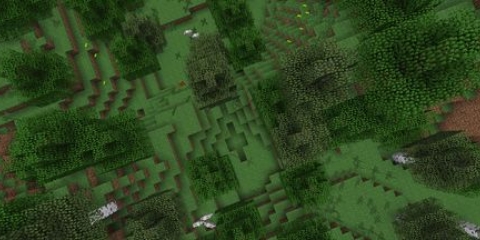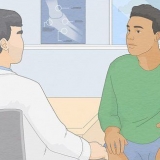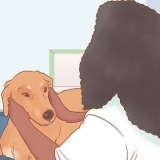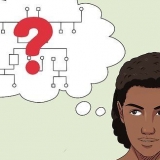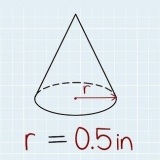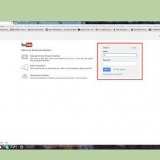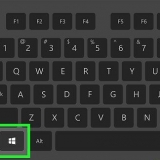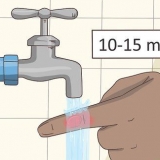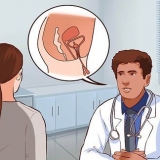Fenster - Drücken Sie ⊞ Gewinnen Sie oder klicken Sie auf die Schaltfläche Start, um das Startmenü zu öffnen. Geben Sie `%appdata%` ein und drücken Sie ↵ Enter. Öffne das .Minecraft-Ordner, der für die meisten Benutzer ganz oben in der Liste der Apps im %Anwendungsdaten%-Ordner wird. Öffne den Ordner spart. Sie sehen eine Liste mit Ordnern für alle gespeicherten Spiele. Mac – Halten Sie die Taste gedrückt ⌥ Option und klicken Sie auf das Menü Los. Wählen Sie die Option „Bibliothek“ aus dem Menü „Gehe zu“. Doppelklick auf den Ordner Anwendungsunterstützung und öffne den Ordner Minecraft. Schließlich öffnest du den Ordner spart. Alle gespeicherten Welten sind hier in separaten Ordnern aufgelistet. Linux - Öffnen Sie Ihren Benutzerordner (Ihr Name) und dann .Minecraft. Doppelklick auf den Ordner spart. Du siehst eine Liste aller deiner gespeicherten Welten.






















Eine benutzerkarte in minecraft spielen
Benutzerdefinierte Karten und Spiele sind ein beliebter Aspekt von Minecraft. Zahlreiche Kreative haben Karten und Spielmodi veröffentlicht, die die Spieler herunterladen und mit denen sie Spaß haben können. Das Hinzufügen von benutzerdefinierten Karten ist für die Computerversionen von Minecraft ein ziemlich einfacher Vorgang und für Minecraft PE auf Android und iOS etwas schwieriger. Unabhängig von der Version können Sie innerhalb von Minuten eine neue Karte aktiv haben, mit der Sie spielen können.
Schritte
Methode 1 von 3: PC, Mac und Linux

1. Laden Sie die Kartendatei herunter. Es gibt zahlreiche Benutzerkarten, die online über eine große Anzahl von Minecraft-Fanseiten verfügbar sind. Suchen Sie einfach nach "Maps Minecraft", um mehr Karten zu erhalten, als Sie jemals spielen können. Die meisten Kartenlisten enthalten Benutzerbewertungen und Kommentare zum Durchsuchen, sodass Sie mit ein wenig Suchen die perfekte Karte zum Ausprobieren finden können.
- Karten werden normalerweise im Zip- oder Rar-Format geliefert. Zip-Dateien können ohne zusätzliche Software geöffnet werden, aber für eine Rar benötigen Sie ein separates Programm. Sie können die kostenlose Testversion von WinRAR (rarlab.com) in Windows oder das Open-Source-Programm 7-Zip (7-zip.org). Auf einem Mac können Sie den kostenlosen Unarchiver verwenden, der im Mac App Store erhältlich ist. Lesen Sie für weitere Informationen Artikel über das Öffnen von rar-Dateien.
- Denken Sie an die Version von Minecraft, für die die Karte entwickelt wurde. Sie können Ihre Minecraft-Version im Launcher ändern, bevor Sie das Spiel starten, damit Sie Karten spielen können, die für ältere Versionen entwickelt wurden.

2. Entpacken Sie die Kartendatei. Klicken Sie mit der rechten Maustaste auf die heruntergeladene Kartendatei und wählen Sie „Datei extrahieren“, um die Dateien in einen neuen Ordner zu extrahieren. Der Ordner hat denselben Namen wie die heruntergeladene Kartendatei.

3. Öffnen Sie den extrahierten Ordner. Öffnen Sie den soeben erstellten Ordner, indem Sie die Kartendatei extrahieren. Sie sehen normalerweise a _MAC OS X-Ordner und einen Ordner mit demselben Namen wie die Kartendatei. Lassen Sie dieses Fenster vorerst geöffnet.
Wenn Sie den Ordner mit dem Namen der Karte öffnen, sehen Sie mehrere Dateien und Ordner, darunter a eben.Die, Termine-Ordner und einige andere Dateien. Kehren Sie zum vorherigen Ordner zurück, nachdem Sie überprüft haben, ob diese Dateien vorhanden sind.

4. Öffne den Ordner spart von Minecraft. Der Speicherort hängt vom verwendeten Betriebssystem ab:

5. Kopieren Sie den Kartenordner in den Ordner spart. Kopieren Sie den Kartenordner mit der Datei eben.Die und der Ordner Termine aus dem anderen Fenster im Ordner spart.

6. Starte Minecraft. Nachdem Sie die Kartendateien kopiert haben, können Sie mit der Wiedergabe beginnen! Führen Sie den Minecraft Launcher aus und starten Sie das Spiel.
Wenn Sie versuchen, eine Karte aus einer älteren Version zu spielen, stellen Sie sicher, dass Sie Ihr Profil ändern, bevor Sie spielen. Klicke im Launcher auf die Schaltfläche „Profil bearbeiten“ und dann auf das Menü „Version verwenden“, um die Version des Spiels zu laden, das du spielen möchtest.

7. Rufen Sie das Einzelspieler-Menü auf. Damit hast du einen Überblick über alle deine gespeicherten Welten. Ihre neue Karte ist in dieser Liste. Dann kannst du andere Welten in der `saves`-Datei löschen.

8. Suchen und laden Sie Ihre neue Karte. Oft steht die neue Karte am Ende der Liste, aber das ist nicht immer der Fall. Scrollen Sie durch die Liste, bis Sie die Karte finden, und doppelklicken Sie dann darauf, um sie zu laden.
Methode 2 von 3: Android

1. Laden Sie eine Dateimanager-App herunter und installieren Sie sie, die Archivdateien unterstützt. Sie benötigen einen Dateimanager, der Zip-Dateien öffnen kann. Sie werden diese App verwenden, um die Kartendateien zu extrahieren und sie dann in Ihren Minecraft PE-Weltenordner zu kopieren.
- Einer der beliebtesten Dateimanager dafür ist ASTRO, kostenlos im Google Play Store erhältlich. Sie können auch einen Dateimanager wie den ES File Explorer verwenden, der ebenfalls kostenlos ist.

2. Laden Sie die Kartendatei herunter. Stellen Sie sicher, dass die Kartendatei mit Minecraft PE kompatibel ist, nicht mit der Computerversion. Stellen Sie außerdem sicher, dass Sie eine Karte auswählen, die Ihrer Version von Minecraft PE entspricht, da es nicht so einfach ist, Ihre Version zu ändern wie auf einem PC.
Du kannst deine Minecraft-Version im Hauptmenü von Minecraft PE sehen.

3. Öffne den Ordner Downloads in Ihrer Dateimanager-App. Ihr Dateimanager zeigt alle Ordner auf Ihrem Android-Gerät an. Sie finden die Downloads-Ordner im Stammverzeichnis.

4. Tippen Sie auf die heruntergeladene Karte, um sie zu öffnen. Tippen Sie auf die ZIP-Datei der Karte, um ihren Inhalt anzuzeigen. Sie sollten einen Ordner mit dem Namen der heruntergeladenen Karte sehen.

5. Halten Sie den Ordner in der Archivdatei gedrückt. Dies öffnet ein Menü mit Optionen für den Ordner.

6. Wählen Sie `Kopieren` aus dem Menü. Dadurch wird der Ordner kopiert, sodass Sie ihn an anderer Stelle einfügen können.

7. Navigieren Sie zum Ordner Spiele. Sie finden es in Ihrem Home-Verzeichnis, am selben Ort wie der Ordner Downloads.

8. Öffne den Ordnercom.mojang, und dann die minecraftWorlds-Mappe. Dies enthält einen Ordner für jede deiner gespeicherten Welten.

9. Halten Sie eine leere Stelle gedrückt und wählen Sie "Einfügen". Dadurch wird der neue Kartenordner in den Ordner eingefügt minecraftWorlds.

10. Starte Minecraft PE und wähle die neue Karte aus. Deine neue Karte ist in der Liste der gespeicherten Welten. Dieser steht normalerweise ganz unten, kann aber auch an anderen Stellen in der Liste stehen.
Methode3 von 3: iOS

1. iExplorer auf einem Computer installieren. Mit der kostenlosen Version von iExplorer können Sie heruntergeladene Minecraft PE-Karten auf Ihr iOS-Gerät kopieren. Sie können die kostenlose Version herunterladen von Makropflanze.com/iexplorer/.
- Sie benötigen einen Computer, um Benutzerkarten auf der iOS-Version von Minecraft PE zu installieren. Der einzige Weg, dies zu umgehen, besteht darin, dass Sie Ihr Gerät mit einem Jailbreak versehen haben, damit Sie eine Dateimanager-App wie Cydias iFile installieren können.

2. Laden Sie die Kartendatei herunter und extrahieren Sie sie auf Ihren Computer. Laden Sie die Kartendatei herunter, die Sie auf Ihrem iOS-Gerät installieren möchten. Stellen Sie sicher, dass es mit der Version von Minecraft PE kompatibel ist, die Sie verwenden. Sie können im Hauptmenü von Minecraft PE sehen, welche Version Sie haben.
Klicken Sie mit der rechten Maustaste auf die heruntergeladene Datei und wählen Sie "Dateien extrahieren". Dadurch wird ein neuer Ordner mit einem Ordner erstellt, dessen Name mit dem der Karte identisch ist.

3. Verbinden Sie Ihr iOS-Gerät über USB mit Ihrem Computer. Schließen Sie iTunes, wenn es geöffnet wird, wenn Sie das iOS-Gerät anschließen.

4. iExplorer starten. Ihr Gerät wird im linken Rahmen von iExplorer angezeigt.

5. Öffnen Sie den Abschnitt "Apps" Ihres Geräts. So haben Sie einen Überblick über alle auf Ihrem Gerät installierten Apps.

6. Suchen und wählen Sie `Minecraft PE`. Ordner erscheinen im rechten Rahmen von iExplorer.

7. Navigieren Sie zuDokumente→Spiele→com.mojang→minecraftWorlds. Die Karte minecraftWorlds enthält alle Ordner für jede deiner gespeicherten Welten.

8. Ziehen Sie Ihren neuen Ordner in den Ordner minecraftWorlds. Das Kopieren sollte so erfolgen. Wenn der Kopiervorgang abgeschlossen ist, können Sie Ihr iOS-Gerät trennen und iExplorer schließen.

9. Spiele deine neue Karte in Minecraft PE. Du findest deine neue Karte in der Liste der gespeicherten Spiele. Es wird nach dem Hinzufügen oben oder an anderer Stelle in der Liste angezeigt.
Tipps
Wenn Sie eine App zum Installieren von Minecraft-Karten auf Ihrem Gerät kennen, verwenden Sie sie.
"Eine benutzerkarte in minecraft spielen"
Оцените, пожалуйста статью