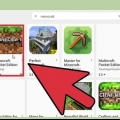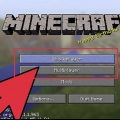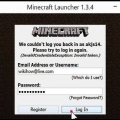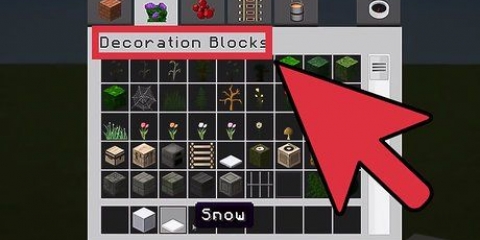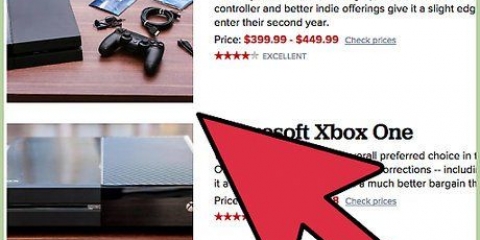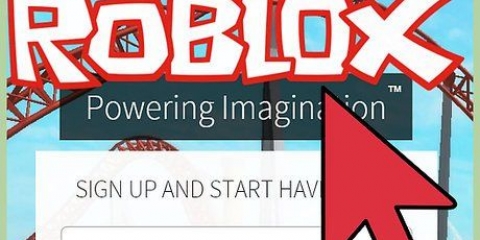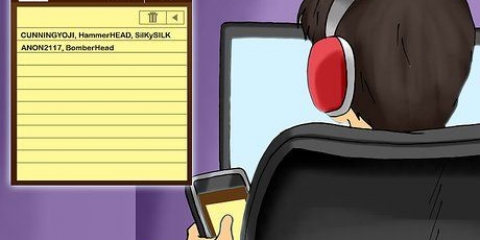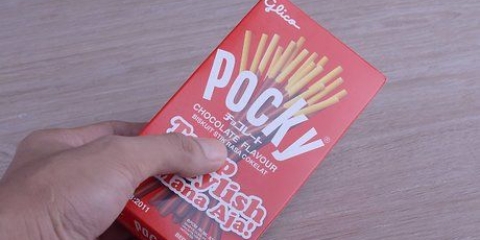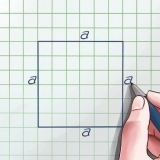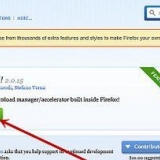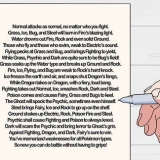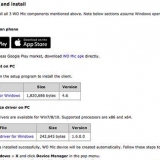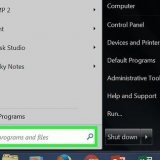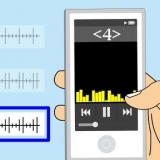Spielmodus - Während viele Server das grundlegende Minecraft-Gameplay bieten, gibt es auch viele Server mit allen möglichen Spieltypen. Diese reichen vom Erobern von Flaggen bis hin zu Rollenspielen und allem dazwischen. Whitelist - Wenn ein Server mit einer Whitelist arbeitet, akzeptiert der Server nur Spieler, die sich registriert haben. Dies bedeutet im Allgemeinen, dass Sie auf der Website des Servers ein Konto erstellen müssen, um auf den Server zu gelangen. Bevölkerung - Dies ist sowohl die aktuelle Anzahl der spielenden Personen als auch die maximale Anzahl der Personen. Denken Sie daran, dass Sie möglicherweise nicht mit jedem spielen können. Server verteilen oft große Populationen auf mehrere Server. PvP - Das bedeutet "Spieler gegen". Player` und bedeutet, dass Spieler sich gegenseitig angreifen können. Dies können schwierige Server sein, wenn Sie neu im Spiel sind. Uptime - So oft ist der Server online und verfügbar. Wenn Sie viel online spielen möchten, sollten Sie einen Server mit einer Verfügbarkeit von mindestens 95 % haben.


Klicken Sie unten links auf die Schaltfläche Profil bearbeiten. Klicken Sie auf das Dropdown-Menü "Version verwenden" und wählen Sie die Version aus, die dem Server entspricht. Klicken Sie auf Profil speichern, um Ihre Änderungen zu speichern. Ziehen Sie in Erwägung, ein neues serverspezifisches Profil zu erstellen. Wenn Sie auf mehreren Servern spielen, die alle auf verschiedenen Versionen laufen, können Sie ein Profil pro Server erstellen. Dies macht die Verbindung zum Server viel einfacher.


Klicken Sie auf „Fertig“, um die Serverinformationen zu speichern. Dein neu hinzugefügter Server erscheint in deiner Spieleliste. Wenn der Server nicht angezeigt wird, überprüfen Sie, ob Sie die Serveradresse richtig eingegeben haben.

Pass auf, dass du beim Spielen auf einem öffentlichen Server nicht die Kreationen anderer Leute vernichtest. Dies wird nicht nur als unhöflich angesehen, sondern kann auch zu einem Verbot der meisten friedlichen Server führen. Befolgen Sie die Regeln des Servers. Minecraft macht viel mehr Spaß, wenn alle die gleichen Regeln befolgen. Die Regeln können je nach Server variieren, lesen Sie also alle Informationen im Empfangsbereich sorgfältig durch und überprüfen Sie die Website des Servers.

Minecraft Pocketserver.com MCPEstats.com MCPEhub.com/server MCPEuniversum.com/pocketmine/ 





Servername - Es spielt keine Rolle, was Sie hier eingeben. Verwenden Sie den Namen des Servers, um ihn später leicht zu finden. Adresse - Geben Sie hier die IP-Adresse ein. Port - Geben Sie hier die Portnummer ein. Die Portnummer ist die Nummer nach dem : steht in der Serveradresse.
Wenn Sie keine Verbindung herstellen können, kann dies mehrere Gründe haben. Sie können keine Verbindung herstellen, wenn der Server voll ist. Sie erhalten dazu keine Nachricht. Wenn der Server offline ist, können Sie auch keine Verbindung herstellen. Sie können auch keine Verbindung herstellen, wenn Sie denselben Namen wie ein anderer Spieler haben, der bereits mit dem Server verbunden ist. Du kannst deinen Namen im Spiel über das Einstellungsmenü im Hauptmenü von Minecraft PE ändern.

Wenn Sie zu Hause sind, sind wahrscheinlich alle Computer mit demselben Netzwerk verbunden. In einer Schule oder Arbeitsumgebung kann dies etwas komplizierter sein. Lesen Sie hier, wie Sie ein Netzwerk konfigurieren. Sie können ein VPN (Virtual Private Network) verwenden, um mehrere Computer aus der Ferne mit einem Netzwerk zu verbinden. Dies kann eine gute Lösung sein, um mit Freunden aus der Ferne zu spielen, ohne einen Server zu erstellen. Klicken Sie hier, um zu erfahren, wie Sie ein VPN einrichten. 
Starten Sie den Minecraft Launcher und klicken Sie auf die Schaltfläche Profil anpassen. Wählen Sie die richtige Version aus dem Dropdown-Menü "Version verwenden" aus.








Klicken Sie auf dem Host-Computer auf T, um das Chat-Fenster zu öffnen, und geben Sie dann ein /tp SpielernameNameHost und klick auf Enter. Dies teleportiert den Spieler, der gerufen wird Spielername zum Gastgeber. Für alle Spieler wiederholen. Stellen Sie sicher, dass alle Spieler in a Bett am neuen Standort schlafen. Dadurch werden sie dort laichen, wenn sie sterben.
Die Minecraft-Serverdateien sind kostenlos und können heruntergeladen werden unter Minecraft.Netz/Download. Herunterladen Minecraft Server.x.x.x.exe. Dieser Abschnitt behandelt die schnelle Einrichtung eines Windows-Servers. 








Melden Sie sich im Konfigurationstool Ihres Routers an. Diese ist in der Regel in Ihrem Internetbrowser unter der Adresse 192.168.1.1, 192.168.0.1, oder 192.168.2.1. Die Adresse kann für Ihr Routermodell unterschiedlich sein. Sie müssen den Benutzernamen und das Passwort des Router-Administrators eingeben. Überprüfen Sie die Dokumentation Ihres Routers für die Standardanmeldung, wenn Sie sie noch nie selbst geändert haben. Öffnen Sie den Abschnitt Open Port der Router-Konfigurationsseite. Dies kann im Bereich Erweitert oder Admin sein. Erstellen Sie eine neue Regel mit der lokalen IP-Adresse des Servers des Computers. Öffnen Sie Port 25565 sowohl für TCP als auch für UDP. Lesen Sie hier, wie Sie offene Ports Ihres Computers.






Wenn Sie der Meinung sind, dass andere Spieler unhöflich sind, können Sie sie bitten, aufzuhören, oder Sie können gehen und einen anderen Server suchen. Auf den meisten öffentlichen Servern gibt es Moderatoren, die nach Spielern Ausschau halten, die das Spiel stören, Anstoß erregen oder Dinge vermasseln. Auf privaten Servern werden oft nur vertrauenswürdige Leute wie Freunde eingeladen, sodass es hoffentlich möglich ist, Probleme gemeinsam zu lösen. Versuchen Sie, Trauernde zu vermeiden. Das sind Spieler, die Spaß daran haben, einfach nur die Strukturen anderer Spieler zu zerstören. Wenn du denkst, dass du auf einem Server voller Griefer bist, dann geh besser. Wenn du es gerne etwas aufpeppst, empfiehlt es sich, auf einem PVP-Raid-Server zu spielen. Sie können auf diese Weise nach Herzenslust Schaden zufügen, aber denken Sie daran, dass andere Spieler versuchen werden, sich zu rächen! Einige Server haben Plug-Ins für zusätzliche Unterhaltung, die im Einzelspielermodus ohne Mod oft nicht möglich sind. Siehe `Warnungen` unten für Anti-Griefing-Plugins. Einige Mods, die du in deinem eigenen Spiel verwendest, funktionieren auch auf Multiplayer-Servern. Du weißt nur, ob das funktioniert, indem du es probierst. Die Namen einiger Server zeigen sofort, worum es geht. PVP ist Spieler vs. Spieler, und es gibt andere Server wie Free-Building, Rollenspiele und mehr. Es gibt unzählige Möglichkeiten!
Minecraft multiplayer spielen
- Schritte
- Methode 1 von 5: Herstellen einer Verbindung zu einem Multiplayer-Spiel (PC/Mac)
- Methode 2 von 5: Verbinden mit einem Multiplayer-Spiel (Pocket)
- Methode 3 von 5: Ein lokales (LAN) Spiel spielen
- Methode 4 von 5: Erstellen Sie einen Server für Freunde (Windows)
- Methode 5 von 5: Geteilten Bildschirm abspielen (Xbox/PlayStation)
- Tipps
- Warnungen
Minecraft ist ein lustiges Spiel, das man alleine spielen kann, aber es kann ein bisschen einsam werden. Wenn dir das passiert, ist es an der Zeit, andere Spieler einzuladen, gemeinsam eine Minecraft-Welt zu erschaffen! Glücklicherweise macht das Design des Spiels es einfach, zusammen zu spielen.
Schritte
Methode 1 von 5: Herstellen einer Verbindung zu einem Multiplayer-Spiel (PC/Mac)

1. Finde einen Server zum Spielen. Um eine Verbindung zu Multiplayer-Spielen in Minecraft herzustellen, müssen Sie zuerst einen Server finden, auf dem Sie spielen möchten. Sie können in Minecraft selbst keine Server durchsuchen. stattdessen verwenden Sie Ihren Internetbrowser, um nach einem Server zu suchen. Es gibt mehrere Websites, die sich auf Serverlisten spezialisiert haben, und viele beliebte Server haben ihre eigenen Websites. Einige der größten Server-Listing-Sites sind:
- Minecraft-Server.org
- Der Serverbereich im MinecraftForum.einfach
- Der Serverbereich auf PlanetMinecraft.com

2. Suchen Sie nach einer Server-IP-Adresse. Das sieht aus wie mc.wubcraft.com oder 148.148.148.148. Die Adresse kann am Ende auch einen Port anzeigen, da :25565.

3. Entscheiden Sie, welcher Server zu Ihnen passt. Bei der Serverauswahl sind einige Dinge zu beachten. Unterschiedliche Server bieten unterschiedliche Erfahrungen. Die meisten Server haben Beschreibungen, die Sie lesen können. Achten Sie vor der Auswahl eines Servers auf einige wichtige Details:

4. Kopieren Sie die IP-Adresse des Servers. Um eine Verbindung zu einem Server herzustellen, müssen Sie die IP-Adresse in Minecraft eingeben. Die IP-Adresse finden Sie in der Serverliste. Die IP-Adresse besteht aus einer Gruppe von Buchstaben und/oder Zahlen, die durch Punkte getrennt sind. Wählen Sie die Adresse aus und kopieren Sie sie in Ihre Zwischenablage.

5. Überprüfen Sie die Spielversion des Servers. Server laufen oft auf älteren Versionen von Minecraft. Dies liegt daran, dass es oft eine Weile dauern kann, die Tools eines Servers auf neuere Versionen zu aktualisieren. Finden Sie heraus, auf welcher Version von Minecraft Ihr ausgewählter Server läuft.

6. Starte den Minecraft Launcher und setze dein Spiel auf die richtige Version. Bevor Sie das Minecraft-Spiel selbst starten, öffnen Sie bitte zuerst den Launcher und überprüfen Sie die Minecraft-Version in der unteren rechten Ecke. Wenn diese Version von der Version abweicht, auf der der Server läuft, müssen Sie zuerst Ihr Profil anpassen, damit die beiden Versionen übereinstimmen.

7. Starte Minecraft und klicke auf `Multiplayer`. Dies öffnet das Multiplayer-Menü.

8. Klicken Sie auf die Schaltfläche `Server hinzufügen`. Dies öffnet den Bildschirm, in dem Sie die Serverinformationen bearbeiten können.

9. Fügen Sie die IP-Adresse in das Feld `Serveradresse` ein. Geben Sie einen Namen in das Feld `Servername` ein. Es spielt keine Rolle, was Sie hier eingeben, aber es erleichtert die Identifizierung des Servers, wenn Sie den offiziellen Namen des Servers verwenden.

10. Wählen Sie den Server aus und klicken Sie auf die Schaltfläche „Mit Server verbinden“. Minecraft wird dann versuchen, dich mit dem Server zu verbinden und die Welt zu laden. Wenn Sie eine Meldung erhalten, dass der Server auf einer anderen Version läuft, überprüfen Sie im Profilmenü, ob Sie die richtige Version haben.

11. Beginnen Sie mit dem Spielen auf dem Server. Die meisten Server werden dich in einem Empfangsraum spawnen. Hier kannst du die Regeln und Anleitungen zur Nutzung des Servers lesen und Informationen dazu finden, wie du dich den anderen Spielern anschließen kannst.

12. Sprich mit anderen Spielern, indem du auf T . klickst. Dies öffnet das Chat-Fenster, in dem Sie Nachrichten eingeben können. Denken Sie daran, dass Sie auf öffentlichen Servern mit Fremden sprechen werden, also geben Sie keine persönlichen Informationen preis.
Methode 2 von 5: Verbinden mit einem Multiplayer-Spiel (Pocket)

1. Öffnen Sie den Internetbrowser auf Ihrem Gerät. Sie können Minecraft PE mit anderen Spielern spielen, indem Sie sich mit Minecraft PE-Servern verbinden. Um diese Server zu finden, benötigen Sie eine Internetbrowser-App. Auf den Servern laufen alle möglichen Spielarten, was jedes Spiel einzigartig macht. Es gibt mehrere Websites mit Listen beliebter Server, wie zum Beispiel:

2. Vergleichen Sie die Serverfunktionen. Die meisten Serverlisten-Websites zeigen Details pro Server an, z. B. welche Spielmodi verfügbar sind, die Anzahl der verbundenen Spieler, der Serverstandort usw. Verwenden Sie diese Informationen, um einen Server zu finden, der Ihren Anforderungen entspricht.
Merken Sie sich, auf welcher Version des Spiels der Server läuft. Mit Minecraft Pocket Edition ist es nicht möglich, die Version deines Spiels zu ändern, du kannst dich also nur mit Servern verbinden, die auf derselben Version laufen. Die meisten Server werden innerhalb von 24 Stunden nach der Veröffentlichung einer neuen Version aktualisiert.

3. Notieren Sie sich die IP-Adresse und die Portnummer. Die IP-Adresse ist eine Gruppe von Buchstaben und/oder Zahlen, die durch Punkte getrennt sind. Die Portnummer wird durch einen Doppelpunkt (:).

4. Öffne die Minecraft PE-App und klicke auf „Spielen“. Dies öffnet eine Liste deiner Welten.

5. Klicken Sie auf die Schaltfläche `Bearbeiten`. Du findest es in der oberen rechten Ecke.

6. Klicken Sie auf die Schaltfläche `Extern` und dann auf `Server hinzufügen`. Damit ist sichergestellt, dass Sie die Daten vom Server eingeben können.

7. Füllen Sie alle Felder zu den Serverinformationen aus. Sie müssen alle Felder ausfüllen und dann auf `Server hinzufügen` klicken, um den Server zu Ihrer Liste hinzuzufügen.

8. Klicken Sie auf den neu hinzugefügten Server, um eine Verbindung herzustellen. Das Spiel wird versuchen, eine Verbindung zum Server herzustellen. Sobald Sie verbunden sind, werden Sie im Empfangsbereich des Servers gespawnt.

9. Registrieren Sie sich bei Bedarf auf dem Server. Einige Server fragen, ob Sie sich registrieren können, bevor Sie mit dem Spielen beginnen oder bestimmte Vorteile genießen. Folgen Sie den Anweisungen, um Ihre E-Mail-Adresse zu registrieren. Sie müssen eine Bestätigungsnachricht öffnen, die an Ihre E-Mail-Adresse gesendet wird.
Methode 3 von 5: Ein lokales (LAN) Spiel spielen

1. Stellen Sie sicher, dass alle Computer mit demselben lokalen Netzwerk verbunden sind. Minecraft macht es einfach, ein Multiplayer-Spiel zu starten, wenn Sie alle mit demselben Netzwerk verbunden sind.

2. Stellen Sie sicher, dass alle Spieler die gleiche Version von Minecraft haben. Um eine Verbindung zum Spiel herzustellen, müssen alle Spieler die gleiche Minecraft-Version haben. Entscheiden Sie, welcher Computer das Spiel startet, und passen Sie dann die Profile an alle Versionen an.

3. Starten Sie ein Spiel auf einem der Computer. Dieser Computer wird als "Host" bezeichnet. Es ist wahrscheinlich am besten, wenn dies der beste Computer ist. Lade eine deiner Welten im Einzelspielermodus auf den Host.

4. Klicken Sie auf die Escape-Schaltfläche, um das Pause-Menü zu öffnen. Sobald die Welt geladen ist, kannst du das Spiel über das Pause-Menü für jeden in deinem lokalen Netzwerk öffnen.

5. klicke auf Offen für lokales Netzwerk. Dadurch wird ein neues Menü geöffnet, über das Sie ein Netzwerkspiel starten können.

6. Entscheiden Sie, welche Einstellungen Ihr Multiplayer-Spiel haben soll. Du kannst Überleben, Abenteuer oder Kreativ wählen. Sie können auch Cheat-Codes aktivieren oder deaktivieren. Klicken Sie auf die Schaltflächen, um zwischen verschiedenen Optionen zu wechseln.

7. klicke auf LAN-Welt starten um die Multiplayer-Sitzung zu starten. Die anderen Computer in Ihrem Netzwerk können sich jetzt mit Ihrem Spiel verbinden.

8. Starte Minecraft auf dem zweiten Computer. Stellen Sie sicher, dass der Computer mit dem Netzwerk verbunden ist und die gleiche Version von Minecraft wie der Host-Computer ausgeführt wird.

9. Klicken Sie auf Mehrspieler-Schaltfläche im Hauptmenü von Minecraft. Minecraft durchsucht dein Netzwerk nach aktiven Spielen. Das Minecraft-Spiel des Host-Computers sollte in der Liste erscheinen.
Wenn das Spiel nicht angezeigt wird, klicken Sie auf das Direkte Verbindung-und geben Sie dann die lokale IP-Adresse des Host-Computers ein. klicken Sie hier Weitere Informationen zum Ermitteln der IP-Adresse des Hosts.

10. Wählen Sie das Spiel aus und klicken Sie auf Mit dem Server verbinden. Ihr Bildschirm sollte jetzt LAN-Welt muss über dem Namen des Spiels angezeigt werden. Nachdem Sie das Spiel ausgewählt und hinzugefügt wurden, wird die Welt geladen und Sie können mit dem Spielen beginnen.

11. Lasse den Gastgeber alle Spieler zusammen teleportieren. Sobald alle Spieler im Spiel sind, können sie weit von den anderen Spielern entfernt sein, insbesondere wenn der Gastgeber bereits auf Erkundungstour gegangen ist. Der Host kann jeden teleportieren, damit alle zusammen spielen können.
Methode 4 von 5: Erstellen Sie einen Server für Freunde (Windows)

1. Laden Sie die Minecraft-Serverdateien auf den Computer herunter, auf dem der Server ausgeführt wird. Das Erstellen eines Minecraft-Servers gibt dir eine permanente Welt, auf der du und deine Freunde jederzeit spielen können. Da der Server privat ist, können nur deine Freunde darauf zugreifen und du hast die Möglichkeit, Mods zu installieren. Diese Option erfordert einen Computer, der immer eingeschaltet und mit dem Internet verbunden ist.

2. Erstellen Sie einen Ordner für Ihren Server. Der Minecraft-Server installiert alle Dateien in dem Ordner, in dem er läuft. Erstellen Sie einen Ordner auf Ihrem Desktop oder einem anderen leicht zugänglichen Ort und nennen Sie ihn "Minecraft Server" oder etwas Ähnliches. Kopiere es Minecraft Server.x.x.x.exe Datei in diesem Ordner.

3. Führen Sie das Serverprogramm aus. Sie werden sehen, dass einige Dateien in Ihrem Ordner erstellt werden. Das Programm soll dann automatisch geschlossen werden.

4. Offen .eula.TXT. Du findest diese Datei in deinem Minecraft Server Ordner.

5. Veränderung .eula=Phaseböseeula=wahr. Speichern Sie die Änderungen an der Datei und schließen Sie sie. Sie stimmen den Bedingungen des Minecraft-Serverprogramms zu.

6. Führen Sie das Serverprogramm erneut aus. Wenn der Bildschirm der Windows-Firewall angezeigt wird, klicken Sie auf die Schaltfläche Zugriff zulassen. Weitere Dateien werden im Minecraft Server-Ordner erstellt. Schließen Sie das Serverfenster, bevor Sie weitere Änderungen vornehmen.

7. Klicken Sie mit der rechten Maustaste auf das .Server.EigenschaftenDatei und wählen Sie `Öffnen mit`. Suchen Sie in Ihrer Programmliste nach Notepad. Dadurch wird die Konfigurationsdatei des Servers geöffnet, damit Sie Änderungen vornehmen können.

8. Finden Sie die .Whitelist=false. übertrage dies auf Whitelist=true. Dadurch wird die Whitelist der zugelassenen Benutzer aktiviert. Auf diese Weise kann sich niemand mit Ihrem Server verbinden und Sie haben einen privaten Server für Sie und Ihre Freunde.
Sie können hier auch andere Änderungen an den Spieleinstellungen vornehmen, aber vorerst können Sie die Änderungen speichern und die Datei schließen.

9. Führen Sie den Server aus und fügen Sie Ihrer Whitelist Spieler hinzu. Sammeln Sie die Benutzernamen Ihrer Freunde und fügen Sie sie mit dem folgenden Befehl nacheinander der Whitelist hinzu: Whitelist hinzufügen Spielername.

10. Öffnen Sie Port 25565, damit andere sich mit Ihrem Server verbinden können. Dein Standardserver läuft jetzt und deine Freunde wurden der Whitelist hinzugefügt. Du musst jetzt deinen Router so konfigurieren, dass deine Freunde sich mit dem Server verbinden und das Spiel spielen können. Dafür muss man ein Tor öffnen.

11. Öffnen Sie Google auf dem Servercomputer und geben Sie ein .Meine IP. Die öffentliche IP-Adresse Ihres Computers steht jetzt ganz oben in den Suchergebnissen. Diese Adresse kopieren oder aufschreiben. Gib es deinen Freunden, damit sie sich mit deinem Server verbinden können.
Hinweis: Wenn Sie eine dynamische IP-Adresse haben (wie die meisten Leute), kann sich Ihre IP-Adresse von Zeit zu Zeit ändern. In diesem Fall müssen Sie die neue IP-Adresse an Ihre Freunde weitergeben, damit sie sich wieder mit Ihrem Server verbinden können. Sie können dies verhindern, indem Sie ein dynamisches DNS einrichten. Dafür benötigen Sie oft ein kostenpflichtiges Konto mit einem Dienst, der Benutzer, die Ihren Domainnamen eingeben, automatisch auf Ihre aktive IP-Adresse umleitet.

12. Verbinden Sie sich mit Ihrem eigenen Server. Ihr Server ist jetzt online, Ihre Whitelist ist fertig und Ihre Ports sind geöffnet. Ihre Freunde können sich jetzt mit der von Ihnen angegebenen IP-Adresse mit dem Server verbinden, für Sie selbst benötigen Sie jedoch eine andere IP-Adresse.
Öffne das Multiplayer-Menü in Minecraft. Ihr Spiel sollte in der Liste der Spiele erscheinen, aber wenn nicht, können Sie auf die Schaltfläche "Server hinzufügen" klicken. Wenn Sie auf demselben Computer spielen, auf dem Ihr Server läuft, geben Sie . ein 127.0.0.1 in. Wenn Sie auf einem anderen Computer im selben Netzwerk spielen, geben Sie die lokale IP-Adresse des Servers ein (die gleiche Adresse, die Sie zum Öffnen des Ports verwendet haben). Wenn Sie auf einem Computer in einem anderen Netzwerk spielen, geben Sie die öffentliche IP-Adresse des Servers ein.
Methode 5 von 5: Geteilten Bildschirm abspielen (Xbox/PlayStation)

1. Stellen Sie sicher, dass Sie auf einem HD-Fernseher spielen. Um Splitscreen verwenden zu können, müssen Sie mindestens in einer Auflösung von 720p spielen. Dazu benötigen Sie einen HDTV und ein HDMI- oder Komponentenkabel.

2. Starte eine neue Welt oder lade eine vorherige Welt. Du kannst Splitscreen auf all deinen bestehenden Welten spielen. Deaktivieren Sie das Kontrollkästchen "Online-Spiel".

3. Klicken Sie auf dem zweiten Controller auf Start. Dies öffnet den Anmeldebildschirm.

4. Wählen Sie das Profil für den zweiten Spieler. Wenn es noch kein Profil für den zweiten Spieler ist, musst du es erstellen, bevor du das Spiel startest.

5. Für weitere Spieler wiederholen. Du kannst deinen Bildschirm mit bis zu vier Spielern teilen.
Tipps
Warnungen
- Betreten Sie alle öffentlichen Multiplayer-Server auf eigene Gefahr. Lesen Sie die Allgemeinen Geschäftsbedingungen, erfahren Sie, wie Sie die Moderatoren und Administratoren kontaktieren, und lesen Sie Rezensionen (falls vorhanden) über den jeweiligen Server Vor du fängst an zu spielen.
- Jedes Mal, wenn Sie online mit unbekannten Spielern spielen, besteht die Gefahr, dass jemand gemein oder einschüchternd ist. Versuchen Sie sich nicht darum zu kümmern. Sie können einen Moderator kontaktieren und um Hilfe bitten. Versuchen Sie in der Zwischenzeit, fern zu bleiben, bis das Problem gelöst ist. Leider ist ein solches Verhalten in Minecraft üblich. Aus diesem Grund wurden viele Plugins entwickelt, um Verhalten wie Griefing oder Spamming zu verhindern. Diese Plugins sind nicht optional. Um zu erfahren, wie man sie verwendet, lesen Sie die Allgemeinen Geschäftsbedingungen des Servers.
- Einige Mods wie TMI und X-Ray sind auf Multiplayer-Servern nicht erlaubt. Der Grund dafür ist, dass sie den unrechtmäßigen Erwerb von Gegenständen ermöglichen. Sie können vom Server geworfen oder selbst gesperrt werden, wenn sie herausfinden, dass Sie diese Mods verwenden.
"Minecraft multiplayer spielen"
Оцените, пожалуйста статью