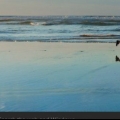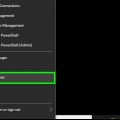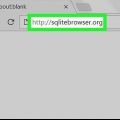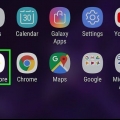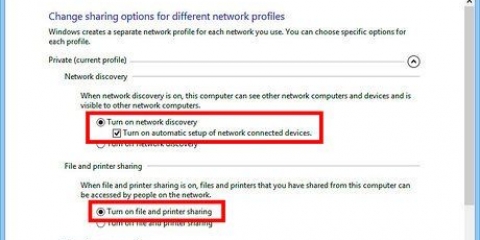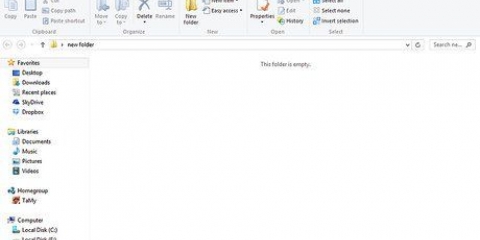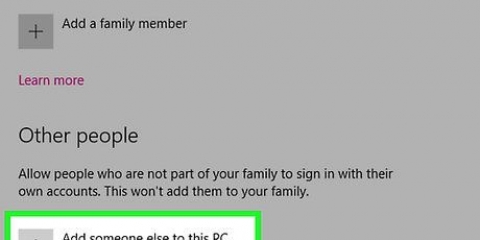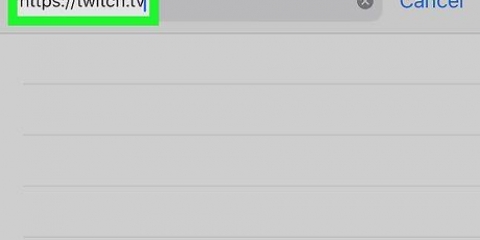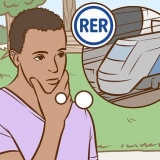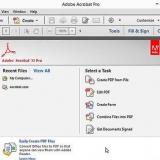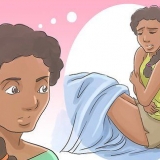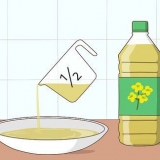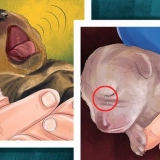Öffnen sie einen freigegebenen ordner in einem netzwerk
In diesem Tutorial erfahren Sie, wie Sie einen Ordner öffnen, der von einem anderen Computer in Ihrem Netzwerk freigegeben wurde. Sie können dies sowohl auf Windows- als auch auf Mac-Computern tun.
Schritte
Methode 1 von 2: Unter Windows

1. Stellen Sie sicher, dass Sie sich im richtigen Netzwerk befinden. Um von einem anderen Computer auf einen freigegebenen Ordner zuzugreifen, müssen Sie dasselbe Netzwerk wie der Computer verwenden, der die Datei freigibt.
- Überspringen Sie diesen Schritt, wenn Ihr PC über ein Ethernet-Kabel mit dem Computer verbunden ist, der die Ordner freigibt.

2. Start öffnen
. Klicken Sie auf das Windows-Logo unten links auf dem Bildschirm. Das Startmenü erscheint.
3. Einstellungen öffnen
. Klicken Sie in der unteren linken Ecke des Startmenüs oder der Systemsteuerung (frühere Versionen) auf Einstellungen (Windows 10). Das Fenster Einstellungen oder Systemsteuerung öffnet sich.
4. klicke auf
Netzwerk & Internet. Es befindet sich in der Mitte des Einstellungsfensters.
5. klicke aufNetzwerkzentrum. Dies ist ein Link am Ende der Seite.
Möglicherweise müssen Sie nach unten scrollen, um diesen Link zu sehen. Wenn Sie den Link nach dem Herunterscrollen immer noch nicht finden können, klicken Sie auf die Registerkarte Status in der oberen linken Ecke des Fensters und suchen Sie erneut.

6. klicke auf Erweiterte Freigabeeinstellungen ändern. Es ist in der oberen linken Ecke des Fensters. Es öffnet sich ein neues Fenster.

7. Aktivieren Sie die Netzwerkerkennung und Dateifreigabe. Aktivieren Sie sowohl "Netzwerkerkennung aktivieren" als auch "Datei- und Druckerfreigabe aktivieren".

8. klicke aufÄnderungen speichern. Sie finden diese Option am unteren Rand des Fensters. Ihre Einstellungen sind jetzt gespeichert.

9. Öffnen Sie den Explorer
. Klicken Sie unten auf dem Bildschirm auf das Symbol für den Datei-Explorer oder klicken Sie mit der rechten Maustaste auf das Startsymbol und klicken Sie auf Forscher im resultierenden Popup-Menü. Sie können auch klicken ⊞ gewinnen+E drücken, um den Datei-Explorer zu öffnen.

10. klicke aufNetzwerk. Diese Option finden Sie unten in der Seitenleiste auf der linken Seite des Datei-Explorers.
Möglicherweise müssen Sie in der linken Seitenleiste des Datei-Explorers nach unten scrollen, um diese Option zu sehen.

11. Wählen Sie einen Computer aus. Doppelklicken Sie auf den Namen des Computers mit dem freigegebenen Ordner, auf den Sie zugreifen möchten.

12. Wählen Sie einen Ordner. Doppelklicken Sie auf den Ordner, den Sie öffnen möchten.

13. Geben Sie einen Benutzernamen und ein Passwort ein, wenn Sie dazu aufgefordert werden. Dies sind normalerweise der Benutzername und das Passwort, die verwendet werden, um sich bei dem Computer anzumelden, der den Ordner freigibt. Wenn richtig, wird der Ordner geöffnet.
Wenn der Ordner nicht geschützt ist, öffnet sich der Ordner durch einen Doppelklick darauf.
Methode 2 von 2: Auf einem Mac

1. Stellen Sie sicher, dass Sie mit dem richtigen Netzwerk verbunden sind. Um von einem anderen Computer auf einen freigegebenen Ordner zuzugreifen, müssen Sie dasselbe Netzwerk wie der Computer verwenden, der die Datei freigibt.
- Überspringen Sie diesen Schritt, wenn Ihr Mac über ein Ethernet-Kabel mit dem Computer verbunden ist, der die Ordner freigibt.

2. Öffnen Sie das Apple-Menü
. Klicken Sie auf das Apple-Logo in der oberen linken Ecke des Bildschirms. Ein Dropdown-Menü wird angezeigt.
3. klicke auf Systemeinstellungen…. Diese finden Sie im Dropdown-Menü. Das Fenster Systemeinstellungen öffnet sich.

4. klicke aufTeile. Diese Option finden Sie im Fenster `Systemeinstellungen`. Dies öffnet das `Teilen`-Fenster.

5. Aktivieren Sie das Kontrollkästchen "Dateifreigabe". Sie finden dies auf der linken Seite des `Teilen`-Fensters.

6. Offen
Finder. Klicken Sie im Dock auf das Finder-Symbol, das einem blauen Gesicht ähnelt.
7. Finden Sie die Gruppe "Geteilt". Die Überschrift Shared befindet sich auf der linken Seite des Finder-Fensters. Sie sollten den Namen des Computers sehen, der den Ordner freigibt, auf den Sie zugreifen möchten.

8. Wählen Sie einen Computer aus. Klicken Sie unter der Überschrift „Freigegeben“ auf den Namen des Computers mit dem freigegebenen Ordner, auf den Sie zugreifen möchten. Dies öffnet eine Liste der freigegebenen Ordner des Computers in der Mitte des Finder-Fensters.

9. Wählen Sie einen Ordner. Doppelklicken Sie auf den Ordner, den Sie öffnen möchten.

10. Geben Sie einen Benutzernamen und ein Passwort ein, wenn Sie dazu aufgefordert werden. Dies sind normalerweise der Benutzername und das Passwort, die verwendet werden, um sich bei dem Computer anzumelden, der den Ordner freigibt. Wenn richtig, wird der Ordner geöffnet.
Wenn der Ordner nicht geschützt ist, können Sie den Ordner sofort öffnen, indem Sie darauf doppelklicken.
"Öffnen sie einen freigegebenen ordner in einem netzwerk"
Оцените, пожалуйста статью