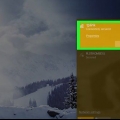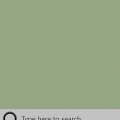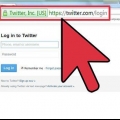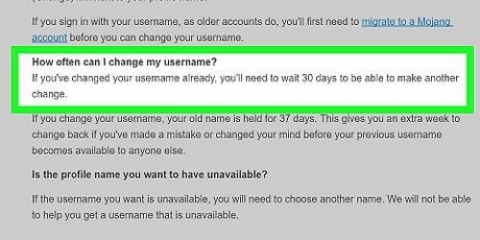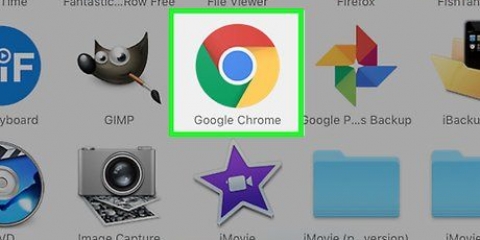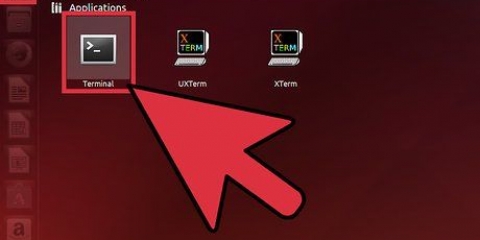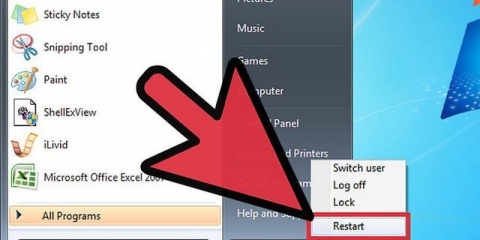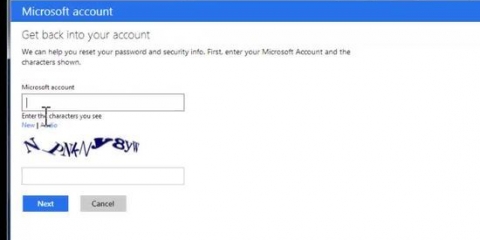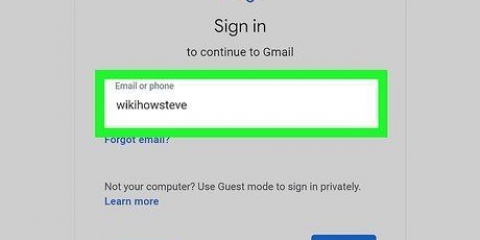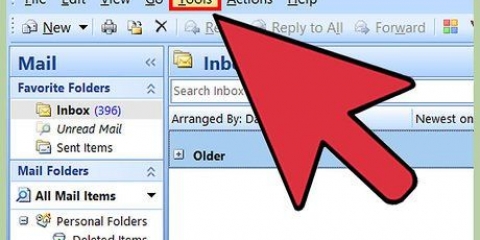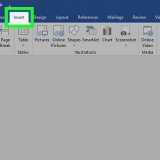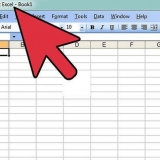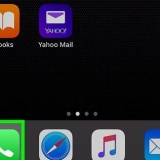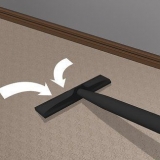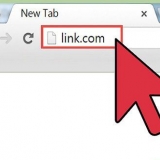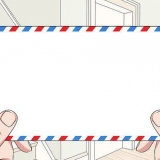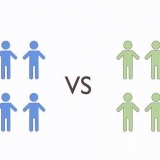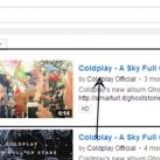Versuchen Sie immer, ein starkes Passwort zu finden, das schwer oder unmöglich zu erraten ist. Es sollte niemals personenbezogene Daten enthalten. Bilden Sie eine Kombination aus Klein- und Großbuchstaben, Zahlen und Symbolen als "!", "$" und "#". Ein starkes Passwort besteht aus mindestens 8 Zeichen.


Ändern sie ihr wlan-passwort
Wifi ist natürlich eine tolle Erfindung, aber es birgt Risiken. In einem schlecht gesicherten Netzwerk können andere Ihre persönlichen Daten sehen und sogar stehlen. Es ist wichtig, dass Sie das Passwort Ihres Routers gut versteckt halten und es von Zeit zu Zeit ändern. Dadurch wird auch verhindert, dass Ihre Nachbarn Ihr Netzwerk nutzen! Lesen Sie diesen Artikel, um zu erfahren, wie Sie Ihr WLAN-Passwort ändern können.
Schritte

1. Öffnen Sie die Konfigurationsseite Ihres Routers. Sie können über einen Webbrowser auf einem mit dem Netzwerk verbundenen Computer auf die Konfigurationsseite Ihres Routers zugreifen. Wenn Sie sich über WLAN nicht verbinden können, beispielsweise weil Sie das Passwort vergessen haben, können Sie Ihren Computer über ein Ethernet-Kabel mit Ihrem Router verbinden.
- Die Standardadressen von Routern sind 192.168.1.1, 192.168.0.1 oder 10.0.1.1 (Apfel). Geben Sie die Adresse in die Adressleiste Ihres Browsers ein.
- Wenn Sie auf diese Weise nicht auf die Konfigurationsseite zugreifen können, können Sie die Router-Adresse über ein Eingabeaufforderungsfenster nachschlagen. Drücken Sie ⊞ gewinnen+R und geben Sie ein cmd. Geben Sie im angezeigten Fenster ipconfig und drücke ↵ Enter. Suchen Sie in der Liste nach der aktiven Verbindung und suchen Sie die Adresse unter Standard-Gateway. Dies ist normalerweise die Adresse Ihres Routers.
- Wenn dies nicht funktioniert, können Sie Ihren Router zurücksetzen, indem Sie die Reset-Taste am Router 30 Sekunden lang gedrückt halten, dann setzen Sie den Router auf die Werkseinstellungen zurück. Suchen Sie dann nach der Standard-IP-Adresse für diesen Routertyp und geben Sie diese in die Adressleiste des Browsers ein.
- Einige Router werden mit Konfigurationssoftware geliefert. Wenn Sie diese Software zuvor auf Ihrem Computer installiert haben, können Sie diese Software anstelle des Browsers verwenden.

2. Geben Sie den Benutzernamen und das Passwort des Routers ein. Sie müssen sich bei jedem Router anmelden, bevor Sie auf die Konfigurationsseite zugreifen können. Wenn Sie dies nie selbst geändert haben, lautet der Benutzername wahrscheinlich "Administrator" und das Passwort "Administrator" oder "Passwort". Dies ist je nach Modell unterschiedlich, suchen Sie also zuerst online oder in der Bedienungsanleitung nach dem vom Hersteller festgelegten Benutzernamen und Passwort.
Wenn Sie jemals Ihre Zugangsdaten geändert und vergessen haben, müssen Sie den Router zurücksetzen. Drücken Sie die Reset-Taste des Routers für 30 Sekunden, dann setzen Sie den Router auf die Werkseinstellungen zurück. Dies sollten Sie auch tun, wenn Sie einen gebrauchten Router haben und die Zugangsdaten nicht kennen.

3. Gehen Sie nun zum Abschnitt `Wireless`. Oben auf der Seite oder in einer Seitenleiste finden Sie einen Abschnitt namens "Wireless" oder "Wi-Fi". Klicken Sie auf dieses Tab-Menü.
Wenn dieser Abschnitt mehrere Untermenüs enthält, suchen Sie nach dem Untermenü „Wireless Security“.

4. Änder das Passwort. Suchen Sie nach dem Fenster mit dem Titel "Passwort", "Passphrase" oder "Gemeinsamer Schlüssel". Jetzt können Sie ein neues Passwort eingeben. Oft müssen Sie das Passwort zur Bestätigung erneut eingeben.

5. Überprüfen Sie den Sicherheitstyp. Es gibt drei gängige Arten der drahtlosen Verschlüsselung: WEP, WPA und WPA2. Wählen Sie WPA2 für die sicherste Verschlüsselung. Wenn ältere Geräte sich deswegen nicht mehr mit dem Netzwerk verbinden können, können Sie WPA wählen. Wir raten dringend davon ab, WEP-Verschlüsselung zu wählen, ein WEP-Passwort kann innerhalb von 30 Minuten geknackt werden.

6. Ändern Sie den Netzwerknamen. Wenn du schon dabei bist, ändere besser gleich den Netzwerknamen. Dieser Name darf niemals persönliche Informationen wie Ihren eigenen Namen enthalten, da der Name bald für alle sichtbar sein wird. Das Ändern des Namens bietet mehr Sicherheit, da es im Allgemeinen einfacher ist, sich in ein Netzwerk mit einem unveränderten (Hersteller-Set) Namen zu hacken.

7. Speichern Sie die Einstellungen. Wenn Sie mit der Eingabe des neuen Passworts fertig sind, klicken Sie auf "Sich bewerben" oder "Speichern". Die Position dieser Schaltfläche variiert je nach Router, aber normalerweise finden Sie die Schaltfläche unten oder oben im Fenster. Nach dem Klicken auf die Schaltfläche dauert es einen Moment, bis der Router die neu eingestellten Informationen verarbeitet, alle derzeit verbundenen Geräte verlieren dann die Verbindung.
Danach können Sie sich wieder mit dem Netzwerk verbinden, verwenden Sie Ihr neues Passwort.
Tipps
- Wählen Sie nicht Ihren echten Namen als Namen für Ihr Netzwerk. Deine Nachbarn oder Leute auf der Straße können den Namen sehen, es ist aus Sicherheitsgründen besser, wenn die Leute nicht wissen, dass das Netzwerk dir gehört.
Warnungen
- Wählen Sie ein sicheres und starkes Passwort. Verwenden Sie keine Passwörter wie "Passwort", "Schlüssel", "12345" oder leicht zu erratende Namen und Geburtsdaten.
Оцените, пожалуйста статью