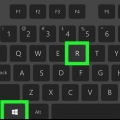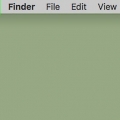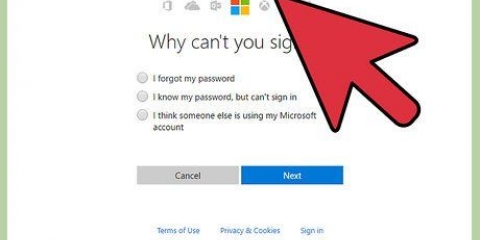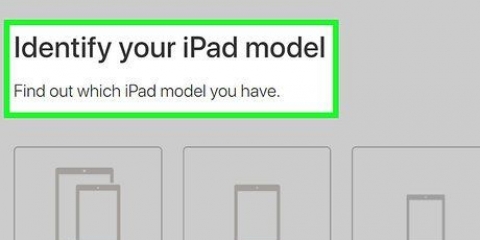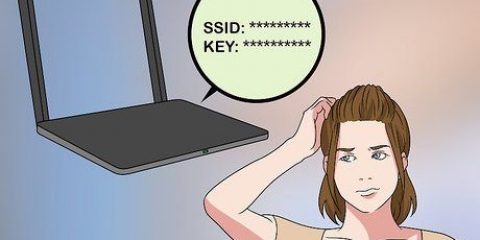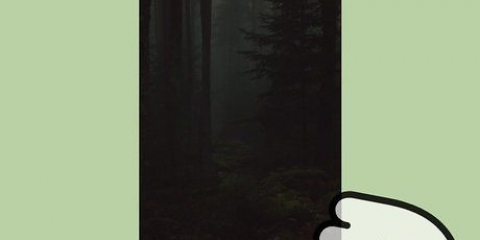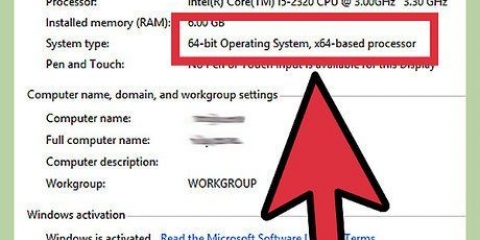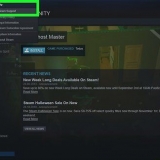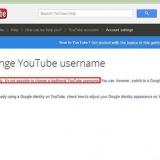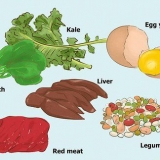Sie können erkennen, welche Java-Version Sie haben, indem Sie sich die Zahl nach der `1` ansehen. in der ersten Zeile der Konsolenausgabe. In diesem Beispiel hat der Benutzer Java 8 installiert. als Java nicht auf Ihrem Computer installiert ist, enthält die Ausgabe eine Fehlermeldung ähnlich der folgenden: `Java wird nicht als interner oder externer Befehl, verwendbares Programm oder Batchdatei erkannt`.




Dies sollte etwas wie Java(TM) 2 Runtime Environment, Standard Edition (Build 1.6) zurück. Wenn es
-bash: java: Befehl nicht gefunden
zurückgibt, bedeutet dies, dass es entweder nicht installiert ist oder Sie die Pfade nicht richtig angegeben haben. 
Gehen Sie in Firefox 3 zu Extras > Add-ons und dann zur Registerkarte Plugins. Geben Sie in Firefox 2 oder 3 in die Adressleiste ein: about:plugins. Wenn Java installiert ist, erhalten Sie mehrere Java-Einträge. Gehen Sie in Internet Explorer 7 oder 8 im Hauptmenü zu Extras, um Internetoptionen auf der Registerkarte Allgemein auszuwählen, und klicken Sie dann auf die Schaltfläche Einstellungen für den Browserverlauf. Klicken Sie auf die Schaltfläche Objekte anzeigen und klicken Sie dann mit der rechten Maustaste auf ein ActiveX-Steuerelement, um dessen Eigenschaften anzuzeigen. Jedes ActiveX-Steuerelement hat eine `Codebasis` und für jeden Java-Eintrag wird eine Versionsnummer angezeigt.
Bestimmen, welche java-version sie haben
Auf einem Computer können mehrere Kopien von Java installiert sein, und wenn Sie mehr als einen Browser verwenden, verwendet jeder möglicherweise eine andere oder gar keine Version. Dieser Artikel zeigt Ihnen mehrere Methoden, um dies zu testen.
Schritte
Methode 1 von 4: Online-Versionsprüfung

1. Öffnen Sie ein neues Fenster in Ihrem Webbrowser und klicken Sie aufHier um zur Java-Website zu gelangen. Oracle, die Entwickler von Java, haben eine einfache Seite erstellt, auf der Sie die Java-Installation auf Ihrem System überprüfen und über die genaue laufende Version informiert werden können. Dies ist für jedes Betriebssystem möglich.

2. Klicken Sie auf die Schaltfläche "Java-Version überprüfen", um zu beginnen.

3. Wenn die Sicherheit Ihres Browsers dies erfordert, erlauben Sie bitte Java, die Version herauszufinden.

4. Überprüfen Sie die Ergebnisse nach kurzer Zeit! Dies beinhaltet die Versionsnummer und die Updatenummer. Die Versionsnummer ist am wichtigsten, wenn Sie wissen möchten, ob die Version mit anderen Programmen kompatibel ist.
Methode2 von 4:Windows
1. Liebt⊞ gewinnen und drücke R. Ein Fenster wird erscheinen.
2. Typ cmd in das Feld und drücken Sie OK.

3. Warten Sie, bis auf Ihrem Bildschirm ein schwarzes Kästchen mit weißem Text erscheint. Dies wird als "Konsolenfenster" bezeichnet.

4. Typ Java-Version im Konsolenfenster und drücken Sie↵ Enter.

5. Sehen Sie, welche Version Sie haben. Wenn Java auf Ihrem Computer installiert ist, wird die Ausgabe in der Konsole angezeigt.

Methode 3 von 4: Mac OSX

1. Öffnen Sie die Festplatte auf dem Desktop ODER klicken Sie auf das Finder-Menü, um Anwendungen zu öffnen.

2. Gehen Sie bei geöffneter Festplatte zu Anwendungen und dann zu Dienstprogrammen.

3. Öffnen Sie in den Dienstprogrammen das Terminal und geben Sie `java -version` ein, es wird die aktuelle Version von Java angezeigt
Methode4 von 4:Linux

1. Öffnen Sie ein Terminalfenster und geben Sie `java -version` ein
-bash: java: Befehl nicht gefunden
zurückgibt, bedeutet dies, dass es entweder nicht installiert ist oder Sie die Pfade nicht richtig angegeben haben.

2. Nutzen Sie kostenlose Internettester. Gehe zu [1] und klicken Sie auf die Schaltfläche Java-Version testen. Gehe zu [2]
Оцените, пожалуйста статью