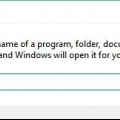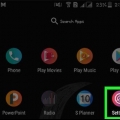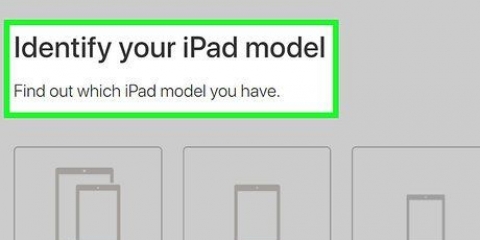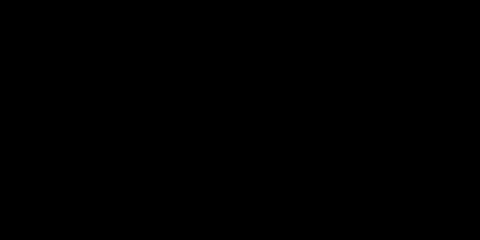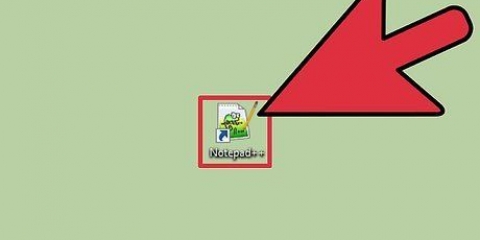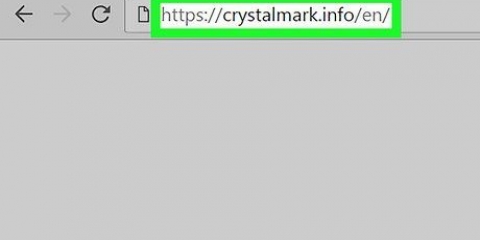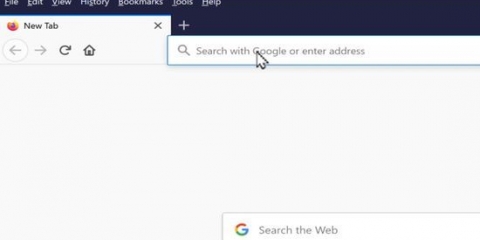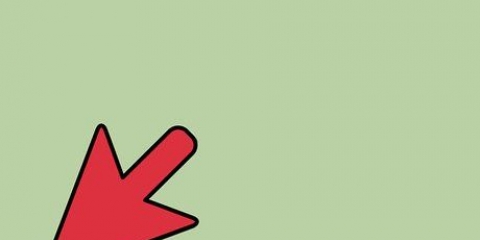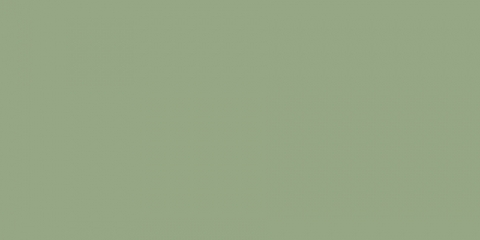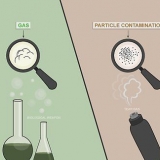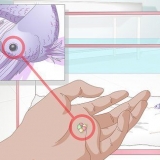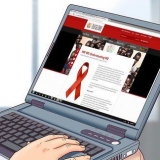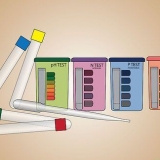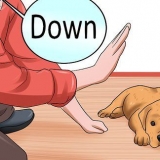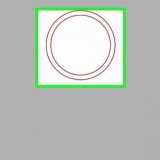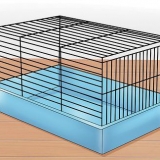Ihr Systemtyp (zum Beispiel 32-Bit/64-Bit) steht neben Systemtyp unter `Gerätespezifikationen`. Ihre Windows-Version (z. B. Windows 10 Home) wird neben aufgeführt Auflage unter `Spezifikationen` in Windows. Ihre Windows-Version wird neben aufgeführt Ausführung unter `Windows-Spezifikationen`. Ihre Windows-Buildnummer ist neben aufgeführt OS-Build unter `Spezifikationen` in Windows. 



Ihre Windows-Version (z. B. Windows 10 Home) ist unter "Windows-Edition" aufgeführt. Ihr Systemtyp (z. B. 32-Bit/64-Bit) wird neben aufgeführt Systemtyp unter "System".
Überprüfen sie, welche windows-version sie haben
Wenn Sie ein Problem mit Ihrem Computer haben, müssen Sie möglicherweise wissen, welche Version und welches Build von Windows Sie verwenden. Diese Informationen können anderen helfen, genau zu bestimmen, was vor sich geht, und erleichtern die Lösung des Problems. Sie können in weniger als einer Minute feststellen, welche Windows-Version Sie verwenden und ob Sie ein 32-Bit- oder 64-Bit-Betriebssystem haben. In diesem Artikel erfahren Sie, wie Sie sehen, welche Windows-Version auf Ihrem Computer installiert ist.
Schritte
Teil 1 von 3: Sehen Sie, welche Windows-Version Sie in Run verwenden

1. Drücken Sie gleichzeitig die Tasten⊞ gewinnen+R in. So rufen Sie das Dialogfeld Ausführen in Windows auf.
- Sie können auch zuerst mit der rechten Maustaste auf die Schaltfläche Startmenü klicken und dann auf klicken Ausführen klicken.

2. Typ winver und drücke↵ Enter, oder klicken Sie auf OK. So öffnen Sie `Über Windows` in einem separaten Fenster.

3. Überprüfen Sie, welche Version Sie haben. Die von Ihnen verwendete Windows-Version wird oben im Fenster „Über Windows“ aufgeführt. Ihre Windows-Version wird neben "Version" aufgeführt und Ihre Build-Nummer wird neben "Build" rechts neben "Version" aufgeführt. (zum Beispiel: `Version 6.3 (Bau 9600)`). Seit Mai 2020 die neueste Version von Windows 10, Version 2004.
Wenn Sie nicht die neueste Version von Windows verwenden, wird empfohlen, Windows so schnell wie möglich zu aktualisieren aktualisieren.
Teil 2 von 3: Sehen Sie in den Einstellungen, welche Windows-Version Sie verwenden

1. klicke auf
um das Windows-Startmenü zu öffnen. Klicken Sie dazu auf die Schaltfläche mit dem Windows-Logo. Normalerweise finden Sie diese Schaltfläche in der unteren linken Ecke der Windows-Taskleiste. So öffnen Sie das Startmenü.
2. Klicken Sie auf das Zahnradsymbol
. Du findest es in der Seitenleiste links neben dem Startmenü. So öffnen Sie das Einstellungsmenü.
3. klicke aufSystem. Diesen Button finden Sie neben dem Icon in Form eines Laptops. Dies ist die erste Option im Windows-Einstellungsmenü.

4. klicke aufEtwa. Dies ist die letzte Option in der Seitenleiste links. So erhalten Sie die Informationen zu Ihrem System.

5. Scrollen Sie nach unten, um Informationen zu Ihrem Computer und Ihrer Windows-Version anzuzeigen. Diese Informationen finden Sie auf der Seite „Info“ auf der Seite mit den Windows-Einstellungen. Seit Mai 2020 die neueste Version von Windows 10, Version 2004.
Teil 3 von 3: Feststellen, ob Sie 32-Bit- oder 64-Bit-Windows verwenden

1. Klicken Sie auf das Windows-Startmenü
. Klicken Sie auf die Schaltfläche mit dem Windows-Logo. Normalerweise finden Sie diese Schaltfläche in der unteren linken Ecke der Windows-Taskleiste. So gelangen Sie zum Startmenü. - Sie können auch gleichzeitig die Tasten drücken Sieg + Pause drücken, um den Systeminformationsbildschirm in der Systemsteuerung zu öffnen.

2. Typ Schalttafel in. So gelangen Sie zur Systemsteuerung im Startmenü.

3. Klicken Sie auf das Symbol der Systemsteuerung. Es ist ein Symbol in Form eines blauen Bildschirms mit Streifen darauf. So öffnen Sie die Systemsteuerung.

4. klicke aufSystem. In diesem Fenster können Sie die Informationen zu Ihrem System anzeigen.
"Überprüfen sie, welche windows-version sie haben"
Оцените, пожалуйста статью