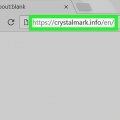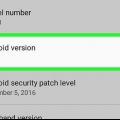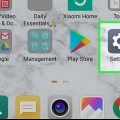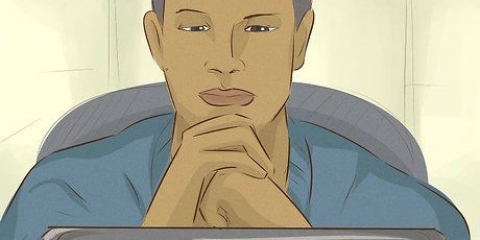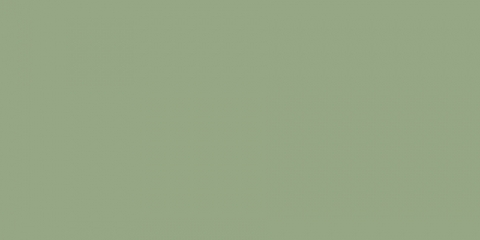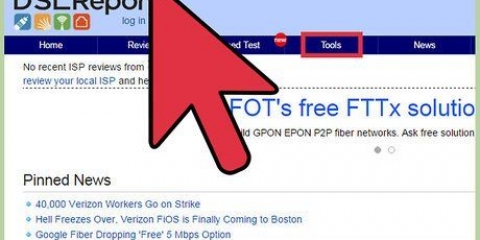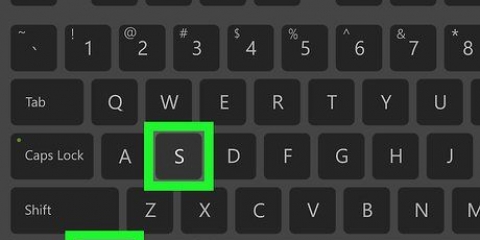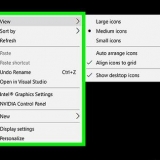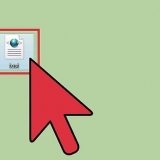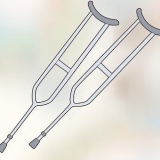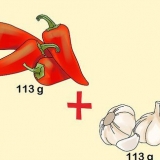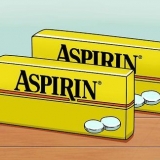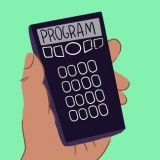Verwenden Sie diese Methode, wenn Sie überprüfen möchten, ob eine bestimmte App von der Windows-Firewall berechtigt ist, eine Verbindung zum Internet herzustellen. Die Windows-Firewall ist standardmäßig aktiviert. Wenn Sie eine andere Firewall-Software installiert haben, öffnen Sie dieses Programm, um zu sehen, ob die App durchgelassen wird. Wenn eine App durch die Firewall nur in einem Netzwerk zugelassen wird, das Sie als "Privat" gekennzeichnet haben (z. B. Ihr Heimnetzwerk), wird in der Spalte "Privat" ein Häkchen angezeigt. Wenn eine App auch in einem Netzwerk, das Sie als „Öffentlich“ markiert haben, durch die Firewall zugelassen wird, wird in der Spalte „Öffentlich“ ein Häkchen angezeigt. klicke auf Übergeben Sie eine neue App am unteren Rand. klicke auf Zum Durchblättern, wähle die App aus und klicke auf Öffnen. klicke auf Netzwerktypen Wählen Sie in der unteren linken Ecke Privat oder Öffentlich aus und klicken Sie dann auf OK. klicke auf Hinzufügen und dann weiter OK um die App hinzuzufügen. Wenn Sie oben auf der Registerkarte die Meldung "Firewall: Enabled" sehen, ist Ihre Firewall aktiviert. Wenn Ihre Firewall nicht aktiviert ist und Sie sie aktivieren möchten, klicken Sie auf das Schlosssymbol in der unteren linken Ecke des Fensters. Geben Sie dann Ihr Administratorkennwort ein und klicken Sie auf „Firewall aktivieren“. Wenn neben einer App oder einem Dienst ein grüner Punkt und der Text "Eingehende Verbindungen zulassen" angezeigt wird, ist der Port dieser App oder dieses Dienstes geöffnet. Wenn ein roter Punkt mit der Aufschrift "Eingehende Verbindungen blockieren" angezeigt wird, ist der Port dieser App oder dieses Dienstes geschlossen. Sie können den Status eines Ports ändern, indem Sie auf den Doppelpfeil neben dem aktuellen Status der App klicken und dann eine Option auswählen. Typ Fensterkomponenten in der Suchleiste. Wenn Sie die Suchleiste nicht sehen, klicken Sie auf den Kreis oder die Lupe rechts neben dem Startmenü. klicke auf Windows-Funktionen aktivieren oder deaktivieren. Aktivieren Sie das Kontrollkästchen neben "Telnet-Client" und klicken Sie auf OK. klicke auf Nah dran wenn die App installiert ist. Typ cmd in der Suchleiste. klicke auf Eingabeaufforderung in den Suchergebnissen. Wenn Sie eine Meldung mit der Aufschrift „Bitte Enter drücken“ oder „Drücken Sie eine beliebige Taste zum Fortfahren“ erhalten, ist der Port geöffnet. Wenn Sie die Meldung "Verbindung konnte nicht öffnen" erhalten, ist der Port nicht geöffnet. Verwenden Sie diese Methode, um zu sehen, ob ein bestimmter Port in Ihrem Router oder Access Point geöffnet ist. Wenn der Port geöffnet ist, sehen Sie eine Meldung über eine erfolgreiche Verbindung (gelungen). Wenn der Port nicht geöffnet ist, sehen Sie eine Meldung „Verbindung verweigert“ (verweigert) oder abgelaufen (Zeitüberschreitung).
Überprüfen sie, ob ein netzwerkport geöffnet ist
- Schritte
- Methode 1 von 5: Überprüfen eines externen Ports
- Methode 2 von 5: Überprüfen Sie, ob eine App durch die Windows-Firewall zugelassen wird
- Methode 3 von 5: Überprüfen Sie, ob eine App durch die Mac-Firewall zugelassen wird
- Methode 4 von 5: Überprüfen Sie, ob ein lokaler Router-Port geöffnet ist (Windows)
- Methode 5 von 5: Überprüfen Sie, ob ein lokaler Router-Port geöffnet ist (Mac)
In diesem Artikel erfahren Sie, wie Sie überprüfen können, ob ein bestimmter Port an Ihrem Computer oder Netzwerk geöffnet ist.
Schritte
Methode 1 von 5: Überprüfen eines externen Ports

1. Gehe zuhttps://www.Kannst du mich sehen.org in Ihrem Webbrowser. Auf dieser Website können Sie sehen, ob ein Port an Ihrem Computer oder Netzwerk über das Internet erreichbar. Die Website erkennt automatisch Ihre IP-Adresse und zeigt sie im Feld "Ihre IP:" an
- Es gibt mehrere Websites, auf denen Sie offene Ports überprüfen können. Suchen Sie in einer Suchmaschine nach `Open Port Check Tool`, um eine Alternative zu finden, wenn Sie möchten.
2. Füllen Sie den Hafen aus. Geben Sie die Nummer des Ports ein, den Sie überprüfen möchten (zum Beispiel 22 für SSH) im Feld `Zu überprüfender Port:`
3. klicke aufPort prüfen. Wenn das Tor geöffnet ist, sehen Sie jetzt eine Bestätigung. Wenn der Port nicht geöffnet ist, erhalten Sie die Meldung `Fehler: Ich konnte Ihren Dienst auf (Ihre IP-Adresse) auf Port (Portnummer) nicht sehen).`
Methode 2 von 5: Überprüfen Sie, ob eine App durch die Windows-Firewall zugelassen wird
1. Öffnen Sie die Windows-Suche und geben Sie ein Firewall. Falls die Suchleiste noch nicht geöffnet ist, klicken Sie auf den Kreis oder die Lupe rechts neben dem Startmenü.
2. klicke aufWindows Defender-Firewall. Sie öffnen jetzt die Viren- und Bedrohungsschutzeinstellungen.
3. klicke aufLassen Sie eine App durch die Firewall. Dies ist einer der Links am unteren Rand des Fensters. Sie sehen nun eine Liste der Apps, die durch die Firewall zugelassen sind.
4. Lassen Sie eine neue App durch die Firewall. Wenn Ihre App nicht in der Liste der zulässigen Apps und Dienste angezeigt wird, klicken Sie oben rechts auf die Schaltfläche "Einstellungen ändern" und führen Sie diese Schritte aus:
Methode 3 von 5: Überprüfen Sie, ob eine App durch die Mac-Firewall zugelassen wird
1. Klick es an
Menü und wählen Sie Systemeinstellungen. Die Mac-Firewall ist standardmäßig deaktiviert.2. klicke aufSicherheit und Privatsphäre. Dies ist das Haussymbol in der obersten Reihe.
3. Klicken Sie auf die RegisterkarteFirewall. Es ist oben, in der Mitte des Fensters.
4. klicke aufFirewall-Optionen. Sie öffnen nun die Firewall-Optionen, einschließlich einer Liste von Apps, die eingehende Verbindungen zulassen oder blockieren.
Methode 4 von 5: Überprüfen Sie, ob ein lokaler Router-Port geöffnet ist (Windows)
1. Telnet für Windows aktivieren. Sie können Telnet verwenden, um zu überprüfen, ob ein bestimmter Port in Ihrem Router oder Access Point geöffnet ist. So aktivieren Sie Telnet:
2. Eingabeaufforderung öffnen. So machst du das:
3. Typ ipconfig in der Eingabeaufforderung und drücken Sie↵ Enter. Sie sehen jetzt viele Netzwerkinformationen.
4. Notieren Sie sich die IP-Adresse des Routers. Dies ist die Adresse neben `Default Gateway` in den Ergebnissen.
5. Typ telnet in der Eingabeaufforderung und drücken Sie↵ Enter. Sie öffnen nun die Microsoft Telnet-Eingabeaufforderung.
6. Typ open (IP-Adresse Ihres Routers) (Portnummer). Wenn Sie beispielsweise überprüfen möchten, ob Port 25 geöffnet ist und die IP-Adresse Ihres Routers 10 . ist.0.0.1, müssen Sie hier eingeben: geöffnet 10.0.0.1 25.
7. Drücken Sie↵ Enter. Telnet versucht nun, sich mit dem Port zu verbinden.
Methode 5 von 5: Überprüfen Sie, ob ein lokaler Router-Port geöffnet ist (Mac)
1. Öffnen Sie ein Terminalfenster. Öffnen Sie dazu Spotlight, indem Sie auf die Lupe in der oberen rechten Ecke des Bildschirms klicken. Dann tippe Terminal und klicke in den Suchergebnissen auf „Terminal“.
2. Typ netstat –nr | grep-Standard im Terminal und drücke⏎ Zurück. Die IP-Adresse Ihres Routers wird jetzt neben "Standard" oben in den Ergebnissen angezeigt.
3. Typ nc -vz (IP-Adresse Ihres Routers) (Port). Wenn Sie beispielsweise überprüfen möchten, ob Port 25 geöffnet ist und die IP-Adresse Ihres Routers 10 . ist.0.0.1, müssen Sie hier eingeben: nc -vz 10.0.0.1 25
4. Drücken Sie⏎ Zurück. So interpretieren Sie die Ergebnisse:
"Überprüfen sie, ob ein netzwerkport geöffnet ist"
Оцените, пожалуйста статью