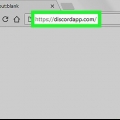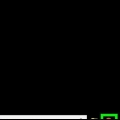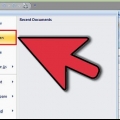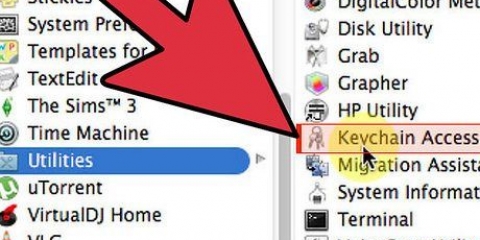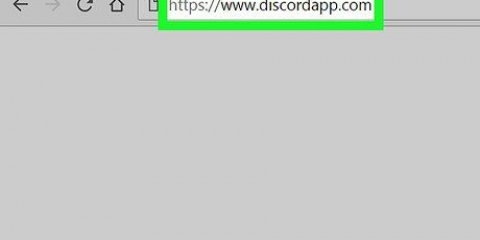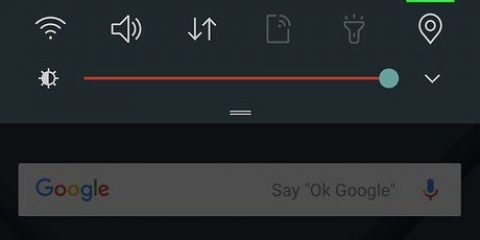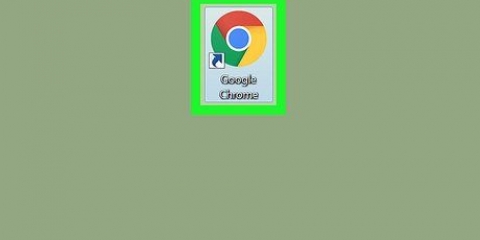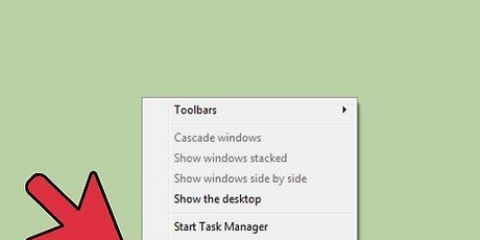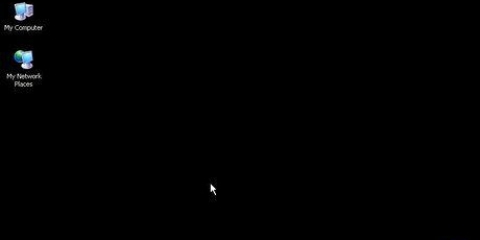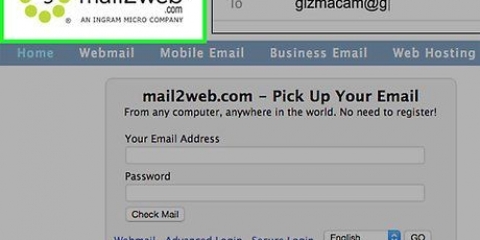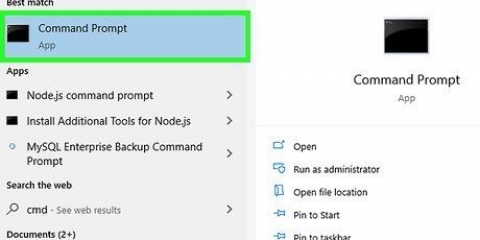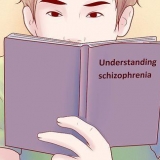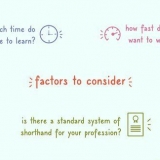Desktopsymbole sperren
In diesem Tutorial erfahren Sie, wie Sie Desktopsymbole in Windows oder macOS sperren. Während Windows keine einfache Option zum Sperren Ihrer Desktopsymbole bietet, können Sie die Funktionen zum automatischen Anordnen und Ausrichten verwenden, um Ihre Desktopsymbole in Ordnung zu halten – Sie können auch eine App wie DeskLock verwenden. Auf dem Mac können Sie Symbole nach Label sortieren und so an Ort und Stelle halten.
Schritte
Methode 1 von 3: Verwenden der automatischen Anordnung und Ausrichtung in Windows

1. Klicken Sie mit der rechten Maustaste auf eine leere Stelle auf Ihrem Windows-Desktop. Dies öffnet ein kleines Auswahlmenü.

2. klicke aufStatue. Es ist die erste Option ganz oben.

3. Klicken Sie auf „Symbole automatisch anordnen“, sodass daneben ein Häkchen erscheint. Dadurch werden deine Desktopsymbole neu angeordnet und in einer bestimmten Reihenfolge gehalten, sodass sie nicht mehr verschoben werden können.

4. Klicken Sie auf "Symbole am Raster ausrichten", damit daneben ein Häkchen erscheint. Dies hält Ihre Symbole sauber verteilt und sperrt sie in ein Raster.
Methode2 von 3: Verwenden von DeskLock für Windows

1. Gehe zudie Download-Seite von DeskLock in einem Webbrowser. Gehen Sie mit Ihrem Browser zu http://www.in Fenster.com/lock-desktop-icons-windows und scrolle nach unten zum Ende der Seite.

2. klicke aufDesklock herunterladen. Dies ist der Link am Ende des Artikels.

3. klicke aufDeskLock. Es ist der Download-Link namens `DeskLock v1 .2` auf der Seite neben dem Bild der Symbole auf einem Desktop. DeskLock-Download wird gestartet.

4. Doppelklicken Sie auf `DeskLock.exe`. Gehen Sie zu dem Ort, an dem Sie DeskLock heruntergeladen haben, und doppelklicken Sie darauf, um die App zu starten. DeskLock ist ein kleines Programm und muss nicht installiert werden.
Standardmäßig befinden sich alle heruntergeladenen Dateien in Ihrem Downloads-Ordner.

5. Klicken Sie mit der rechten Maustaste auf das DeskLock-Symbol in Ihrer Taskleiste. Es ist ein grünes Symbol mit einem `S`, wenn es nicht aktiviert ist. Es ist ein blau-weißes Symbol mit einem gelben Vorhängeschloss, wenn es aktiviert ist. Es befindet sich in der unteren rechten Ecke der Taskleiste.

6. klicke aufErmöglicht. Dies aktiviert DeskLock und sperrt Ihre Desktop-Symbole.
Wenn Ihre Symbole nicht gesperrt sind, klicken Sie mit der rechten Maustaste auf das DeskLock-Symbol in der Taskleiste und gehen Sie zu Einstellungen. Stellen Sie dann sicher, dass das Kontrollkästchen neben Sperrsymbole ist ein Häkchen und drücke OK.
Methode 3 von 3: Auf einem Mac nach Label sortieren

1. Klicken Sie mit der rechten Maustaste auf ein beliebiges Desktop-Element. Dies öffnet ein Auswahlmenü. Klicke auf einem Mac mit Trackpad oder Magic Mouse mit zwei Fingern auf das Objekt auf dem Desktop oder halte die Taste gedrückt ⌥ Option und Rechtsklick machen.

2. Wählen Sie ein farbiges Etikett aus. Verwenden Sie die farbigen Tags, um die Elemente auf dem Desktop nach Ihren Wünschen zu organisieren. Die Symbole sind nach Farbe in der Reihenfolge angeordnet, in der sie im Dropdown-Menü erscheinen.

3. Rechtsklick auf eine leere Stelle auf dem Desktop. Dies öffnet ein Auswahlmenü. Klicke auf einem Mac mit Trackpad oder Magic Mouse mit zwei Fingern auf das Objekt auf dem Desktop oder halte die Taste gedrückt ⌥ Option und klicken, um einen rechten Mausklick auszuführen.

4. klicke aufSortiere nach.

5. WählenEtiketten. Es steht ganz unten im Pulldown-Menü. Dadurch werden Ihre Desktop-Symbole nach der von Ihnen ausgewählten Tag-Reihenfolge organisiert und dann gesperrt.
Оцените, пожалуйста статью