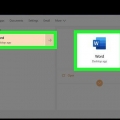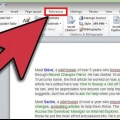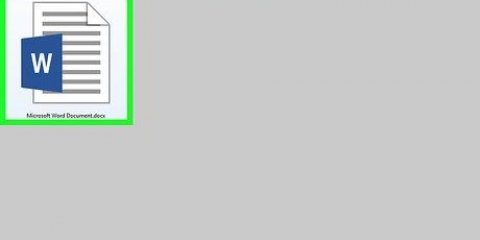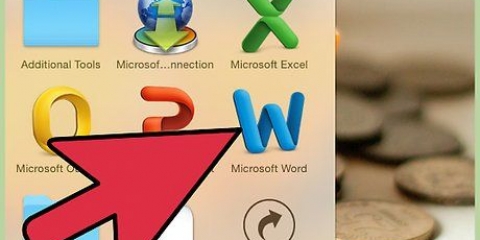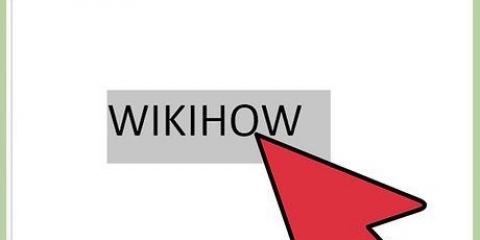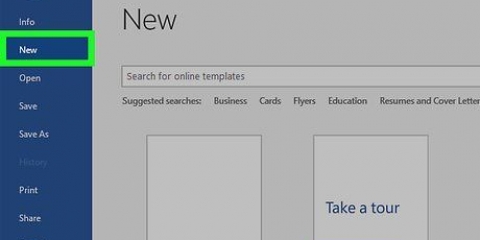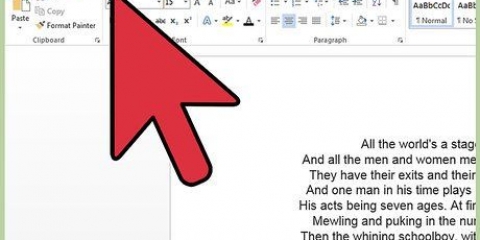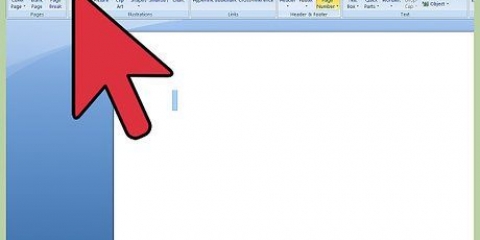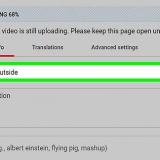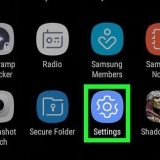Klicken Sie auf das Skriptsymbol für ein Kontextmenü. Bewegen Sie den Mauszeiger über jede Schaltfläche und zusätzliche Informationen werden angezeigt, um zu verdeutlichen, was es ist. Wählen Sie die Standardoption für tiefgestellte Zeichen und in Ihrer Gleichung erscheinen zwei Kästchen, eines unter dem anderen: □□ Klicken Sie auf das erste Feld und geben Sie einen Wert Ihrer Wahl ein, z. B.: 5□ Klicken Sie auf das zweite Feld und geben Sie den Wert des Index ein: 53




Klicken Sie auf den Pfeil zum Gleichungssymbol und Sie erhalten ein Kontextmenü mit häufig verwendeten Gleichungen. Klicken Sie auf den Pfeil und dann auf Neue Gleichung einfügen, um Ihre eigene zu erstellen. Klicken Sie auf das Symbol selbst, um ein größeres Menü mit Gleichungsoptionen in der Multifunktionsleiste anzuzeigen.



Sobald Sie eine Gleichung eingefügt haben, erscheint ein kleines Fenster mit mehreren Symbolen. Klicken Sie auf diese Schaltflächen und wählen Sie das Symbol aus, das Sie der Gleichung hinzufügen möchten. Word 2003 hat nicht die gleichen Formatierungsoptionen wie neuere Versionen. Manche Vergleiche sehen vielleicht etwas weniger professionell aus, als Sie es gewohnt sind.
Schließen Sie Microsoft Office vollständig. Gehen Sie zu Start → Systemsteuerung → Programme hinzufügen oder entfernen. Wählen Sie Microsoft Office → Bearbeiten → Funktionen hinzufügen oder entfernen → Weiter. Klicken Sie auf das +-Symbol neben Office-Tools. Wählen Sie den Gleichungseditor und klicken Sie auf Ausführen, dann auf Aktualisieren. Folgen Sie den Anweisungen auf dem Bildschirm. Wenn Sie Pech haben, benötigen Sie möglicherweise die Installations-CD von Word 2003.
Gleichungen in word erstellen
Moderne Word-Versionen können alle Symbole und Strukturen erzeugen, die sich ein Mathematiklehrer wünschen kann.Sie können mit Tastenkombinationen schnell eingegeben werden oder leicht zu finden über die Menü Vergleich, je nach Vorliebe. Das Verfahren unterscheidet sich geringfügig zwischen ein Mac oder in Werde 2003 oder älter. Hinweis: Die alte Methode "Objekt einfügen" aus Word 2003 ist in modernen Versionen nicht mehr vorhanden, aber Sie können das MathType-Add-In verwenden, wenn Sie diese Syntax bevorzugen.
Schritte
Methode 1 von 4: Verwenden der Tastatur: Microsoft Word 2007 und höher

1. Drücken Siealt und `=`. Platziert eine Gleichung an der Cursorposition und öffnet einen Editor.

2. Platziere Buchstaben durch Tippen. Niederländische Buchstaben, die Variablen entsprechen, können durch einfaches Tippen eingefügt werden.

3. Platziere Symbole durch Eingabe von symbolname. Wenn Sie den Namen eines Symbols kennen, geben Sie einfach gefolgt vom Namen des Symbols ein. Geben Sie beispielsweise theta ein und drücken Sie die Leertaste, um dies in den griechischen Buchstaben theta . umzuwandeln.

4. Drücken Sie die Leertaste, um den Teil Ihrer Gleichung umzuwandeln, den Sie eingeben. Hinweis: Die Umwandlung des Symbols im vorherigen Schritt erfolgt nur beim Drücken der Leertaste und gilt beim Bearbeiten einer Gleichung.

5. Brüche mit / platzieren. Zum Beispiel: Geben Sie a/b ein (dann drücken Sie die Leertaste), danach wird a über b platziert, als Bruch.

6. Gruppenausdrücke in Klammern(). Klammern werden verwendet, um Teile einer Gleichung im Editor zu gruppieren. Zum Beispiel: (a+b)/c platziert den Ausdruck a+b als Zähler in einem Bruch, ohne dass die Klammern angezeigt werden.

7. Verwenden Sie _ und ^, um tiefgestellte und hochgestellte Zeichen einzufügen. Zum Beispiel: a_b macht b zum tiefgestellten Index von a, genauso wie a^b b zum Exponenten von a . macht. Tiefgestellte und hochgestellte Zeichen können gleichzeitig angewendet werden und sind auch die Art und Weise, wie der Gleichungseditor Integralen Grenzen hinzufügt (zum Beispiel: Geben Sie int_a^b ein und drücken Sie dann die Leertaste für das Integral von a bis b.

8. Fügen Sie Funktionen ein, indem Sie die Leertaste nach dem Funktionsnamen drücken. Trigonometrische Funktionen wie sin und arctan werden ebenso erkannt wie andere Funktionen wie log und exp; Sie müssen jedoch nach der Eingabe des Namens der Funktion die Leertaste drücken, damit der Editor sie als Funktion erkennt.

9. Nehmen Sie Änderungen an der Schriftart vor. Sie können im Laufe der Zeit Änderungen an der Schriftart vornehmen. Machen Sie den Text mit den gängigen Tastenkombinationen fett und kursiv: Strg+B oder Strg+ich. Um Text in eine Gleichung einzugeben, die "normal" aussieht, schließen Sie sie in Anführungszeichen ein. Um ein Zeichen in ein Skriptzeichen umzuwandeln, verwenden Sie script, zum Beispiel: scriptF ändert das F in ein Skriptzeichen.

10. Suchen Sie nach anderen Tastenkombinationen. Das Eingeben von Gleichungen ist viel schneller als die Auswahl einzelner Symbole und Strukturen aus dem Hauptmenü, aber für letzteres müssen Sie keine Tastenkombinationen lernen. Mit den obigen Schritten können Sie wahrscheinlich die meisten Tastenkombinationen erraten, die Sie benötigen.
Methode2 von 4:Microsoft Word 2016, 2013, 2010 oder 2007

1. Wählen Sie im Menüband Einfügen. Das Menüband ist das horizontale Hauptmenü zwischen dem Titel Ihres Dokuments und dem Dokument selbst. Suchen Sie die Registerkarte Einfügen in der oberen Zeile dieses Menüs und klicken Sie darauf.

2. Finden Sie die Schaltfläche Vergleichen ganz rechts. Das Menü Einfügen hat viele Optionen, aber wir interessieren uns im Moment nur für Gleichungen. Dieses Symbol ist ein großes π (pi) Symbol in der Gruppe `Symbole`.

3. Klicken Sie auf dieses Symbol, um eine Gleichung einzufügen. An der Cursorposition erscheint ein Kästchen. Sie können sofort mit der Eingabe beginnen, um Ihren Vergleich anzustellen, oder mit dem nächsten Schritt fortfahren, um weitere Optionen zu erhalten.

4. Wählen Sie ein spezielles Layout. Wenn Sie auf Vergleichen geklickt haben, ändert sich das Menüband und zeigt eine Vielzahl neuer Optionen an. Scrollen Sie durch sie, um zu finden, was Sie brauchen, und geben Sie dann ein, was zum Vervollständigen der Gleichung erforderlich ist. Hier ist ein Schritt-für-Schritt-Beispiel:

5. Geben Sie weiter Daten ein, um den Vergleich abzuschließen. Wenn keine spezielle Formatierung erforderlich ist, tippen Sie einfach weiter, um den Vergleich abzuschließen. Word setzt automatisch Leerzeichen und schreibt Variablen kursiv.

6. Verschieben Sie die Gleichung auf der Seite. Wählen Sie das gesamte Feld mit der Gleichung aus, und auf der rechten Seite wird eine Registerkarte mit einem Pfeil angezeigt. Klicken Sie auf diesen Pfeil, um eine Liste mit visuellen Optionen anzuzeigen, einschließlich Zentrieren, Linksbündig oder Rechtsbündig der Gleichung.
Sie können auch Text in der Gleichung auswählen und die Schriftgröße und den Stil wie gewohnt ändern.

7. Gleichungen von Hand schreiben (nur Word 2016). Wenn Sie Word 2016 haben, können Sie eine Gleichung erstellen, indem Sie sie mit einer Maus oder einem Stift schreiben. Wählen Sie dazu Ink Equation aus dem Kontextmenü in Equation.
Methode 3 von 4: Office für Mac 2016 oder 2011

1. Wählen Sie die Registerkarte Dokumentelemente. Diese Registerkarte befindet sich im Menüband, direkt unter der oberen Reihe von Symbolen.

2. Gleichung ganz rechts auswählen. Wenn Sie Dokumentelemente geöffnet haben, finden Sie ganz rechts die Option Vergleichen mit einem π als Bild. Hier finden Sie drei Möglichkeiten:

3. Verwenden Sie das Hauptmenü. Wenn Sie es vorziehen, das Hauptmenü zu verwenden, wählen Sie „Einfügen“ und scrollen Sie in der Dropdown-Liste ganz nach unten zu „Vergleich“.
Um diese Funktion nutzen zu können, muss sich Ihr Textcursor an einer leeren Stelle im Dokument befinden (wenn Sie beispielsweise ein vorhandenes Objekt ausgewählt haben, ist diese Funktion grau).

4. Wählen Sie die Anzeigeoptionen. Klicken Sie auf den Abwärtspfeil rechts neben dem Gleichungsfeld. Es erscheint eine Dropdown-Liste mit Optionen zum Ändern der Ansichten Ihrer Gleichung.
Dieses Menü enthält auch eine Funktion zum Speichern als neue Gleichung, die für Gleichungen nützlich ist, die Sie häufiger verwenden möchten. Dadurch werden die ausgewählten Gleichungen zur Dropdown-Liste hinzugefügt (die Sie sehen, wenn Sie auf den Pfeil neben dem Gleichungssymbol klicken).
Methode 4 von 4: Microsoft Word 2003

1. Kenne die Einschränkungen. Gleichungen in Word 2003 oder älter können nicht mit neueren Word-Versionen bearbeitet werden. Wenn Sie mit anderen Word-Benutzern zusammenarbeiten, aktualisieren Sie am besten auf eine neuere Version.

2. Füge eine Gleichung ein. Wählen Sie im Hauptmenü Einfügen → Objekt → Neu erstellen. Sehen Sie so etwas wie "Microsoft Equation 3".0` oder `Math Type` in der Liste der Objekte, dann wählen Sie es aus, um eine Gleichung einzufügen. Andernfalls fahren Sie mit dem nächsten Schritt fort.

3. Installieren Sie bei Bedarf ein Add-In. Wenn Ihre Version von Word 2003 nicht über die zuvor angegebenen Add-Ins verfügt, müssen Sie eines installieren. Diese sind nicht mehr so einfach zu bekommen, aber wenn Sie Glück haben, befindet sich die Installationsdatei bereits auf Ihrem Computer:
Tipps
- Um die zweite Zeile einer Gleichung zu erstellen, drücken Sie Umschalt + Eingabetaste. Enter beendet den Gleichungseditor oder erstellt eine neue Zeile für Ihre Gleichung, abhängig von Ihrer Word-Version.
- Das Office 365-Abonnement enthält normalerweise die neueste Version von Word. Folgen Sie den Anweisungen für die neueste Version, die mit Ihrem Betriebssystem funktioniert.
- Wenn Sie Word 2007 oder höher verwenden und versuchen, ein in Word 2003 oder früher erstelltes Dokument zu bearbeiten, verwenden Sie die Schaltfläche Datei → Konvertieren, um Gleichungen und andere Funktionen zu aktivieren.
Warnungen
- Speichern Sie ein Dokument als .docx, dann können diejenigen mit Word 2003 und früher die Gleichungen nicht bearbeiten.
"Gleichungen in word erstellen"
Оцените, пожалуйста статью