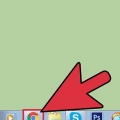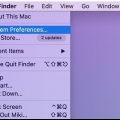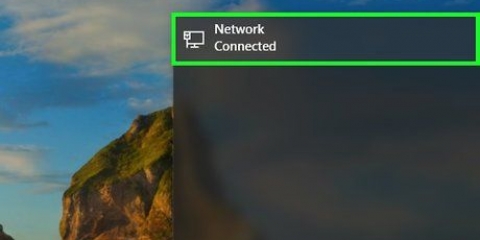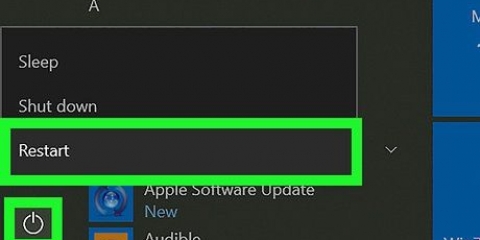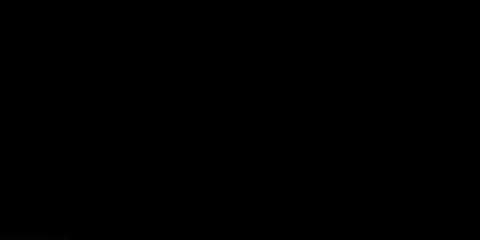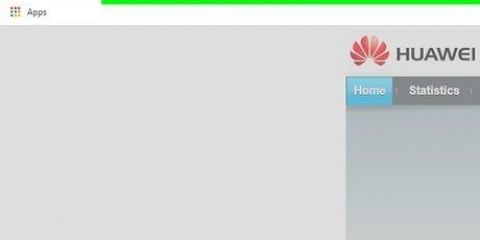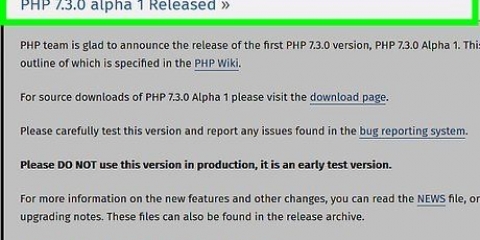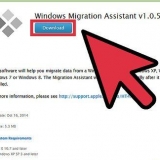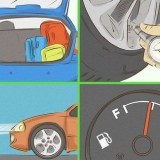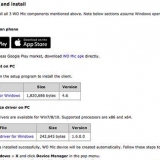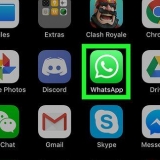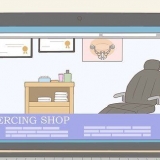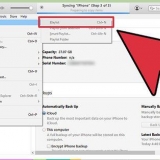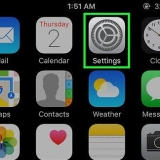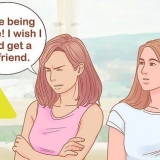Konsultieren Sie die anderen Benutzer Ihres Netzwerks. Bitten Sie sie, die Verbindung zum Netzwerk zu trennen, bis Sie mit dem Testen auf Verbindungsprobleme fertig sind. Wenn Sie Probleme mit Ihrer Verbindung haben, können Sie Ihren Computer mit einem Ethernet-Kabel direkt an Ihr Internetmodem anschließen, um diese Tests durchzuführen, anstatt über Ihr drahtloses Netzwerk, um das Problem weiter einzugrenzen.
Klicken Sie auf Anfang-Knopf. Rechts neben der Box Geschwindigkeitstest es gibt einen Startknopf, mit dem der Speedtest gestartet werden kann. Wählen Sie es aus Verbindungstyp. Wählen Sie aus der Liste auf der Testseite Ihren Verbindungstyp aus, z. B. Gigabit/Glasfaser, Kabel, ADSL, Satellit, WISP oder andere. Führen Sie den Test durch. Der Test wird mit einer Auswertung der Download-Geschwindigkeit, der Upload-Geschwindigkeit und einem Bericht über die Verzögerung (Latenz) durchgeführt.
Führen Sie einen Ping-Test durch.Gehen Sie zur Tools-Seite und klicken Sie auf Anfang im Feld Ping-Test (Echtzeit).Es öffnet sich nun eine Seite, die besagt, dass alle aufgelisteten Server zweimal pro Sekunde angepingt werden und alle 30 Sekunden ein Bericht über Ihre Verbindung von A nach F angezeigt wird. klicke auf Anfang. Es wird eine Radaransicht mit einer Übersicht über die verschiedenen Serverstandorte, deren IP-Adressen und Echtzeitstatistiken der Verbindungsverzögerung angezeigt. Bericht ansehen.Solange der Test läuft, wird der Verbindungsstatus in der linken Spalte angezeigt, mit einer neuen Bewertung alle 30 Sekunden.Wenn der Test abgeschlossen ist, haben Sie die Möglichkeit, einen weiteren Test durchzuführen oder Ihre Ergebnisse zu teilen.
Spielen Wie lautet meine IP-Adresse.klicke auf Anfang im Feld Wie lautet meine IP-Adresse. Dadurch wird eine Seite geöffnet, die Ihre IP-Adresse sowie andere für Ihren Computer relevante Adressen anzeigt. Notieren Sie Ihre IP-Adresse. Wenn Sie zusätzliche Diagnosetests für Ihr Netzwerk/Ihre Internetverbindung durchführen möchten, notieren Sie sich bitte die angezeigte IP-Adresse sowie jede der gängigen IP-Adressen aus der Liste unten.
klicke auf Anfang und wählen Sie Ausführen. Typ cmd und drücke OK. Dadurch wird das Eingabeaufforderungsfenster gestartet, in dem Sie die Testbefehle ausführen können, indem Sie sie einfach eingeben. Sie können auch nach cmd . suchen.exe im Windows-Suchfeld. 
Typ "ping 127.0.0.1 -n 20”. Diese IP-Adresse ist für fast alle integrierten Netzwerkverbindungen gleich; die Erweiterung „-n 20“ sendet 20 Datenpakete, bevor der Test abgeschlossen wird.Wenn Sie vergessen, „-n 20“ einzugeben, können Sie den Test abbrechen, indem Sie drücken Strg+C drücken. Sehen Sie sich die Statistiken an. Die Zeit, die das Datenpaket benötigt, um lokal zu reisen, sollte weniger als 5 ms betragen, ohne Datenverlust.
Typ "Klingeln“ gefolgt von der IP-Adresse oder URL der Website, die Sie anpingen möchten, und drücken Sie die Eingabetaste.Sie können mit der URL Ihres Internetdienstanbieters beginnen und zu anderen Websites wechseln, die Sie häufig besuchen. Bericht ansehen. Wenn der Test die externe Adresse angepingt hat, zeigt er die Ergebnisse mit der letzten Zahl nach "Zeit =", ist die Zeit (in Millisekunden), die das Paket benötigt hat, um zum entfernten Standort und zurück zu Ihrem Computer zu gelangen. Hinweis: Die Parameter `-n 20` funktionieren mit diesem Befehl ebenso wie „Strg+C“, falls Sie vergessen haben, die Parameter einzugeben.
Typ "tracert“ gefolgt von der IP-Adresse oder Website-URL, von der Sie die Route erfahren möchten, und drücken Sie die Eingabetaste. Sehen Sie sich die Ergebnisse an. Während der Test den Weg verfolgt, wird jede Adresse entlang der Straße angezeigt sowie die für ein Datenpaket benötigte Zeit und eine Empfangsbestätigung für jede „Stöße“ entlang des Wegs. Je mehr "Stöße" oder andere Geräte das Datenpaket durchlaufen muss, desto mehr Verzögerung werden Sie erleben.
Offen Finder und gehe zu Programme. Gehe in den Ordner Dienstprogramme. Suche Netzwerk-Dienstprogramm und klicke auf das Symbol, um es zu öffnen. 
Auf der Registerkarte Die Info Wählen Sie Ihre Verbindung aus dem Dropdown-Menü der Netzwerkschnittstelle. Überprüfen Sie, ob Sie die aktive Verbindung ausgewählt haben. Wenn die Verbindung aktiv ist, sehen Sie Informationen in den Feldern Hardware-Adresse, IP-Adresse und Verbindungsgeschwindigkeit, außerdem zeigt das Feld Verbindungsstatus die Meldung an "aktiv" zeigen. (Bei einer inaktiven Verbindung werden nur Informationen im Adressfeld der Hardware angezeigt und das Feld Link Status wird auf . gesetzt "Inaktiv".)
Wählen Sie die Registerkarte Klingeln im Network Utility-Menü. Geben Sie die IP-Adresse oder URL der Site ein, die Sie anpingen möchten.Sie können mit der URL Ihres Internetanbieters beginnen und zu anderen Websites wechseln, die Sie häufig verwenden. Geben Sie ein, wie oft Sie die Site anpingen möchten (Standard ist 10). Klicken Sie auf Klingeln-Knopf. Sehen Sie sich die Ergebnisse an.Während der Test die Remote-Adresse anpingt, werden die Ergebnisse angezeigt. Die letzte Zahl nach „time =“ ist die Zeit (in Millisekunden), die das Paket benötigt hat, um zur Remote-Site und zurück zu Ihrem Computer zu gelangen.
Wählen Sie die Registerkarte Traceroute im Network Utility-Menü. Geben Sie die IP-Adresse oder URL der Website ein, die Sie verfolgen möchten. Drücken Sie den Knopf Traceout. Sehen Sie sich die Ergebnisse an. Während der Test den Weg verfolgt, wird jede Adresse entlang der Straße angezeigt sowie die für ein Datenpaket benötigte Zeit und eine Empfangsbestätigung für jede „Stöße“ entlang des Wegs. Je mehr "Stöße" oder je mehr andere Geräte das Datenpaket durchlaufen muss, desto mehr Verzögerung werden Sie erleben.
Überprüfen sie die geschwindigkeit ihrer internetverbindung
Es gibt fast nichts Frustrierenderes, als warten zu müssen, bis Ihr Browser eine Seite aktualisiert oder eine Seite lädt, während Sie online sind. Diese Verzögerung wird als Latenz bezeichnet und gibt an, wie lange es dauert, bis ein Datenpaket von der Quelle (Webserver) das Ziel (Ihren Computer) erreicht. Die folgenden Schritte helfen Ihnen, den Ort der Kommunikationsverzögerung herauszufinden, indem Sie sowohl webbasierte Tools als auch Dienstprogramme auf Ihrem Computer verwenden.
Schritte
Methode 1 von 3: Verwendung webbasierter Tools

1. Wählen Sie Ihre Test-Website.Es gibt mehrere Websites, die Testprogramme für Internetverbindungen anbieten, und Ihr Internetdienstanbieter (ISP) hat wahrscheinlich auch einige Tools auf seinem Portal, aber zwei beliebte Testseiten sind Speakeasy und DSLReports.Für die folgenden Schritte werden die Tools von DSLreports verwendet, da diese ein umfassendes Set an Diagnosetools enthalten.
- Gehe zu www.dslreports.com.
- Wählen Werkzeug aus dem Hauptmenü.

2. Holen Sie andere Benutzer aus Ihrem Netzwerk. Wenn andere Ihr Heimnetzwerk verwenden, können die Geschwindigkeitstests durch die gemeinsame Nutzung von Netzwerkressourcen beeinflusst werden.

3. Führen Sie einen Geschwindigkeitstest durch. Ein Geschwindigkeitstest zeigt Ihnen, wie hoch Ihre Download- und Upload-Geschwindigkeit zwischen Ihrem Computer und der Test-Site tatsächlich ist, die Sie mit der mit Ihrem ISP vereinbarten Geschwindigkeit vergleichen können.

4. Führen Sie einen Ping-Test durch. Der Ping-Test prüft, wie lange es dauert, bis ein Datenpaket von Ihrem Computer zu einem Remote-Server und zurück zu Ihrem Computer gelangt. Dieser spezielle Test testet mehrere Server gleichzeitig und gibt Ihnen eine Bewertung der Leistung Ihrer Internetverbindung. Die typische Latenz hängt von der Art der Verbindung ab, von 5 - 40 ms für ein Kabelmodem, 10 - 70 ms für DSL, 100 bis 220 ms für ein DFÜ-Modem und 200 - 600 ms für mobiles Internet. Die Entfernung zum Remote-Server erhöht auch Ihre Latenz. Sie können schätzen, dass pro 100 km, die die Daten zurücklegen müssen, eine zusätzliche Latenz von 1 ms hinzugefügt wird.

5. Finden Sie Ihre IP-Adresse. Obwohl es sich nicht um einen tatsächlichen Test handelt, erhalten Sie mit dem Tool "Wie lautet meine IP-Adresse" Ihre öffentliche IP-Adresse, unter der Ihr Computer zu finden ist. Dies ist aufgrund der Proxy-Dienste Ihres Routers nicht die tatsächliche IP-Adresse Ihres Computers. Dieses Tool zeigt auch die gemeinsamen IP-Adressen der Geräte in Ihrem Netzwerk an, was nützlich ist, wenn Sie die Windows-Tools verwenden möchten, um die Quelle Ihres Netzwerks oder Ihrer Internetverlangsamung zu finden.
Methode 2 von 3: Verwenden der Windows-Eingabeaufforderung

1. Eingabeaufforderung öffnen.Sie können die Befehle für den Netzwerktest und die Verzögerung der Internetverbindung direkt in der Befehlszeile eingeben.

2. Führen Sie einen Ping-Loopback-Test durch. Der Ping-Loopback-Test testet die Verbindung Ihres Computers, um sicherzustellen, dass keine Probleme mit der lokalen Hardware vorliegen, die das Problem mit der langsamen Netzwerk- oder Internetverbindung verursachen.

3. Pingen Sie einen Remote-Server an.Da Sie nun wissen, dass der lokale Port funktioniert, können Sie Remoteserver auf Latenzzeiten anpingen.Auch hier variiert die typische Latenz je nach Verbindungstyp von 5 - 40 ms für ein Kabelmodem, 10 - 70 ms für DSL, 100 bis 220 ms für ein DFÜ-Modem und 200 - 600 ms für eine Mobilfunkverbindung. Die Entfernung zum Remote-Server erhöht auch Ihre Latenz. Sie können schätzen, dass pro 100 km, die die Daten zurücklegen müssen, eine zusätzliche Latenz von 1 ms hinzugefügt wird.

4. Führen Sie den Traceroute-Test durch. Der Traceroute-Test zeigt die Pfaddaten, die von Ihrem Computer zum Remote-Server übertragen werden, und jede Verzögerung auf diesem Pfad an. Diese können bei der Ermittlung der Ursache von Netzwerk- oder Internetverbindungsverzögerungen hilfreich sein.
Methode 3 von 3: Verwenden von Mac-Dienstprogrammen

1. Öffnen Sie das Netzwerkdienstprogramm. Die zum Testen Ihres Netzwerks und Ihrer Internetverbindung erforderlichen Softwaretools finden Sie im Programm „Network Utility“ auf Ihrem Mac OSX.

2. Wählen Sie Ihre Netzwerkverbindung.Mit dem Netzwerkdienstprogramm können Sie die Konnektivität über Ihre Ethernet-Verbindung (kabelgebunden), Flughafenverbindung (kabellos), Firewall oder Bluetooth-Verbindung testen.

3. Führen Sie einen Ping-Test durch. Mit dem Ping-Test des Netzwerkdienstprogramms können Sie die Adresse einer Site angeben, die Sie anpingen möchten, sowie die Anzahl der Ping-Anforderungen. Die typische Latenz variiert je nach Verbindungstyp von 5 - 40 ms für ein Kabelmodem, 10 - 70 ms für DSL, 100 bis 220 ms für ein DFÜ-Modem und 200 - 600 ms für eine Mobilfunkverbindung. Die Entfernung zum Remote-Server erhöht auch Ihre Latenz. Sie können schätzen, dass pro 100 km, die die Daten zurücklegen müssen, eine zusätzliche Latenz von 1 ms hinzugefügt wird.

4. Führen Sie den Traceroute-Test durch[9] x Vertrauenswürdige QuelleMicrosoft-SupportGehe zur Quelle. Der Traceroute-Test zeigt die Pfaddaten, die von Ihrem Computer zum Remote-Server übertragen werden, und jede Verzögerung auf diesem Pfad an. Diese können bei der Ermittlung der Ursache von Netzwerk- oder Internetverbindungsverzögerungen hilfreich sein.
"Überprüfen sie die geschwindigkeit ihrer internetverbindung"
Оцените, пожалуйста статью