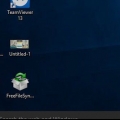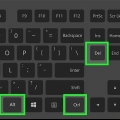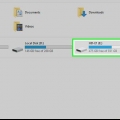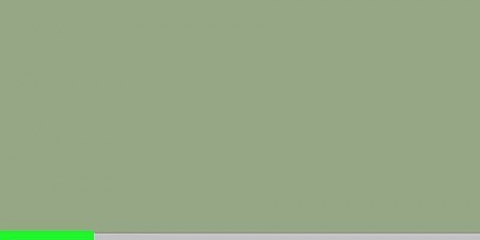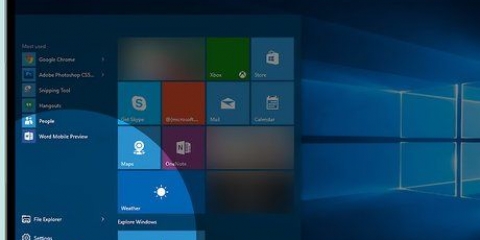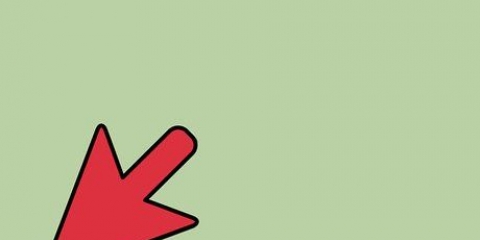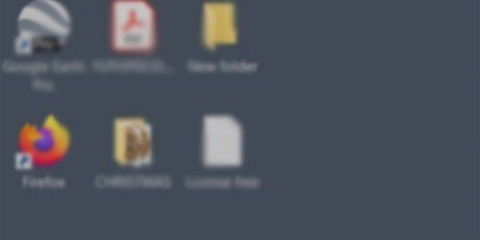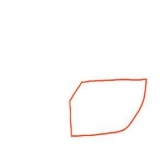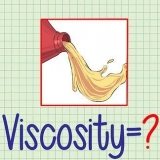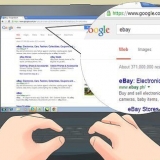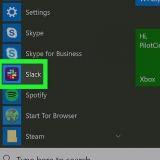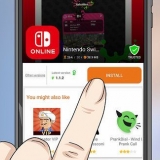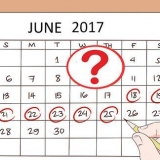In diesem Artikel lesen Sie, wie Sie sehen, wie viel Speicherplatz auf Ihrem Computer oder Smartphone noch übrig ist. Dies unterscheidet sich von der Überprüfung, wie viel Erinnerung es ist noch frei, d. h. normalerweise der RAM (Random-Access-Memory) Ihres Computers.
Schritte
Methode 1 von 4: Auf einem Windows-PC
1. Start öffnen
. Klicken Sie auf das Windows-Logo in der unteren linken Ecke des Bildschirms.
- Sie können auch klicken ⊞ Win press, um das Startmenü zu öffnen.
2. Einstellungen öffnen
. Klicken Sie auf das Zahnrad in der unteren linken Ecke des Startmenüs.

3. klicke aufSystem. Es ist ein Symbol in Form eines Computers auf der Einstellungsseite.
Wenn Sie beim Öffnen der Einstellungen nicht zur Hauptseite, sondern zu einer anderen gelangen, klicken Sie auf die Schaltfläche "Zurück" in der oberen linken Ecke des Bildschirms, bis die Schaltfläche "Zurück" verschwunden ist.
4. Klicken Sie auf die RegisterkarteLager. Du findest diese Option oben links auf der Watch-Seite.
5. Prüfen Sie, wie viel Speicherplatz auf Ihrer Festplatte belegt ist. Unter der Überschrift "Lokaler Speicher" oben auf der Seite sehen Sie ein Bild Ihrer Festplatte mit den Kategorien "Benutzter Betrag" und "Freier Betrag" darunter. In der Kategorie `Benutzte Anzahl` sehen Sie, welcher Teil der Festplatte Ihres Computers gerade verwendet wird. In der Kategorie `Freie Menge` sehen Sie, wie viel Platz noch frei ist.
6. Öffne deine Festplatte. Klicken Sie unter der Überschrift „Lokaler Speicher“ auf das Festplattensymbol. Dadurch wird eine umfassende Liste geöffnet, die Ihnen zeigt, wie viel Speicherplatz alle verschiedenen Arten von Dateien, Programmen usw. belegen. Damit können Sie besser bestimmen, welche Bereiche Sie bereinigen sollten, um Speicherplatz auf Ihrer Festplatte freizugeben.
Methode 2 von 4: Auf einem Mac
1. Öffnen Sie das Apple-Menü
. Klicken Sie auf das Apple-Logo in der oberen linken Ecke des Bildschirms. Es erscheint dann ein Dropdown-Menü.
Frage und Antwort
V
Auf die Frage: `So erkennen Sie, wie viel Speicherplatz auf der Festplatte eines Mac noch vorhanden ist?`
Gonzalo Martinez
Der Computerreparaturspezialist Gonzalo Martinez ist Präsident von CleverTech, einem im Jahr 2014 gegründeten Computerreparaturunternehmen in San Jose, Kalifornien. CleverTech LLC ist auf die Reparatur von Apple-Produkten spezialisiert. Das Unternehmen ist führend im Umweltbewusstsein und recycelt Aluminium, Displays und Mikrokomponenten auf Motherboards zur Verwendung bei Reparaturen. Im Durchschnitt produzieren Menschen täglich 1 bis 1,5 Kilo weniger Elektroschrott als eine durchschnittliche Computerwerkstatt.
FACHBERATUNG
Gonzalo Martinez, ein Reparaturspezialist bei Apple, beantwortet die folgenden Fragen: Oben links auf Ihrem Bildschirm ist a Apple-Logo. Klicken Sie darauf und gehen Sie zu "Über diesen Mac".`Du wirst dann sechs Registerkarten sehen, und Sie müssen auf `Speicher` klicken. Sie sehen den Namen Ihrer Festplatte, wie viele verfügbarer Platz es gibt, und die Gesamtgröße.`
2. klicke aufÜber diesen Mac. Diese Option befindet sich oben im Dropdown-Menü. Dies öffnet ein neues Fenster.
3. Klicken Sie auf die RegisterkarteLager. Diese Option befindet sich oben im Fenster "Über diesen Mac".
4. Überprüfen Sie den Festplattenspeicher Ihres Mac. Oben rechts im Fenster sehen Sie den verbleibenden Speicherplatz des gesamten verfügbaren Speicherplatzes auf Ihrem Computer (Beispiel: "15 GB frei von 249 GB").
Welche Programme auf dieser Seite am meisten Platz beanspruchen, sehen Sie auch anhand einer detaillierten Übersicht mit Farbcodes.Wenn Sie mit der Maus über ein farbiges Element fahren, wird Ihnen genau angezeigt, wie viel Speicherplatz die einzelnen darin enthaltenen Dateien (z. B. "Apps") einnehmen.Methode 3 von 4: Auf einem iPhone
1. Öffne die Einstellungen auf deinem iPhone
. Es ist eine graue App mit Zahnrädern darauf. Sie finden es normalerweise auf dem Startbildschirm.
2. Tippen Sie auf
Allgemein. Diese Option befindet sich oben auf der Einstellungsseite.
3. Tippen Sie aufSpeicher iPhone. Diese Option befindet sich fast am unteren Bildschirmrand.
4. Sehen Sie sich hier den belegten und freien Speicherplatz Ihres iPhones an. Oben rechts auf dem Bildschirm sehen Sie `Anzahl der verwendeten GB an GB` (Beispiel: `45 GB von 128 GB in Verwendung`). Die erste Zahl bezieht sich auf den verwendeten Speicherplatz auf Ihrem iPhone, und die zweite Zahl bezieht sich auf den gesamten Speicherplatz auf der Festplatte Ihres iPhones.
Sie können herausfinden, wie viel Speicherplatz derzeit auf Ihrem iPhone verfügbar ist, indem Sie die Zahl "In Gebrauch" von der Gesamtzahl subtrahieren.Sie können nach unten scrollen, um genau zu sehen, wie viel Speicherplatz jede App benötigt.Methode 4 von 4: Auf einem Smartphone mit Android
1. Öffne die Einstellungen auf deinem Smartphone
. Diese App, die wie ein Zahnrad geformt ist, findest du normalerweise in der App-Schublade.Sie können auch vom oberen Bildschirmrand nach unten wischen und dann im Dropdown-Menü auf das Zahnrad tippen.
2. Tippen Sie aufLager & USB. Sie finden diese Option im Abschnitt `Gerät` im Einstellungsmenü.
Auf einem Samsung sollten Sie stattdessen drücken Apps tippen.
3. Überprüfen Sie den Speicherplatz auf Ihrem Smartphone mit Android. Oben auf dem Bildschirm sollten sie Ihnen sagen: `X GB verwendet von Y GB` (z. B. `8.50 GB verwendet von 32 GB`). Sie können auch genau sehen, wie viel Platz jede einzelne Komponente auf Ihrem Smartphone einnimmt.
Auf einem Samsung müssen Sie zuerst nach rechts wischen, zum Tab SD-Karte.
Tipps
- Der verfügbare Speicherplatz auf der Festplatte Ihres Geräts ist immer kleiner als beim Kauf. Dies liegt daran, dass ein Teil des Speicherplatzes der Festplatte vom Betriebssystem und den erforderlichen Dateien verwendet wird.
- Wenn Sie versuchen, Speicherplatz auf Ihrem Computer freizugeben, stellen Sie sicher, dass Sie keinen Speicherplatz auf Ihrer Festplatte freigeben können, indem Sie Dateien einfach in den Papierkorb ziehen. Um mehr Speicherplatz freizugeben, müssen Sie den Papierkorb leeren
Warnungen
- Wenn Ihre Festplatte voll ist, müssen Sie andere löschen, bevor Sie Dateien oder Programme erneut speichern können.
- Herkömmliche Festplatten laufen immer mit weniger als ihrer maximalen Geschwindigkeit, wenn sie mehr als halb voll sind. Mit einem sogenannten Solid State Drive (SSD) haben Sie dieses Problem nicht.
"Überprüfen sie, wie viel speicherplatz auf ihrer festplatte noch vorhanden ist"