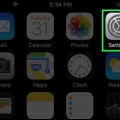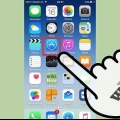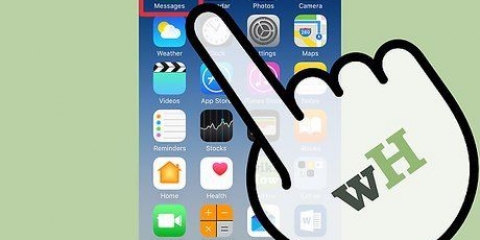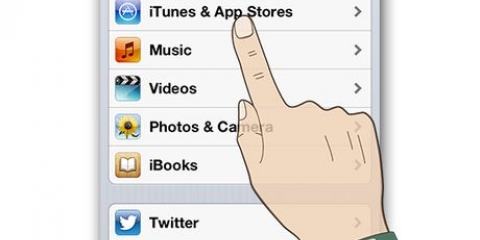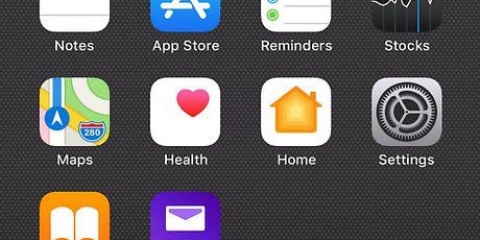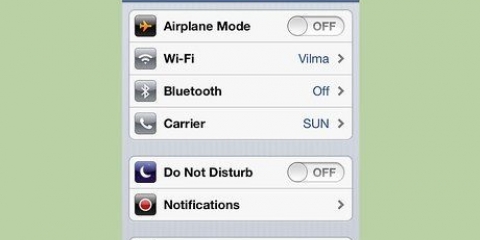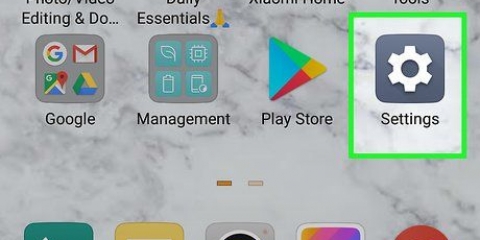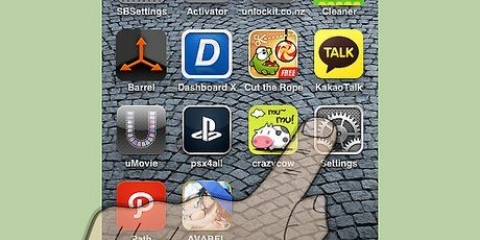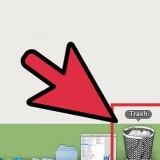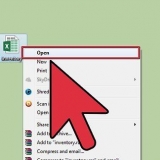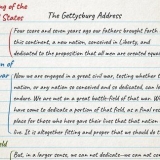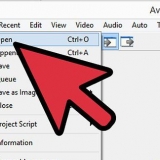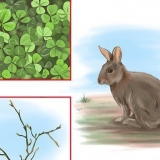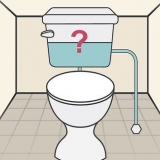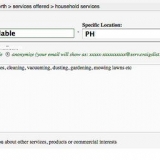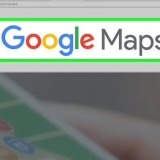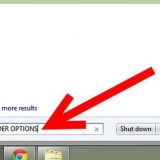Tippe auf "Alben" in der unteren rechten Ecke deines Bildschirms. Wählen Sie die Option „Kamerarolle“. Tippen Sie auf "Auswählen" in der oberen rechten Ecke Ihres Bildschirms. Tippen Sie auf jedes Foto/Video, das Sie löschen möchten. Sie werden feststellen, dass Social-Media-Apps wie Instagram und Snapchat dazu neigen, Duplikate vorhandener Fotos auf Ihrem Telefon zu speichern. Wenn Sie dies löschen, werden Sie viel Speicherplatz freigeben, ohne die Bibliothek Ihres iPhones zu beeinträchtigen.


Tippe oben links auf "Alben". Tippen Sie auf den Ordner "Zuletzt gelöscht". Tippe oben rechts auf "Auswählen". Tippe unten links auf "Alle löschen". Tippen Sie auf `[X Betrag] Artikel löschen`.




Suchen Sie ein Lied, das Sie löschen möchten. Tippen und halten Sie den Songnamen. Tippen Sie auf die Schaltfläche "Aus Bibliothek entfernen". Tippe unten auf dem Bildschirm auf die Schaltfläche "Nummer löschen".


Tippen Sie auf die Option "Bearbeiten" in der oberen linken Ecke Ihres Bildschirms. Tippen Sie auf alle Konversationen, die Sie löschen möchten. Tippen Sie auf `Löschen; in der unteren rechten Ecke Ihres Bildschirms.

Öffnen Sie Ihr Anrufprotokoll. Ihr Anrufprotokoll finden Sie auf der Registerkarte „Neueste“. Stellen Sie sicher, dass Sie alle Anrufe aus der Anrufliste verarbeitet haben, da diese Einträge nach dem Löschen nicht wiederhergestellt werden können. Durchsuchen Sie die Liste. Sie können einzelne Elemente daraus löschen. Platzieren Sie Ihren Finger in der Mitte der Zeile des Elements und streichen Sie nach links. Sie öffnen eine Schaltfläche `Löschen`. Tippen Sie auf die Schaltfläche Löschen. Wenn Sie eine zweite Warnung eingerichtet haben, tippen Sie auf "Entfernen". 
Tippen Sie unten rechts auf dem Bildschirm auf die Registerkarte "Voicemail". Tippe oben rechts auf die Option „Bearbeiten“. Tippen Sie auf jede Voicemail, die Sie löschen möchten. Tippe unten rechts auf „Löschen“.









Öffnen Sie die App "Einstellungen" und wählen Sie "Benachrichtigungen". Suchen Sie die App, die Sie nicht mehr interessiert, und tippen Sie auf ihren Namen. Suchen Sie nach dem Schieberegler von `Im Benachrichtigungscenter anzeigen`, der grünlich sein sollte. Wenn es eine andere Farbe (wie Blau) ist, können Sie sicher sein, dass es aktiviert ist (da ältere iOSs für diese Art von Einstellung einen Farbunterschied hatten). Schieben Sie diesen Schieberegler nach links, bis der Schieberegler den Schieberegler nicht färbt. Bitte überprüfen Sie die Einstellungen für diese App, um sicherzustellen, dass die Benachrichtigungen korrekt angezeigt werden. In iOS 9 und darunter gab es zwei Arten von Benachrichtigungen, die angezeigt werden konnten, wenn Benachrichtigungen beim Entsperren des Geräts eingingen: Bannerstil und Benachrichtigungsstil. Der Alarm würde von oben erscheinen und verschwinden, während das Banner zu einem Kästchen in der Mitte des Bildschirms wurde. In iOS 10 können Warnungen jetzt jedoch ein- oder ausgeblendet werden, aber es gibt eine Möglichkeit, die Warnungen in statischer Form zu verfassen und sie zu speichern, bis Sie sie manuell löschen. Nehmen Sie die Anpassungen vor; diese finden Sie direkt unter der Zeile `Auf Sperrbildschirm anzeigen`. Es kann jedoch auch komplett ausgeschaltet werden (wenn Benachrichtigungen eingehen, wenn das Gerät entsperrt ist).
















Öffnen Sie die App Store-App Ihres iPhones. Tippen Sie auf die Suchoption, um die Suchleiste zu öffnen. Tippen Sie oben auf dem Bildschirm auf die Suchleiste. Geben Sie "Google Drive" ein. Tippen Sie auf "Suchen".

Tippen Sie auf die Google Drive-App, um sie zu öffnen. Tippe auf das „+“-Symbol in der unteren rechten Ecke deines Bildschirms. Folgen Sie den Anweisungen auf dem Bildschirm.
Machen sie speicherplatz auf ihrem iphone frei
- Schritte
- Methode 1 von 11: Setzen Sie den RAM Ihres iPhones zurück
- Methode 2 von 11: Deinstallieren Sie nicht verwendete Apps
- Methode 3 von 11: Dokumente und Daten löschen
- Methode 4 von 11: Fotos und Videos löschen
- Methode 5 von 11: Musik löschen
- Methode 6 von 11: Löschen Sie Ihre Nachrichten
- Methode 7 von 11: Löschen Sie Ihren Cache und Ihre Daten
- Methode 8 von 11: Benachrichtigungszentrale bereinigen (iOS 5 und höher)
- Methode 9 von 11: Löschen Sie die Seite mit den zuletzt verwendeten Apps
- Methode 10 von 11: Widget-Seite
- Methode 11 von 11: Cloud-Alternativen verwenden
- Tipps
- Warnungen
So schön die Kompaktheit des iPhones auch ist, der Charme versiegt, wenn der Speicher voll ist. Weit entfernt von einer internationalen Krise ist dieses Problem leicht zu beheben: Sie können innerhalb weniger Minuten Speicherplatz auf Ihrem iPhone freigeben, indem Sie Apps, Daten und Medien löschen, die Sie nicht verwenden. Sie können auch einige integrierte iPhone-Verarbeitungs- und Speicherverbesserungen nutzen, um die Festplatte Ihres iPhones vollständig zu negieren.
Schritte
Methode 1 von 11: Setzen Sie den RAM Ihres iPhones zurück

1. Entsperren Sie Ihr iPhone. Der Random Access Memory (RAM) Ihres Telefons ist für die Verarbeitung von Daten reserviert, aber genau wie bei einem Computer kann er mit temporären Dateien überladen sein. Das Zurücksetzen des RAM Ihres iPhones erhöht die Verarbeitungsgeschwindigkeit.
- Wenn Sie einen Passcode oder eine Touch-ID gespeichert haben, müssen Sie diese eingeben. andernfalls tippen Sie einfach auf Ihre Home-Taste, um Ihr Telefon zu entsperren.

2. Halten Sie die Sperrtaste gedrückt. Diese befindet sich an der Seite Ihres iPhones; Wenn Sie sie gedrückt halten, wird nach einigen Sekunden ein Shutdown-Menü angezeigt.

3. Lassen Sie die Sperrtaste los. Oben auf dem Bildschirm sehen Sie eine Option mit der Aufschrift "Zum Herunterfahren ziehen".

4. Halten Sie die Home-Taste gedrückt. Sie müssen dies halten, bis Ihr iPhone Sie zurück zum Startbildschirm bringt.
Dieser Vorgang setzt den RAM (Random Access Memory) Ihres iPhones zurück, sodass Sie die Verarbeitungsgeschwindigkeit Ihres Telefons erhöhen können.

5. Sehen Sie sich die Ergebnisse Ihres Resets an. Um den Unterschied in der Verarbeitungsgeschwindigkeit zu sehen, öffnen Sie eine App; es sollte schneller laden als zuvor. Diese Methode gibt zwar nicht wirklich Speicherplatz auf Ihrem iPhone frei, beschleunigt jedoch die Verarbeitung Ihres iPhones erheblich.
Methode 2 von 11: Deinstallieren Sie nicht verwendete Apps

1. Finden Sie eine App, die Sie nicht verwenden. Dies ist eine offensichtliche Methode, die jedoch oft übersehen wird: Der Speicherplatz mehrerer Apps und ihrer relevanten Daten kann leicht ein Gigabyte oder mehr an verschwendetem Speicherplatz auf Ihrem Telefon bedeuten.

2. Tippen und halten Sie Ihr App-Symbol. Es sollte mit dem Rest deiner Apps vibrieren und du solltest ein "X" in der oberen linken Ecke der App sehen.

3. Tippe auf das „X“ in der Ecke deiner App. Es erscheint ein Popup-Menü, in dem Sie gefragt werden, ob Sie die App deinstallieren möchten.

4. Tippen Sie auf „Löschen“, um Ihre Auswahl zu bestätigen. Dadurch wird die App von Ihrem iPhone entfernt.
Wenn die App eine erhebliche Datenmenge auf Ihrem iPhone hat, werden Sie von Ihrem Telefon gefragt, ob Sie die Daten der App auch hier speichern möchten.

5. Wiederholen Sie diesen Vorgang für jede App, die Sie selten verwenden. Wenn Sie eine App seit über einem Monat nicht mehr verwendet haben, möchten Sie sie vielleicht deinstallieren.
Methode 3 von 11: Dokumente und Daten löschen
Dokumente und Daten sind die App-Caches, Anmeldeinformationen, der Nachrichtenverlauf und andere App-bezogene Dokumente, die eine App auf Ihrem iPhone speichert. Im Laufe der Zeit können die von einer App belegten Dokumente und Daten größer werden als die App-Größe selbst.

1. Tippen Sie auf dem Startbildschirm auf Einstellungen.

2. Tippen Sie auf dem Einstellungsbildschirm auf Allgemein.

3. Tippen Sie dann auf iPhone-Speicher. Auf diesem Bildschirm sehen Sie eine Liste aller Apps auf Ihrem iPhone und wie viel Speicherplatz jede App belegt.

4. Tippen Sie auf die App, die viel Speicherplatz verbraucht.

5. Tippen Sie dann auf App löschen.

6. Gehen Sie zum App Store und installieren Sie die App erneut. Die App verbraucht jetzt viel weniger Speicherplatz als zuvor, da die Dokumente und Daten für die App nahe bei 0 liegen.
Methode 4 von 11: Fotos und Videos löschen

1. Tippe auf die App „Fotos“, um sie zu öffnen. Hier werden alle visuellen Medien Ihrer Kamerarolle, heruntergeladene Fotos und Duplikate sozialer Medien gespeichert. Du löschst hier unnötige Fotos und Videos.

2. Wählen Sie die Fotos aus, die Sie löschen möchten. Sie können dies von Ihrer Kamerarolle aus tun, einer Sammlung all Ihrer Fotos, Videos und dergleichen. So wählen Sie Ihre Fotos aus:

3. Tippe unten rechts auf das Mülleimer-Symbol. Dadurch wird ein Pop-up angezeigt, das Ihren Wunsch zum Löschen Ihrer Fotos bestätigt.

4. Tippen Sie auf "[X Nummer] Fotos löschen". Dadurch werden Ihre gelöschten Fotos in den Ordner "Zuletzt gelöscht" verschoben.

5. Leeren Sie Ihren Ordner "Zuletzt gelöscht". Wenn Sie Fotos löschen, gehen sie in den Ordner „Zuletzt gelöscht“ im Menü „Alben“. So löschen Sie Ihre kürzlich gelöschten Fotos:

6. Schließen Sie Ihre Fotos-App. Sie haben überzählige Fotos und Videos erfolgreich gelöscht!
Methode 5 von 11: Musik löschen

1. Tippen Sie auf Ihre Musik-App, um sie zu öffnen. Wenn Sie in Schwierigkeiten sind, können Sie jederzeit die Musik aus einem Album löschen, um Platz zu schaffen.

2. Tippen Sie auf die Registerkarte "Bibliothek". Dies öffnet deine iTunes-Mediathek.

3. Tippen Sie auf die Registerkarte "Songs". Dies öffnet eine Liste deiner Lieder.

4. Löschen Sie alle Lieder, die Sie nicht behalten möchten. Während einzelne Songs nicht viel Platz beanspruchen, wird das Löschen eines unerwünschten Albums definitiv einen Unterschied im verwendeten Speicher Ihres iPhones bewirken. So löschen Sie Lieder:

5. Weiter Songs löschen. Dadurch werden Ihre ausgewählten Songs aus Ihrer Bibliothek entfernt; Wenn es sich um gekaufte Titel handelt, können Sie sie erneut von iTunes herunterladen, solange Sie Ihre Apple-ID haben.
Methode 6 von 11: Löschen Sie Ihre Nachrichten

1. Tippen Sie auf Ihre Nachrichten-App, um Ihr Nachrichtenarchiv zu öffnen. Ihre iMessage-App, ein weniger offensichtlicher stiller Benutzer des kostbaren Speicherplatzes Ihres iPhones, kann mehrere Gigabyte an Gesprächsmaterial speichern. Nachdem Sie die meisten dieser alten Nachrichten gelöscht haben, erhöht sich der verfügbare Speicher Ihres iPhones erheblich.

2. Löschen Sie Ihre iMessages. Sie müssen sicherstellen, dass Sie alle Fotos und Videos aus diesen Gesprächen gespeichert haben, bevor Sie dies tun. So löschen Sie iMessages:

3. Schließen Sie die Nachrichten-App. Sie können dazu auf die Schaltfläche Start tippen.

4. Tippen Sie auf die "Telefon"-App. Dies öffnet die Telefon-App und ihre Inhalte, einschließlich der Voicemail-Sammlung.
Löschen Sie das Anrufprotokoll oder einzelne Elemente daraus.
Rot gefärbte Namen zeigen an, dass Sie diese Anrufe verpasst haben.
Löschen Sie die gesamte Liste auf einmal, um maximal Platz zu sparen. Tippen Sie auf dem Bildschirm auf die Schaltfläche `Bearbeiten`: Sie befindet sich oben auf dem Bildschirm. Tippen Sie auf die Schaltfläche "Alles löschen".

5. Löschen Sie Ihre Voicemails. Abgesehen von Sentimentalität gibt es keinen wirklichen Grund, alte Voicemails aufzubewahren, da Sie deren Inhalt einfach dem Schreiben zuordnen können. So löschen Sie Voicemail:

6. Schließen Sie die `Telefon`-App. Sie haben erfolgreich iMessages, Voicemails und sogar einige (oder alle) Ihrer Anruflisten gelöscht!
Methode 7 von 11: Löschen Sie Ihren Cache und Ihre Daten

1. Tippen Sie auf Ihre Einstellungen-App, um die Einstellungen zu öffnen. Ihr Safari-Cache und Ihre Daten können schnell Festplattenspeicher verbrauchen. Wenn Sie ein häufiger Browser sind, wird das Löschen dieser Informationen Ihrem System einen Vorteil verschaffen.

2. Tippen Sie auf die Registerkarte `Safari`. Möglicherweise müssen Sie ein wenig scrollen – diese Option befindet sich unten auf der Einstellungsseite.

3. Tippen Sie auf die Option `Verlauf und Website-Daten löschen`. Dies ist auch unten auf der Safari-Seite.

4. Tippen Sie auf „Verlauf und Daten löschen“, um Ihre Auswahl zu bestätigen. Dadurch werden deine Safari-Daten gelöscht und der Cache geleert.
Wenn Safari dabei geöffnet ist, schließen Sie die App und öffnen Sie sie erneut, um eine optimale Leistung zu erzielen.
Methode 8 von 11: Benachrichtigungszentrale bereinigen (iOS 5 und höher)

1. Benachrichtigungscenter öffnen. Nachdem Sie Ihr iPhone eingeschaltet und entsperrt haben, wischen Sie von oben nach unten. Beim Wischen nach unten sollte ein Balken erscheinen. Versuchen Sie mit dem Finger die Leiste aus der direkten Mitte der Leiste zu greifen.

2. Sehen Sie sich alle Tage an, an denen es Benachrichtigungen gibt. Stellen Sie sicher, dass Sie alle durchgegangen sind, um sicherzustellen, dass Sie keine wichtigen Benachrichtigungen verlieren. Bis iOS 10 gab es eine Möglichkeit, sie nach App zu sortieren (was ziemlich nett war), aber in iOS 10 gibt es nur eine Möglichkeit, sie chronologisch nach Datum und Uhrzeit des Eingangs der Benachrichtigung zu sortieren.

3. Suchen und tippen Sie auf die Schaltfläche „x“ rechts neben dem Datum des App-Namens (je nach iOS-Version).

4. Tippen Sie auf die Schaltfläche "Löschen", sobald sich x in "Löschen" ändert.

5. Nehmen Sie einige Anpassungen an Ihren Benachrichtigungen vor, wenn Sie bestimmte Apps nicht mehr nützlich finden, um Benachrichtigungen für Sie anzuzeigen.
Methode 9 von 11: Löschen Sie die Seite mit den zuletzt verwendeten Apps

1. Tippe doppelt auf deinen Home-Button. Dadurch wird eine Vorschauseite aller Apps angezeigt, die Sie seit dem letzten Neustart Ihres Geräts geöffnet haben.

2. Scrollen Sie nacheinander durch Ihre geöffneten Apps. Sie können die Leiste nach links und rechts wischen, um zu sehen, welche Apps geöffnet sind und im Hintergrund ausgeführt werden.

3. Platzieren Sie Ihren Finger in der Mitte des Vorschaufensters der App, die Sie schließen möchten. Sie können mehr als einen Finger verwenden, wenn Sie mehr als eine App gleichzeitig löschen möchten, aber im Allgemeinen können Sie nicht mehr als zwei Apps gleichzeitig löschen.

4. Wischen Sie die App direkt mit dem Finger auf der App nach oben, bis sie ganz oben auf dem Bildschirm ankommt oder aus der Ansicht verschwindet.

5. Scrollen Sie durch die Liste, um ungenutzte Apps zu entfernen, die noch Speicherplatz belegen.

6. Beachten Sie, dass Sie den Startbildschirm selbst nicht von der Seite der zuletzt verwendeten Apps löschen können. und dass es immer zurückgelassen werden muss.
Methode 10 von 11: Widget-Seite

1. Öffnen Sie das Benachrichtigungscenter wie oben beschrieben.

2. Wechseln Sie zur Widget-Seite. Widgets waren eine Funktion, die in iOS 7 begann, aber mit der Einführung von iOS 8 persönlicher wurde. Wenn Sie viele unbenutzte Kopien haben oder diese nicht mehr verwendet werden, können sie verschoben werden. Das kann abweichen. In iOS 10 müssen Sie nach rechts wischen, um die Elemente auf der linken Seite der Benachrichtigungsseite anzuzeigen. In iOS 7, 8 und 9 müssen Sie jedoch oben auf dem Bildschirm auf die Schaltfläche Heute tippen.
Widgets können aus der Widget-Liste neu installiert werden, indem Sie auf das grüne + links neben dem Widget unter der Liste der vorhandenen Widgets tippen.

3. Ziehen Sie die Widget-Liste nach oben, sodass eine kreisförmige Schaltfläche "Bearbeiten" angezeigt wird. Wenn eine Zeile mit dem Namen `#` neuer Widgets verfügbar ist, sind Sie zu weit weg und müssen darüber nachsehen. Sie sehen diese Schaltfläche direkt unter dem letzten Widget in der Liste.

4. Suchen Sie nach einer Liste der Widgets, die Sie bereits installiert haben. Diese Widgets sollten sich ganz oben auf dem Bildschirm befinden und eine rote `-`-Schaltfläche enthalten.

5. Tippen Sie auf die Schaltfläche - links neben dem Titel des Widgets, das Sie nicht mehr behalten möchten. Dies sollte eine Schaltfläche "Löschen" anzeigen.

6. Entfernen Sie das Widget. Tippen Sie auf die Schaltfläche "Löschen". Wenn Sie Widgets entfernen, erhalten Sie einen kleinen Platzgewinn, also seien Sie darauf vorbereitet, alle anderen Alternativen zu überprüfen, um sicherzustellen, dass Sie genügend Speicherplatz haben.

7. Schließen Sie die Einstellungsseite für Ihre Widgets. Tippen Sie auf die Schaltfläche Fertig.

8. Vergewissern Sie sich, dass die Widgets, die Sie nicht mehr benötigen, nicht in Ihrer Liste enthalten sind und dass nur die gewünschten Widgets in der Liste enthalten sind.

9. Schließen Sie die Widget-Liste. Tippen Sie auf die Home-Schaltfläche oder schieben Sie die Widget-Seite/das Benachrichtigungscenter zurück an den oberen Bildschirmrand.
Methode 11 von 11: Cloud-Alternativen verwenden

1. Ziehen Sie in Erwägung, Alternativen zum Cloud-Speicher herunterzuladen. Während es kontraintuitiv erscheinen mag, mehr Apps herunterzuladen, wenn Sie versuchen, Speicherplatz freizugeben, bieten kostenlose Apps wie Google Drive und die integrierte iCloud von Apple zusätzlichen Speicherplatz über die Beschränkungen der Festplatte Ihres Telefons hinaus.

2. Suche nach Google Drive. Obwohl es mehrere kostenlose Cloud-Speicher-Apps zur Auswahl gibt, hat Google Drive die höchsten Bewertungen und wird mit OneDrive für den größten kostenlosen Speicherplatz (15 Gigabyte) gepaart. Deshalb sollte es die erste App sein, die du herunterlädst. So suchen Sie nach Drive:

3. Tippe neben Google Drive auf die Option "Get". Dadurch wird Google Drive auf Ihr iPhone heruntergeladen.

4. Verwenden Sie Google Drive. Sie können Fotos und Videos auf Drive übertragen, wodurch der belegte Speicherplatz auf der Festplatte Ihres iPhones stark reduziert werden kann. So verwenden Sie Google Drive:

5. Wiederholen Sie den App-Download-Prozess für verschiedene Apps mit Cloud-Speicher. Während diese Apps anfangs mehr Speicherplatz auf Ihrem Telefon beanspruchen, können Sie wahrscheinlich Ihre gesamte Foto- und Videobibliothek in diesen Cloud-Apps speichern. Da Sie Daten verwenden können, um darauf zuzugreifen, benötigen Sie keine Internetverbindung, um Ihre Fotos anzuzeigen.
Einige mögliche alternative Apps sind Microsoft OneDrive (15 Gigabyte kostenlos, ein Terabyte für Office 365-Mitglieder), DropBox (zwei Gigabyte kostenlos) und Box (10 Gigabyte kostenlos).
Tipps
- Ihre Apps sind weiterhin über iTunes verfügbar, wenn Sie sie löschen. Alle Apps werden in der Cloud gespeichert, bis Sie sie löschen.
- In iOS 10 können einige der vorinstallierten Apps vom iPhone entfernt und bei Bedarf neu installiert werden. Um diese Apps jedoch zurückzubekommen, müssen Sie nach "Apple" suchen und die App finden, die einmal war. Allerdings können nur einige der wichtigsten Bloatware-Apps von Apple (wie "Home", "Podcasts", "Kontakte" und eine Fülle von iPhone-Apps) entfernt werden.
Warnungen
- Wenn Sie Apps mit Daten löschen, werden diese Daten gelöscht, es sei denn, Sie haben die Daten der App ausdrücklich in iTunes gespeichert.
"Machen sie speicherplatz auf ihrem iphone frei"
Оцените, пожалуйста статью