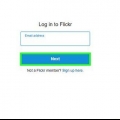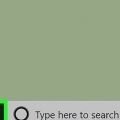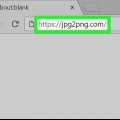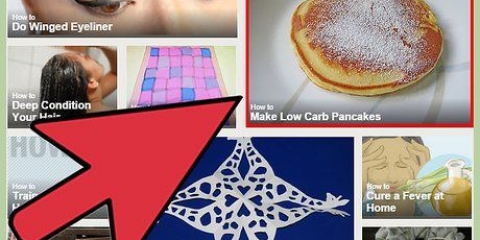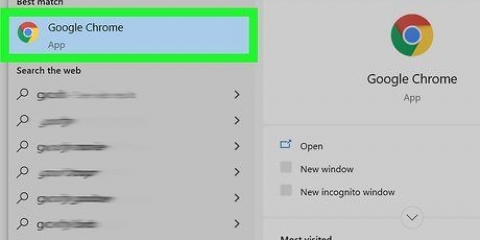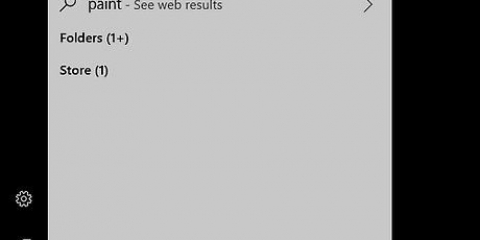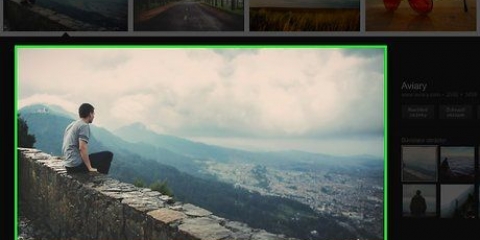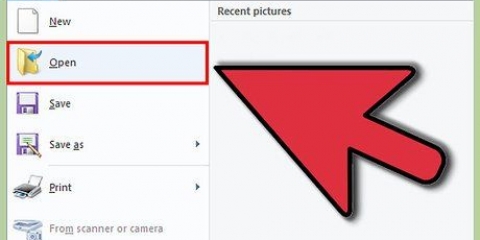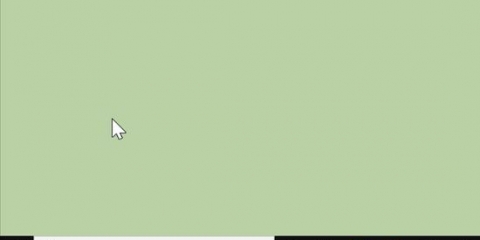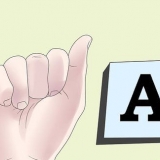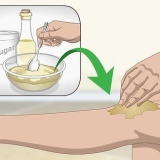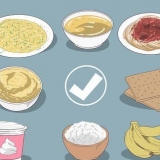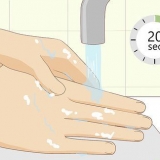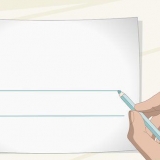Fenster — Rechtsklick auf das Foto, klick Eigenschaften, klicke auf den Reiter Einzelheiten, und sehen Sie sich die Zahlen rechts neben der Überschrift `Dimensionen` an (möglicherweise müssen Sie ein wenig nach unten scrollen). Mac — Klicken Sie auf das Foto, um es auszuwählen, klicken Sie auf Datei, klicken Die Info, und überprüfen Sie die Überschrift „Abmessungen“ im Abschnitt „Weitere Informationen“ (möglicherweise müssen Sie auf die Überschrift klicken Mehr Info klicken).
Fenster - Gehe zu https://www.gimp.org/downloads/, klicken Laden Sie GIMP direkt herunter, Doppelklicken Sie auf die heruntergeladene Installationsdatei und befolgen Sie die Anweisungen auf dem Bildschirm. Mac - Gehe zu https://herunterladen.gimp.org/mirror/pub/gimp/v2.8/osx/ Klicken Sie im Browser Ihres Computers auf das gimp-2.8.10-dmg-1.dmg Link, doppelklicken Sie auf die DMG-Datei, klicken Sie auf das GIMP-Logo und ziehen Sie es in den Ordner "Anwendungen" und befolgen Sie alle weiteren Anweisungen. 
Fenster - Klicken Anfang, Typ gimp und klicke oben im Menü GIMP. Mac - Klicken Scheinwerfer , Typ gimp, Doppelklick GIMP, und klicke Offen wenn gefragt. 

Klicken Schichten Wählen Transparenz Klicken Alphakanal hinzufügen
Klicken Werkzeug Wählen Auswahlwerkzeuge Klicken Freie Auswahl
Wenn Sie in eine Linie um die Auswahl klicken, anstatt zu ziehen, wird die Auswahl präziser. Sie müssen das Zeilenende an den Zeilenanfang binden, bevor Sie fortfahren können.


Klicken Datei Klicken Speichern als.. Geben Sie einen Dateinamen ein und wählen Sie dann denselben Speicherort wie Ihr Basisfoto. Klicken Speichern

Klicken Datei Klicken Neu.. Passen Sie die Felder `Breite` und `Höhe` an. Klicken OK 
Klicken Datei Klicken Als Ebenen öffnen… Wählen Sie links den Speicherort Ihrer Bilder aus. Hält Strg (Windows) oder ⌘ Befehl (Mac) beim Klicken auf die Namen der Fotos. Klicken Offen
Klicken Werkzeug Klicken Transformationswerkzeuge Klicken Umzug Klicken und ziehen Sie die zugeschnittene Ebene.
Klicken Werkzeug Wählen Transformationswerkzeuge Klicken Skala Wählen Sie Ihre zugeschnittene Ebene. Klicken und ziehen Sie die Ebene, um ihre Größe zu ändern. Klicken Skala





Klicken Datei Klicken Export.. Geben Sie einen Dateinamen ein. Wähle einen Speicherordner. Klicken Export 









Bilder übereinander platzieren
Dieses Tutorial zeigt Ihnen, wie Sie auf Ihrem Windows- oder Mac-Computer mit kostenloser Software ein Bild über ein anderes platzieren. Das Übereinanderlegen von Bildern kann vom Übereinanderlegen bis hin zum Erstellen einer Collage aus mehreren, unterschiedlichen Bildern reichen.
Schritte
Teil 1 von 5: Stapeln vorbereiten

1. ErwägenPineTools benutzen. Wenn Sie nur eine einfache Collage mit verschiedenen Transparenzen erstellen möchten, können Sie ein Online-Programm verwenden, ohne GIMP herunterzuladen und zu installieren.
- Sie können Pine Tools nicht verwenden, um ein neues Foto, beispielsweise von einem Prominenten, in ein Basisfoto einzufügen, in der Hoffnung, dass alle denken, dass das Ergebnis ein echtes Foto ist.

2. Stellen Sie sicher, dass sich alle Ihre Fotos am selben Ort befinden. Dies ist nützlich, wenn Sie Fotos auswählen, die als Ebene in Ihrem Projekt fungieren sollen.
Sie können eine Kopie der Fotos erstellen, die Sie verwenden möchten, indem Sie sie mit auswählen Strg+C (Windows) oder ⌘ Befehl+C (Mac) und dann zusammenfügen, zum Beispiel auf dem Desktop.

3. Finden Sie die Größe des Hauptfotos. Sobald Sie wissen, welches Foto Sie als Hintergrund für das endgültige Bild verwenden möchten, müssen Sie die Breite und Höhe (in Pixel) des Fotos ermitteln, damit Sie später eine Leinwand mit der richtigen Größe erstellen können:

4. Laden Sie GIMP herunter und installieren Sie es. Gehen Sie je nach Betriebssystem wie folgt vor:
Auf einem Mac müssen Sie möglicherweise die Installation überprüfen, bevor Sie GIMP installieren können.

5. GIMP öffnen. Sobald Sie GIMP installiert haben, können Sie fortfahren, indem Sie es öffnen, wonach Sie mit dem Überlagern Ihrer Fotos beginnen können:
Teil 2 von 5: Ein Foto zuschneiden

1. Öffnen Sie das Foto, das Sie zuschneiden möchten. Dies sollte das Foto sein, das Sie über Ihr Basisfoto legen möchten:
- Klicken Datei
- Klicken Offen..
- Wähle das Foto.
- Klicken Offen

2. Fügen Sie dem Foto einen Alphakanal hinzu. Auf diese Weise können Sie den beschnittenen Teil des Fotos als Clip statt als beschnittenes Foto auf weißem Hintergrund speichern:

3. Öffnen Sie das Tool `Freie Auswahl`. Drücken Sie `M` auf Ihrer Computertastatur oder gehen Sie wie folgt vor:

4. Zeichnen Sie eine Linie um den Teil, den Sie behalten möchten. Klicken und ziehen Sie mit der Maus um die Auswahl des Fotos, das Sie dem Basisfoto hinzufügen möchten

5. Wählen Sie die umgekehrte Auswahl. Um alles außer der Auswahl zu markieren, die Sie behalten möchten, drücken Sie m um die Auswahl zu treffen und drücken Sie dann Strg+ich (Windows) oder an ⌘ Befehl+ich (Mac).

6. Entferne die invertierte Auswahl. Drücken Sie del auf einem Windows-Computer oder drücken Sie ⌘ Befehl+x auf einem Mac. Sie sollten sehen, dass alles außer dem ausgewählten Teil des Fotos verschwindet, was zu einem Schachbretthintergrund führt.

7. Speichern Sie Ihr Foto. Da Sie dieses Foto als GIMP-Datei und nicht als JPG oder PNG speichern möchten, verwenden Sie Speichern als Möglichkeit:

8. Schließen Sie das aufrecht stehende Foto. Klicken Sie auf x in der oberen rechten Ecke des Projektbildschirms (obere linke Ecke auf einem Mac), um dies zu tun. Das GIMP-Fenster bleibt leer, während das Foto verschwindet. Jetzt können Sie mit dem Überlagern Ihrer Bilder fortfahren.
Teil 3 von 5: Bilder überlagern

1. Richten Sie eine leere Leinwand mit den Abmessungen Ihres Basisfotos ein. Öffnen Sie ein neues Projekt mit den zuvor gesuchten Abmessungen des Fotos:

2. Öffnen Sie sowohl Ihr Basisfoto als auch Ihr zugeschnittenes Foto. Indem Sie beide Fotos als Ebenen öffnen, können Sie sie aneinander ausrichten:

3. Verschieben Sie die zugeschnittene Ebene. Gehen Sie wie folgt vor, um die Position der zugeschnittenen Ebene anzupassen:

4. Größe der zugeschnittenen Ebene ändern. Gehen Sie wie folgt vor, um die Größe des zugeschnittenen Fotos zu ändern:

5. Sehen Sie sich Ihr Foto an. Wenn Sie ein Bild erstellen möchten, in das Sie ein weiteres Foto einfügen, damit es so aussieht, als ob das zweite Bild Teil des ersten wäre, können Sie fortfahren .
Wenn Sie eine Collage mit verschiedenen Transparenzen erstellen möchten, fahren Sie mit dem nächsten Abschnitt fort.
Teil 4 von 5: Collage erstellen

1. Öffnen Sie das Ebenenfenster. Drücken Sie Strg+l (Windows) oder ⌘ Befehl+l (Mac) um das zu tun. Das Ebenenfenster erscheint in der oberen linken Ecke des Bildschirms; Sie sollten sowohl das Basisfoto als auch die zugeschnittene Ebene im Foto sehen.

2. Wählen Sie die zugeschnittene Ebene. Klicken Sie auf die Vorschau, die Ihrer zugeschnittenen Ebene entspricht.

3. Verringern Sie die Deckkraft der Ebene. Klicken Sie oben im Ebenenfenster auf den Abwärtspfeil, um die Deckkraft der zugeschnittenen Ebene zu verringern.
Möglicherweise müssen Sie die Deckkraft auf 20 (oder noch niedriger) verringern, um den gewünschten Effekt zu erzielen.

4. Glätten Sie die Schichten. Klicken Sie auf die Registerkarte Bild, Klicken Sie auf das erscheinende Popup-Menü Bild glätten. Dies kombiniert alle Ebenen des Fotos zu einem Bild.
Dieser Schritt ist notwendig, bevor Sie das Bild in eine Bilddatei exportieren können.

5. Exportieren Sie Ihr fertiges Bild. So speichern Sie das Bild als JPG- oder PNG-Datei:
Teil 5 von 5: Verwenden von PineTools

1. Öffnen Sie PineTools. Gehe zu http://pinetools.com/overlay-images im Browser auf Ihrem Computer.
- PineTools ist eine Website, auf der einfache Fotos ohne Installation oder andere komplizierte Menüs erstellt werden können.

2. Laden Sie Ihr Basisfoto hoch. Klicken Datei wählen Wählen Sie unter der Überschrift `HAUPTBILD` das Foto aus, das Sie als Hauptfoto verwenden möchten, und klicken Sie auf Offen.

3. Laden Sie Ihr Foto zum Einfügen hoch. Klicken Datei wählen Wählen Sie auf der rechten Seite der Seite unter der Überschrift `SEKUNDÄRES BILD` das Foto aus, das Sie verwenden möchten, und klicken Sie auf Offen. Das Foto sollte jetzt über dem ersten Foto erscheinen.

4. Scrollen Sie nach unten zum Abschnitt "OPTIONEN". Sie finden dies auf der linken Seite der Seite unter dem Abschnitt "HAUPTBILD".

5. Machen Sie einen Check-in "Transparenz einstellen". Es befindet sich im Abschnitt "OPTIONEN". Unter dem Häkchen wird jetzt ein Schieberegler für „Transparenz“ angezeigt.

6. Ziehen Sie den Schieberegler "Transparenz" nach rechts. Dadurch wird das überlagerte Foto transparenter.
Möglicherweise müssen Sie den Schieberegler über 70 % hinaus bewegen, um den gewünschten Effekt zu erzielen.

7. Überprüfen Sie die zusätzlichen Optionen. Wenn Sie beispielsweise das zweite Foto in der Mitte des Hauptfotos zentrieren möchten, aktivieren Sie eines oder beide der Kontrollkästchen "Zentrieren".

8. KlickenBEARBEITEN. Dies ist ein grüner Button am unteren Rand der Seite. Dadurch werden die hochgeladenen Bilder mit Ihren gewählten Einstellungen zusammengeführt.

9. Sehen Sie sich das Ergebnis an. Im Abschnitt `AUSGABEBILD` auf der rechten Seite der Seite sollten Sie jetzt das Bild so sehen, wie es mit Ihren Einstellungen aussieht.
Du kannst noch alles anpassen und dann nochmal klicken BEARBEITEN um das endgültige Foto neu zu formatieren.

10. Wählen Sie einen Dateityp. klicke auf PNG oder JPG im Abschnitt "BILD AUSGABE", um Ihr zusammengefügtes Foto als PNG- oder JPG-Datei herunterzuladen.
Sie können auch klicken WEBP Klicken Sie hier, um die Datei in einem Web-Publishing-Format herunterzuladen.
Оцените, пожалуйста статью