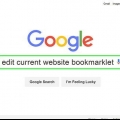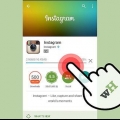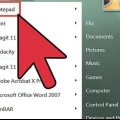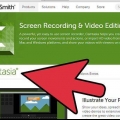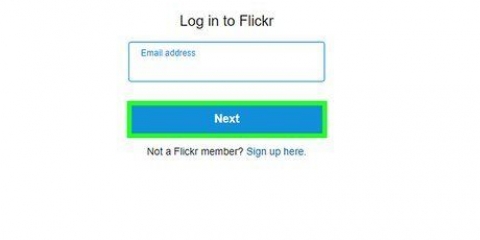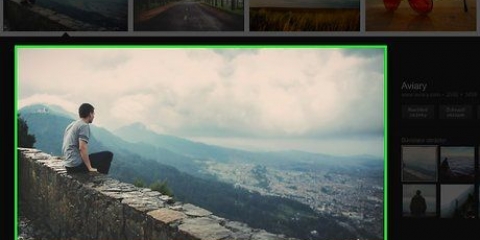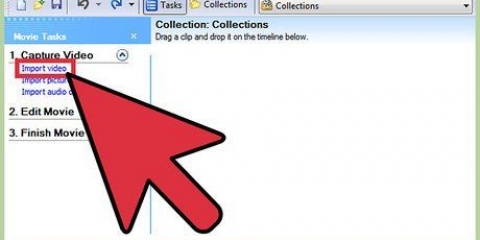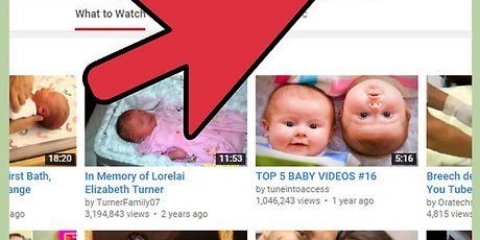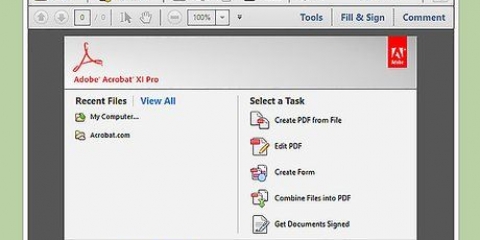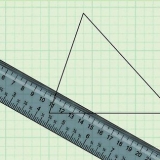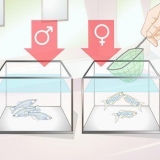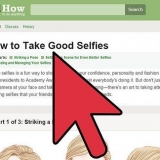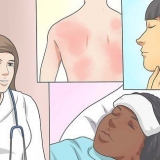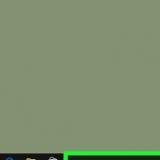Die Taste "Einstellungsebene" finden Sie unten im Navigatorfeld auf der rechten Seite Ihres Bildschirms. Es ist ein schwarz-weißer Kreis mit einer diagonalen Linie durch ihn. Wenn Sie mit dem Cursor darüber fahren, sollte es sagen: "Erstellen Sie eine neue Füll- oder Einstellungsebene". Wenn Sie auf die Schaltfläche klicken, wird eine Dropdown-Liste mit mehreren Bearbeitungsoptionen angezeigt. Dazu gehören Belichtung, Helligkeit/Kontrast, Selektive Farbe und mehr. Wenn Sie auf einen von ihnen klicken, wird eine neue Ebene für diesen Effekt erstellt, die Sie anpassen und ein- und ausschalten können. Zu einer Ebene "beim" oder "von" Klicken Sie einfach auf das Bild eines Auges, das sich direkt neben dem Titel der Ebene befindet.

Die Position der Schwarz-Weiß-Pitch-Schieberegler erstellt einen Bereich für die Bildeingangspegel. Der Schwarzton ist anfangs bei 0 und der Weißton bei 255. Um den Bereich anzupassen, bewegen Sie einfach den Schwarzton-Schieberegler nach rechts und/oder den Weißton-Schieberegler nach links. Ziehen Sie den Mittelton-Schieberegler nach links, um die Mitteltöne abzudunkeln, und nach rechts, um die Mitteltöne aufzuhellen. 

Bilder bearbeiten
Bei all den verfügbaren Geräten und Bearbeitungsprogrammen kann es ziemlich überwältigend sein, zu entscheiden, wie und wo Sie Ihre Fotos bearbeiten. In diesem Artikel werden einige grundlegende Fotobearbeitungstechniken und -programme für Ihr Telefon und Ihren Computer behandelt. Sehen Sie sich Schritt 1 unten an, um loszulegen!
Schritte
Teil 1 von 5: Bearbeiten wie ein Profi

2. Zuschneiden, um es interessanter zu machen. Wenn Sie durch Ihre Fotos scrollen, um sie zu bearbeiten, können Sie sehen, wie das Foto zugeschnitten ist. Ändern, wo das Foto endet, kann einen großen Einfluss darauf haben, wie es aussieht. Versuchen Sie, die Drittelregel zu befolgen, die besagt, dass Fotos besser aussehen, wenn der Rahmen visuell in drei gleiche Teile unterteilt ist.

3. Kontrast ändern. Dies ist eine gängige Einstellung für Bildbearbeitungsprogramme. Es macht Weißtöne heller und Dunkeltöne dunkler, wodurch ein Bild dramatischer und heller wird. Aber Vorsicht: Sie verlieren viele Details, wenn Sie den Kontrast erhöhen. Übertreib es nicht!

5. Lebendigkeit verändern. Dies ist eine weitere Einstellung, die hauptsächlich in Photoshop, aber auch in einer Reihe anderer Programme enthalten ist"S. Das sieht nach Sättigung aus, funktioniert aber bei Hauttönen viel besser. Wenn auf einem Foto Personen zu sehen sind, beginnen Sie mit der Lebendigkeit. Wenn Sie nur eine Landschaft haben, können Sie die Sättigung verwenden.

7. Bleiben Sie so nah wie möglich am Original. Zu viel Bearbeitung kann Fotos schnell sehr gefälscht aussehen lassen. Es ist, als würde man einer sehr schönen Frau zu viel Make-up auftragen. Nach einer Weile sieht sie aus wie ein Clown. Wenn du jemanden dünner aussehen lassen willst, übertreibe es nicht. Wenn Sie die Farben ändern, lassen Sie sie nicht unnatürlich aussehen. Wenn Sie Dinge aus Fotos entfernen, stellen Sie sicher, dass Sie nichts übersehen, was das Foto bearbeitet aussehen lässt. Sie möchten Ihr Foto nicht auf Photoshop Disasters!

8. Klischees vermeiden. Klischees sind künstlerische Grundpfeiler und können exzellente Fotos langweilig und unprofessionell erscheinen lassen. Zum Beispiel können Schwarz-Weiß-Fotos mit nur einer Farbe (z. B. rote Lippen) schnell kitschig wirken. Wenn Sie Ihre Fotos wirklich als Kunst ernst nehmen wollen, vermeiden Sie solche Klischees.
Teil 2 von 5: Auf deinem Mobilgerät

2. Machen Sie ein Foto mit Ihrem Telefon oder wählen Sie eines aus Ihrer Fotobibliothek. Wählen Sie für beste Ergebnisse ein gut beleuchtetes Foto mit einem klaren Objekt wie einer Person, einer Pflanze, einem Tier oder einem Gebäude. Je klarer das Foto, desto effektiver sind die Bearbeitungen.

3. Laden Sie es in die App hoch. Die meisten Apps bieten Ihnen die Möglichkeit, ein neues Foto aufzunehmen (finden Sie die Schaltfläche mit der Kamera darauf) oder wählen Sie eines aus Ihrer Fotobibliothek.

5. Passen Sie die Belichtung an. In der Fotografie bezieht sich die Belichtung auf die Lichtmenge, die auf ein Foto fällt. Wenn das Foto zu dunkel ist, müssen Sie möglicherweise die Belichtung erhöhen. Wenn Sie ein dunkleres Foto wünschen, verringern Sie die Belichtung.

6. Passen Sie die Sättigung an. Mit einigen Apps können Sie die Sättigung oder Farbintensität eines Fotos anpassen. Durch Erhöhen der Sättigung eines Fotos können die Farben heller werden und das Foto auffälliger werden. Aber zu viel Sättigung kann das Foto hart und fast karikaturhaft aussehen lassen.

8. Beschneide das Foto. Wenn Sie die Form oder Größe eines Fotos ändern möchten, wählen Sie die Schaltfläche "ausgeschnitten" (auf dem normalerweise ein Quadrat steht) und nehmen Sie die gewünschten Anpassungen vor.

9. Spielen Sie mit verschiedenen Filtern und Effekten. Jede App ist anders. Wenn Sie sie also zum ersten Mal verwenden, sollten Sie alle möglichen Optionen zum Bearbeiten Ihres Fotos ausprobieren.
Teil 3 von 5:In iPhoto

2. Doppelklicken Sie auf ein Foto, um mit der Bearbeitung zu beginnen. Es sollte sich vergrößern, wenn Sie darauf doppelklicken.

3. Wählen Sie die Schaltfläche "Herstellen" unten auf dem Bildschirm. Am unteren Bildschirmrand sehen Sie nun mehrere Bearbeitungsoptionen, einschließlich "drehen", "ausgeschnitten", "Begradigen", "stärken", "rote Augen", "retuschieren", "Auswirkungen" und "Anpassen".
Um einen Effekt zu verwenden, klicken Sie einfach auf die Schaltfläche für den gewünschten Effekt. Wenn Sie fertig sind, drücken Sie "Bewerben" um die Änderungen zu speichern, oder "Abbrechen" um die Änderungen zu verwerfen und von vorne zu beginnen.

5. Beschneide das Foto. Zuschneiden ist ein sehr einfaches Bearbeitungswerkzeug, mit dem Sie die Größe und Form eines Fotos anpassen und unerwünschte Teile ausschneiden können. Wenn Sie die Taste drücken "ausgeschnitten" anklicken, erhalten Sie ein größenverstellbares Rechteck, das auf dem Bild liegt. Um es anzupassen, ziehen Sie seine Ecken, bis Sie die gewünschte Größe und Form erhalten. Sie können den Rahmen auch verschieben, indem Sie darauf klicken und dann den Cursor ziehen.

6. Wähle einen Effekt. Wenn Sie die Taste drücken "Auswirkungen" Klicken Sie auf, es erscheint ein kleiner Bildschirm mit mehreren Filtern zur Auswahl. Diese schließen ein "Schwarz und weiß", "Sepia", "Antiquität", "Farbe verblassen", "Farbe erhöhen" und mehr.
Bei einigen Effekten können Sie die Intensität des Filters anpassen. Klicken Sie dazu einfach auf den Effekt und passen Sie dann die unten angezeigten Zahlen mit den Pfeilen nach links und rechts an.

8. Speichern Sie Ihre Änderungen. Wenn Sie mit der Bearbeitung fertig sind, klicken Sie auf die Schaltfläche "Bereit" auf der rechten Seite Ihres Bildschirms.
Teil 4 von 5: In Adobe Photoshop

1. Importieren Sie Ihr Foto in das Programm. Sie können dies tun, indem Sie die Datei von Ihrem Desktop in das Programm ziehen oder Photoshop öffnen und auswählen "Datei", "Öffnen", und wählen Sie dann das Foto aus, das Sie bearbeiten möchten.

3. Beschneide das Foto. Zuschneiden ist eine grundlegende Technik, mit der Sie die Form und Größe eines Fotos ändern und unerwünschte Teile entfernen können. Um das Foto zuzuschneiden, klicken Sie einfach auf das Symbol für "ausgeschnitten" auf der linken Seite Ihres Bildschirms. Klicken Sie nun auf das Foto und ziehen Sie Ihre Maus, um die gewünschte Größe und Form Ihres Quadrats zu erstellen. Wenn Sie fertig sind, klicken Sie erneut auf das Symbol "ausgeschnitten". Sie haben die Möglichkeit, die Änderungen zu speichern oder abzubrechen und zum Originalbild zurückzukehren.
Wenn Sie die Taste für drücken "ausgeschnitten" Wenn Sie es nicht finden können, fahren Sie mit der Maus über die verschiedenen Schaltflächen in der linken Spalte und warten Sie, bis ein Beschreibungstext angezeigt wird.

4. Finde die Schaltfläche "Einstellungsebene". Ebenen sind ein nützliches Werkzeug für Photoshop, da sie es Ihnen ermöglichen, Ihr Foto zu bearbeiten, ohne mit der Originalversion durcheinander zu kommen. Schichten können "beim" und "von" werden gesetzt, wenn Sie mit der Bearbeitung fortfahren, also ist nichts dauerhaft (es sei denn, Sie speichern Ihre endgültige Version natürlich).

6. Passen Sie die Farben an. Tun Sie dies, indem Sie a "Selektive Farbe" Ebene erstellen. Sie erhalten einen kleinen Bildschirm, auf dem Sie die Rot-, Gelb-, Blau-, Cyan-, Grün-, Magenta-, Schwarz-, Weiß- und Neutraltöne des Fotos anpassen können.

7. Passen Sie die Pegel an. Mit dem Levels-Tool können Sie den Gesamtton und den Kontrast des Fotos ändern. Erstellen Sie dazu a "Ebenen" Ebene in Ihrem Navigator-Bedienfeld. Sie erhalten eine Histogramm-Palette mit drei verschiedenen Schiebereglern direkt darunter: dem Schwarzton-Schieberegler (links), dem Weißton-Schieberegler (rechts) und dem Mittelton- oder Gamma-Schieberegler (rechts).
Teil 5 von 5: Aufbau deiner Fähigkeiten

2. Lernen Sie, Farben aufeinander abzustimmen. Manchmal kann eine andere Farbe auf einem Foto es schlecht aussehen lassen. Eine einfache Anpassung der Farbtöne kann das ganze Foto retten!

3. Mache eine Skizze von deinem Foto! Sie haben wahrscheinlich schon diese Spam- und virenähnlichen Apps und Websites gesehen, die Ihre Fotos sozusagen wie eine Zeichnung aussehen lassen. Wussten Sie, dass Sie diesen Effekt ganz einfach selbst erzielen können, ohne kostenlos Malware zu bekommen?? Dies kann eine schöne Bearbeitung für Ihre Fotos sein.
Tipps
Da jedes Fotobearbeitungsprogramm anders ist, kann es hilfreich sein, eine umfassende Anleitung mit zusätzlichen Tipps und Anweisungen zu lesen. Während die meisten Bearbeitungs-Apps zum ersten Mal einfach genug sind, sind fortgeschrittene Programme wie Photoshop extrem komplex und erfordern monatelange Übung, um sie vollständig zu beherrschen.
Andere beliebte Fotobearbeitungsprogramme für Ihren Computer sind Aperture, PaintShop Pro und Pro Tools.
"> Оцените, пожалуйста статью