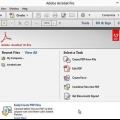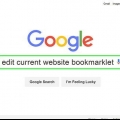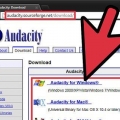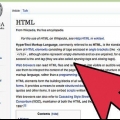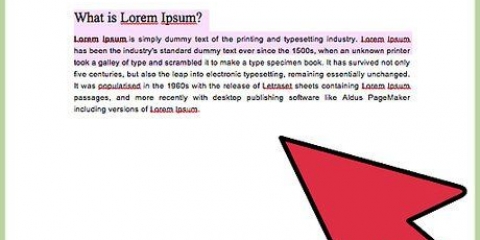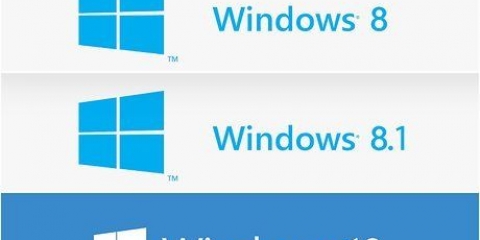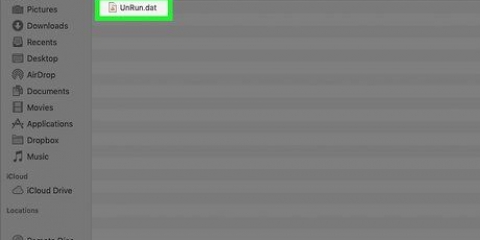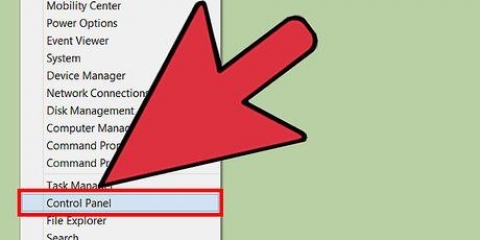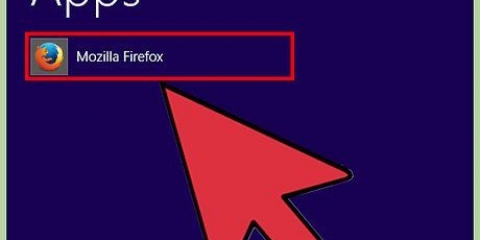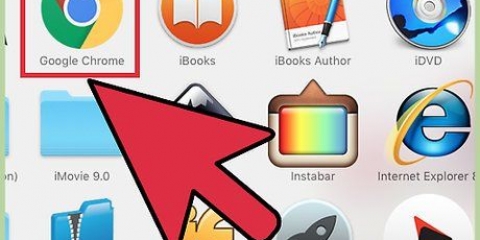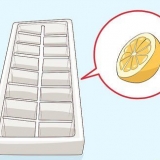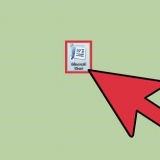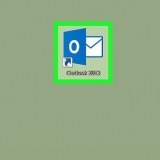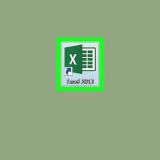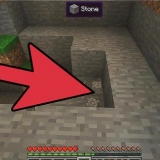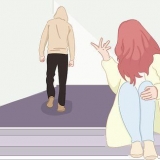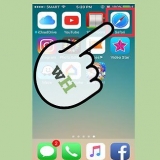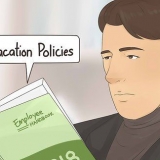Eine DAT-Datei ist eine generische Datei, die fast jede Art von Inhalt enthalten kann. Wenn Sie die DAT-Datei in dem Programm öffnen, mit dem sie erstellt wurde, läuft sie korrekt, aber es kann schwierig sein herauszufinden, um welches Programm es sich handelt. Die Dateierweiterung `.dat` ist eine Abkürzung für `Daten`. EIN .dat-Datei wird von Minecraft verwendet, um Benutzer- und Leveldaten zu verfolgen. Ein Programm namens NBTExplorer wird zum Bearbeiten von Minecraft DAT-Dateien empfohlen. Durch das Bearbeiten einer Minecraft-DAT-Datei können Sie den Spielinhalt ändern. Klicke hier für einen wikiHow-Artikel zum Bearbeiten von Minecraft-DAT-Dateien. Sie können eine DAT-Datei mit jedem Texteditor öffnen, aber wenn die Datei kein Text ist, sieht sie scheiße aus. Dies gilt insbesondere für Videodatei-DAT-Dateien. Manchmal werden DAT-Dateien von Outlook-E-Mail-Nachrichten im Rich-Text-Format generiert, z. B. fett oder kursiv. Die Outlook-DAT-Dateien werden zum Speichern der Daten im RTF-Format verwendet und sind ansonsten unbrauchbar.
Schritte
Methode 1 von 5: Öffnen und Bearbeiten einer DAT-Datei
1. Öffnen Sie die DAT-Datei mit einem Texteditor. Sie können den mit Ihrem Computer gelieferten Texteditor verwenden, z. B. Notepad in Windows oder TextEdit in OS X.
2. Suchen Sie nach Hinweisen zum Ursprung der Datei. Manchmal enthält eine DAT-Datei Text, der Hinweise darauf gibt, um welche Art von Datei es sich handelt (auch wenn sie ansonsten mit unlesbaren Zeichen gefüllt ist).
Wenn Sie beispielsweise vermuten, dass es sich bei einer DAT-Datei tatsächlich um eine Videodatei handelt, können Sie versuchen, sie in einem Videoplayer zu öffnen.Wenn Sie eine DAT-Datei mit unlesbaren Zeichen bearbeiten und dann speichern, wird die Datei beschädigt und unbrauchbar, selbst wenn Sie sie im richtigen Programm geöffnet haben.3. Bearbeiten Sie die DAT-Datei. Nehmen Sie Änderungen an der DAT-Datei wie an jeder anderen Textdatei vor und speichern Sie die Datei.
Methode2 von 5: Ändern der DAT-Dateierweiterung in Windows
1. Stellen Sie sicher, dass die Dateierweiterungen sichtbar sind. Bevor Sie eine Dateierweiterung in Windows bearbeiten können, stellen Sie sicher, dass die Dateierweiterungen sichtbar sind. Öffnen Sie den Windows-Explorer. Gehe zu einem Ordner mit Dateien. Wenn auf die Dateinamen ein Punkt folgt (.) und drei oder mehr Zeichen, dann sind die Dateierweiterungen sichtbar. Wenn nicht, um Hilfe beim Sichtbarmachen der Dateierweiterungen zu erhalten.
2. Benennen Sie eine Dateierweiterung um. Suchen Sie die Datei mit der Erweiterung, die Sie ändern möchten. Klicken Sie mit der rechten Maustaste auf die Datei, die Sie ändern möchten, und klicken Sie dann auf Umbenennen. Bearbeiten Sie die Dateierweiterung und drücken Sie dann die Eingabetaste. Klicken Sie im Dialogfeld auf Ja, um die Bearbeitung abzuschließen.
Wenn Sie sich nicht sicher sind, welche Dateierweiterung Sie verwenden sollen, für einige bekannte Dateierweiterungen.
Methode 3 von 5: Ändern der DAT-Dateierweiterung in Mac OS X
1. Stellen Sie sicher, dass die Dateierweiterungen sichtbar sind. Bevor Sie eine Dateierweiterung in Mac OS X bearbeiten können, stellen Sie sicher, dass die Dateierweiterungen sichtbar sind. Finder öffnen. Gehe zu einem Ordner mit Dateien. Wenn auf die Dateinamen ein Punkt folgt (.) und drei oder mehr Zeichen, dann sind die Dateierweiterungen sichtbar. Wenn nicht, finden Sie Anweisungen zum Einblenden von Dateierweiterungen.
2. Benennen Sie eine Dateierweiterung um. Suchen Sie die Datei mit der Erweiterung, die Sie ändern möchten. Rechtsklick auf die Datei und dann auf `Info anzeigen`. Im Dateiinformationsfenster im Feld "Name ." & extension`, bearbeiten Sie die Erweiterung der Datei. Wenn Sie fertig sind, schließen Sie das Fenster. Klicken Sie im Dialogfeld für die Dateierweiterung, die Sie verwenden möchten, auf Beibehalten.
Methode 4 von 5: Dateierweiterungen in Windows sichtbar machen
1. Systemsteuerung öffnen. Klicken Sie auf Start und dann auf Systemsteuerung. Klicken Sie in der Systemsteuerung auf Darstellung und Persönlichkeit.
2. Dateierweiterungen sichtbar machen. Klicken Sie auf Ordneroptionen. Klicken Sie auf die Registerkarte Ansicht oder Ansicht und deaktivieren Sie dann unter "Erweiterte Einstellungen" das Häkchen bei "Erweiterungen bei bekannten Dateitypen ausblenden".
3. Erweiterungen in Windows 8 sichtbar machen. Öffnen Sie den Windows Explorer und klicken Sie dann auf die Registerkarte Ansicht oder Ansicht. Klicken Sie auf Optionen und dann auf Ordner- und Suchoptionen ändern. Scrollen Sie unter "Erweiterte Einstellungen" nach unten und deaktivieren Sie "Erweiterungen bei bekannten Dateitypen ausblenden". Klicken Sie auf Übernehmen.
Methode 5 von 5: Dateierweiterungen in Mac OS X sichtbar machen
1. Öffne die Finder-Einstellungen. Finder öffnen. Klicken Sie auf das Finder-Menü und dann auf Einstellungen.
2. Erweiterungen sichtbar machen. Klicken Sie auf die Registerkarte Erweitert. Aktivieren Sie `Alle Dateierweiterungen anzeigen`. Schließen Sie das Fenster mit den Finder-Einstellungen.
Tipps
Hier ist eine Liste der am häufigsten verwendeten Dateierweiterungen:- .doc, .docx Microsoft Word-Dokument
- .xls Microsoft Excel-Dokument
- .csv Komma-getrennte Werte in einer Tabelle
- .ppt Microsoft PowerPoint-Dokument
- .pdf Adobe PDF-Datei
- .txt Textdatei
- .rtf RTF-Datei
- .jpg, .jpg Bilddatei
- .mp3, .wav Audiodatei
- .mp4, .wmv-Videodatei
- .exe Ausführbare Programmdatei
"Bearbeiten einer dat-datei"