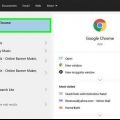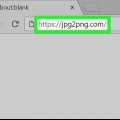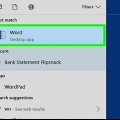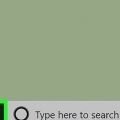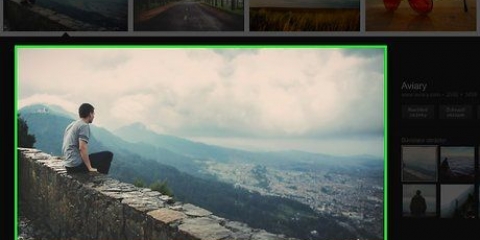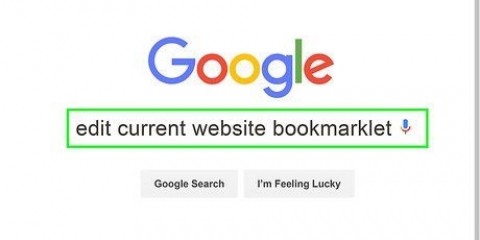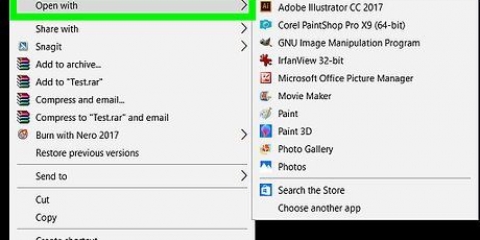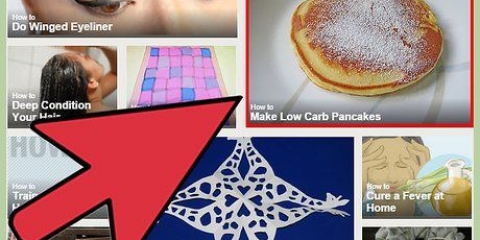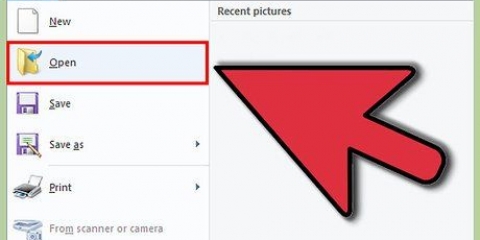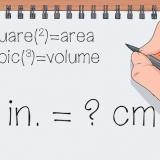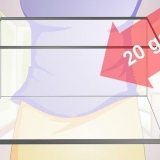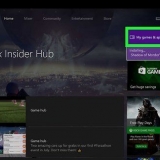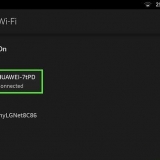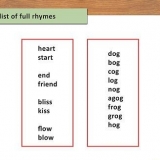Sie können die Schriftart, -größe und -formatierung ändern, indem Sie den Text auswählen und die Werkzeuge im Abschnitt "Schriftart" in der Symbolleiste verwenden. Um die Textfarbe zu ändern, klicken Sie auf eine Farbe im Abschnitt „Farben“ in der Symbolleiste.











Android - Öffne dasGoogle Play Store, Tippen Sie auf die Suchleiste, geben Sie ein phonto rein, tippen Photo – Text auf Fotos, tippen Sie auf INSTALLIEREN und wenn Sie dazu aufgefordert werden, tippen Sie auf AKZEPTIEREN wenn gefragt.







Text auf bilder setzen
In diesem Artikel erfahren Sie, wie Sie Text auf einem Foto platzieren. Dies kann mit Paint, auf einem Computer mit Windows, mit Vorschau, wenn Sie einen Mac haben, oder mit einer App namens `Phonto` erfolgen, die Sie auf Ihrem iPhone oder Smartphone mit Android verwenden können.
Schritte
Methode 1 von 3: Auf einem Windows-PC

1. Öffnen Sie das Startmenü
. Klicken Sie auf das Windows-Logo unten links auf dem Bildschirm. 
2. Typ Farbe im Startmenü. Ihr Computer sucht dann nach dem Paint-Programm, mit dem Sie einem Foto Ihrer Wahl Text hinzufügen können.

3. klicke aufFarbe. Klicken Sie oben im Menü auf das Symbol in Form einer Malerpalette. So öffnen Sie das Paint-Fenster.

4. klicke aufDatei. Diese Option befindet sich in der oberen linken Ecke des Paint-Fensters. Ein Klick darauf öffnet ein neues Fenster.

5. klicke aufÖffnen. Es ist eine der ersten Optionen im Dropdown-Menü. Dies öffnet ein Datei-Explorer-Fenster.

6. Klicken Sie auf den Ordner mit Ihren Fotos. Klicken Sie auf der linken Seite des Datei-Explorers auf den Ordner, der das Foto enthält, in das Sie schreiben möchten.
Wenn sich das Foto beispielsweise auf Ihrem Desktop befindet, müssen Sie den Ordner suchen Desktop suchen und klicken.

7. Wähle ein Foto. Wählen Sie das Foto aus, auf dem Sie den Text platzieren möchten, indem Sie darauf klicken.

8. klicke aufÖffnen. Diese Schaltfläche befindet sich in der unteren rechten Ecke des Datei-Explorer-Fensters. Ihr Foto wird jetzt in Paint geöffnet.

9. klicke aufein. Diese Option befindet sich zwischen den `Tools` in der Taskleiste oben im Paint-Fenster.

10. Erstellen Sie ein Textfeld. Klicken Sie auf den Teil des Fotos, an dem Sie den Text platzieren möchten, und ziehen Sie ihn mit der Maus darüber. Dann die Maustaste loslassen.
Du kannst auch einfach auf das Foto klicken und ein vorgefertigtes Textfeld darauf platzieren.

11. Geben Sie Ihren Text ein. Geben Sie hier den Text ein, den Sie auf das Foto setzen möchten.

12. Ändern Sie bei Bedarf die Größe des Textfelds. Klicken Sie dazu auf eine der Ecken des Textfeldes und ziehen Sie es nach unten oder heraus. Dies kann praktisch sein, wenn Sie ein Textfeld mit Standardtext erstellt und dann die Größe des Textes geändert haben.

13. Speichern Sie den Text auf Ihrem Foto. klicke auf Datei und dann klick Speichern im erscheinenden Menü. Das Originalfoto wird dann mit den von Ihnen vorgenommenen Änderungen gespeichert.
Wenn Sie das Foto mit dem Text lieber als separate Datei speichern möchten, klicken Sie auf Datei, dann klick Speichern als und geben Sie im Feld `Dateiname` einen neuen Namen ein. Klicken Sie abschließend auf Speichern.
Methode 2 von 3: Auf einem Mac

1. Öffne den Finder. Klicken Sie im Dock Ihres Mac auf das blaue Gesichtssymbol.

2. Klicken Sie auf den Ordner, in dem Ihr Foto gespeichert ist. Klicken Sie auf der linken Seite des Finder-Fensters auf den Ordner, in dem das Foto gespeichert ist, das Sie verwenden möchten.

3. Öffne das Foto. Doppelklicken Sie auf das Foto, auf das Sie schreiben möchten. Das Foto wird dann in einer Vorschauansicht geöffnet.

4. klicke aufWerkzeug. Dieser Teil des Menüs befindet sich oben auf dem Bildschirm. Es öffnet sich dann ein Dropdown-Menü.

5. Wählenkommentieren. Diese Option befindet sich in der Mitte des Dropdown-Menüs Werkzeug. Ein Dropdown-Menü erscheint dann rechts neben dem WerkzeugSpeisekarte.

6. klicke aufText. Es ist eine der Optionen im Menü kommentieren. Es erscheint dann ein Textfeld mit dem Wort Text auf deinem Foto.

7. Geben Sie hier den Text ein. Doppelklick auf das Wort Text auf das Foto und tippe dann das Wort oder die Phrase ein, die du stattdessen auf dein Foto schreiben möchtest.
Sie können die Eigenschaften des Textes anpassen, indem Sie auf klicken ein oben im Vorschaufenster klicken und dann eine andere Größe, Schriftart und/oder Farbe auswählen.

8. Setzen Sie das Textfeld an die richtige Stelle. Verschieben Sie den Text, indem Sie ihn anklicken und ziehen, oder klicken und ziehen Sie die Blase nach links oder rechts vom Text, um das Textfeld zu vergrößern oder zu verkleinern.

9. Speichern Sie das Foto. klicke auf Datei oben links auf dem Bildschirm und klicken Sie dann auf Speichern im Dropdown-Menü. Die Änderungen, die Sie am Text vorgenommen haben, werden jetzt gespeichert.
Methode 3 von 3: Auf einem iPhone, Android-Smartphone oder Tablet

1. Foto herunterladen. Mit dieser App können Sie sowohl auf dem iPhone als auch auf dem Android-Smartphone Text zu Fotos hinzufügen. So öffnen Sie Phonto:
Appstore, tippen Sie auf Suchen, Tippen Sie auf die Suchleiste, geben Sie ein phonto und tippen Sie auf Suchen, tippen Sie auf phonto, tippen Sie auf GEWINNEN und wenn Sie dazu aufgefordert werden, geben Sie Ihr Passwort oder Ihre Touch ID ein. - iPhone - Öffne das

2. Öffne Photo. Tippen Sie auf OFFEN im App Store Ihres Telefons, sobald der Downloadvorgang abgeschlossen ist, oder tippen Sie auf dem Startbildschirm (auf einem iPhone) oder in der App-Bibliothek (auf einem Android-Telefon) auf die rote App mit dem Titel Phonto.

3. Tippen Sie auf die Mitte des Bildschirms. Es erscheint dann ein Menü.

4. Tippen Sie aufFotoalben. Diese Option steht fast ganz oben im Menü. So öffnen Sie das Fotoalbum auf Ihrem Smartphone.
Wenn Sie ein Android-Telefon haben, tippen Sie auf Neues Bild vom Telefon laden... im Menü.

5. Wähle ein Foto. Tippen Sie auf ein Album, in dem Sie ein Foto öffnen möchten, tippen Sie dann auf ein Foto und Beendet um das Foto im Hauptfenster von Phonto zu öffnen.
Öffnen Sie auf einem Android-Smartphone das Foto im Phonto-Fenster, indem Sie auf das Foto tippen.

6. Erstellen Sie ein Textfeld. Tippen Sie auf das Foto und dann auf , wenn Sie dazu aufgefordert werden Text hinzufügen.
Tippen Sie auf einem Android-Smartphone auf das Stiftsymbol oben auf dem Bildschirm.

7. Geben Sie Ihren Text ein. Gib das Wort oder die Wortgruppe ein, die du auf dem Foto platzieren möchtest, und tippe dann auf Beendet.

8. Ändern Sie den Text. Verschieben Sie den Text, indem Sie ihn antippen und ziehen, oder tippen Sie auf eine der Optionen über oder unter dem Text, um Schriftart, Stil, Größe, Position und/oder Format des Textes zu ändern.
Sie können zum Beispiel Schriftstil Klicken Sie hier, um eine neue Schriftart auszuwählen.

9. Speichern Sie das Foto. Tippe auf das Teilen-Symbol in der unteren rechten Ecke des Bildschirms und dann auf Bild speichern.
Tippen Sie auf einem Android-Smartphone auf ⋮ oben rechts auf dem Bildschirm und tippen Sie dann auf Speichern im Dropdown-Menü.
Tipps
- Wählen Sie für den Text immer eine Farbe, die sich vom Hintergrund abhebt.
Warnungen
- Phonto ist kostenlos, aber um die App ohne Werbung zu nutzen, musst du die Premium-Version herunterladen und dafür musst du bezahlen.
Оцените, пожалуйста статью