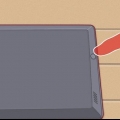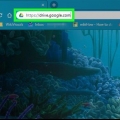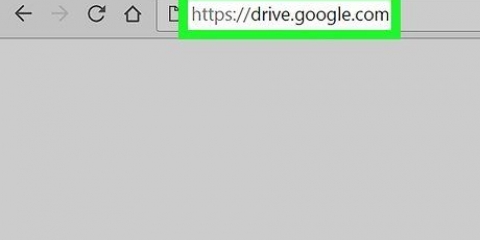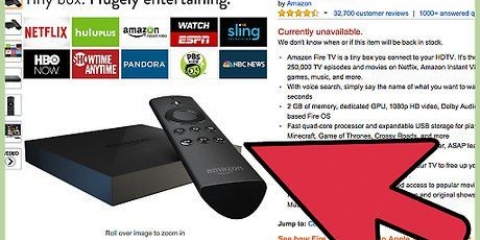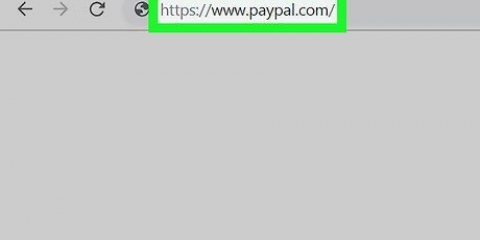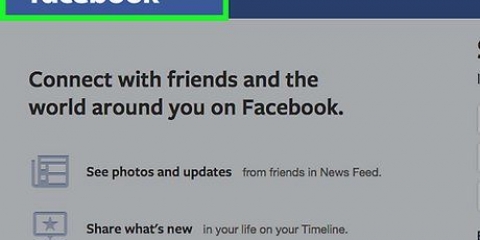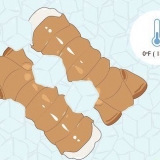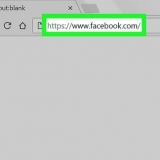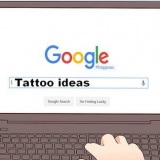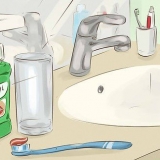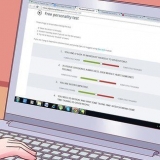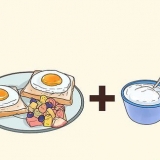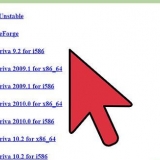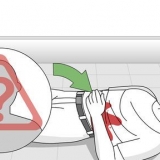Nicht alle USB-Kabel verbinden Ihren Kindle richtig mit Ihrem Computer, damit Sie Dateien übertragen können. Manche Kabel laden das Gerät nur auf. Es wird daher immer empfohlen, das mit Ihrem Gerät gelieferte Kabel zu verwenden. Manchmal müssen Sie eine separate Software installieren, um Ihren Kindle mit Ihrem Computer zu verbinden, insbesondere wenn Sie den Kindle Fire verwenden. Wenn Ihr OS X 10.5 oder höher wird empfohlen, die Android File Transfer-Anwendung zu verwenden. Für Windows wird empfohlen, mindestens Windows Media Player 11 installiert zu haben. 
Auf einem Mac ist dies normalerweise direkt auf dem Desktop. Öffne, wenn nicht, du Finder und suchen Sie im linken Bereich das Kindle-Laufwerk. Wenn Sie Ihr Kindle-Laufwerk auf einem PC nicht auf Ihrem Desktop finden, finden Sie es im Ordner Mein Computer.




Wenn Sie auf Ihrem Kindle sowohl Cloud- als auch lokalen Speicher haben, stellen Sie sicher, dass Sie sich in der Abteilung befinden Nach Gerät von deinem Kindle sieht aus. Klicken oder tippen Sie auf das PDF auf Ihrem Bildschirm und genießen Sie es.
Melden Sie sich bei Ihrem Amazon an.com-Konto. Klicken Sie dort in der Symbolleiste oben auf der Seite auf den Button Ihr Konto. Scrollen Sie nach unten, bis Sie die Abteilung finden Digitaler Inhalt sieht. Klicken Sie auf den Link Verwalten Sie Ihre Inhalte und Geräte. Hier sehen Sie oben auf der Seite drei Registerkarten. Ihre Inhalte, Ihre Geräte und Einstellungen. Klicken Sie auf die Registerkarte Ihre Geräte. Suchen Sie Ihren Kindle und klicken Sie darauf. Hier können Sie einige zusätzliche Informationen sehen. Ihre Kindle-E-Mail-Adresse wird zusammen mit Ihrem Kindle-Typ und der Seriennummer angezeigt. 
Navigieren Sie von der Seite Verwalten Sie Ihre Kindle-Seite zur Seite Einstellungen für persönliche Dokumente. Klicken Sie auf die gleiche Seite, auf der Ihr An Kindle senden Ihre E-Mail auf der dritten Registerkarte von rechts angesehen, der Registerkarte Einstellungen. Auf der Registerkarte Einstellungen des Verwalten Sie Ihre Inhalte und Geräte Seite, scrollen Sie ganz nach unten, bis Sie das E-Mail-Liste für bestätigte persönliche Dokumente sieht. Hier können Sie sehen, welche E-Mail-Adressen Sie bereits bestätigt haben und bei Bedarf eine neue hinzufügen.
Für eine optimale Integration, wenn Sie Ihr PDF automatisch an Amazon senden .azw-Dateityp, dann `convert` in die Betreffzeile eingeben. Sie müssen Ihrer E-Mail nichts hinzufügen. Stellen Sie sicher, dass die E-Mail, die Sie zum Senden Ihrer PDF-Datei senden, auf Ihrer bestätigten Liste steht.
BookDrop ist ein kostenloser Service. Sie werden aufgefordert, sich bei Ihrem Dropbox-Konto anzumelden und BookDrop bei Amazon zu autorisieren, genau wie Sie es mit Ihrer E-Mail getan haben. Bookdrop funktioniert mit jedem Kindle-Gerät oder jeder mobilen Kindle-App. Das heißt, es funktioniert auch mit Tablets mit einer Kindle-App. 
Nachdem Sie den Service über Ihr Amazon-Konto autorisiert haben, können Sie PDF-Dateien in diesen Ordner ziehen. Die Dateien werden automatisch auf Ihren Kindle übertragen. Neben PDFs kann BookDrop auch andere Dateiformate senden (proprietär oder nicht von Amazon stammend). Du kannst auch .epub, .cbr, und .cbz . übertragen. Diese Dateitypen unterscheiden sich in der Qualität, da sie von Ihrem Kindle nicht offiziell unterstützt werden.
Es gibt auch einen blauen Pfeil, der Sie darauf hinweist, die Schaltfläche in Ihre Lesezeichenleiste zu ziehen. Klicken und halten Sie die Schaltfläche und ziehen Sie sie in Ihre Lesezeichenleiste.

Während Sie sich noch auf Ihrer Amazon-Seite befinden, sehen Sie ein Popup. Es enthält eine Liste Ihrer Geräte. Klicken Sie auf das Gerät, das Sie verbinden möchten. Klicken Sie dann auf den blauen Button `BookDrop aktivieren` in der unteren rechten Ecke. Sobald Sie BookDdrop aktiviert haben, erhalten Sie eine PDF-Vorschau. Sie finden dieses PDF im Ordner `Dropbox/Apps/book-drop` auf Ihrem Kindle.
Sobald Ihr PDF hochgeladen wurde, klicken Sie auf "Fertig". Stellen Sie sicher, dass Ihr Kindle über WLAN verbunden ist. Suchen Sie Ihre PDF-Datei auf Ihrem Kindle im Abschnitt "Nach Gerät". Es kann einige Minuten dauern, bis Ihr PDF angezeigt wird.
Laden sie ein pdf auf einen kindle
Ihr Kindle ist ein großartiges Gerät für Zuhause und für die Arbeit. Obwohl es sich in erster Linie um einen E-Book-Reader handelt, können Sie mit einigen Kindles auch MP3s abspielen, die Zeitung lesen und sogar eine Vielzahl von Dokumenten lesen. Das PDF ist derzeit eines der beliebtesten schreibgeschützten Formate. Es ist nicht kompliziert, ein PDF auf den Kindle zu laden, indem Sie es entweder über USB an Ihren Computer anschließen oder das Dokument an Ihre persönliche Kindle-E-Mail-Adresse senden.
Schritte
Methode 1 von 3: PDF über USB hinzufügen

1. Konvertieren Sie das gewünschte Dokument in ein PDF. Wenn das Dokument, das Sie lesen möchten, ein von Ihnen geschriebenes oder erhaltenes Dokument oder ein anderes Format ist, das Kindle nicht lesen kann, konvertieren Sie die Datei in eine PDF-Datei. Einige Dateien, je nachdem, was die Originaldatei ist, zum Beispiel .jpg oder .jpg, einfach in ein pdf umwandeln. Word-Dokumente erfordern jedoch etwas mehr Arbeit.
- Öffnen Sie das Dokument, das Sie in ein PDF umwandeln möchten. Gehen Sie auf einem Mac zum Menü Datei und klicke auf das Dropdown-Menü Speichern als. Sie sehen jetzt a Format Abschnitt mit einem Dropdown-Menü. Klicken Sie auf PDF und dann auf Speichern. Wenn PDF kein verfügbares Format ist, müssen Sie möglicherweise PDF-Konvertierungssoftware installieren oder einen Online-Konvertierungsdienst verwenden.
- Klicken Sie auf einem PC in Ihrem Word-Dokument auf Datei und dann weiter Speichern als. Im Abschnitt `Dateitypen` sehen Sie die Option `PDF/xps-Dokument erstellen`. Sie können den Dateityp dann als PDF speichern.
- Sie können das Menü auch in einem Dokument oder einer Webseite aufrufen Drucken Versuchen Sie, Ihre Datei als PDF zu konvertieren oder zu speichern. Gehe ins Menü Datei und klicke Drucken. Im Druckmenü sollte man dann die Möglichkeit haben das Dokument als PDF zu speichern anstatt es auszudrucken. Andere Anwendungen, wie zum Beispiel Fotoprogramme, bieten Ihnen unter Datei, Als PDF exportieren die Möglichkeit, Ihr Dokument als PDF zu exportieren.
- Darüber hinaus gibt es verschiedene Programme oder Webdienste, die Ihr PDF in Ihre eigene Datei umwandeln .Konvertieren von Mobi-Formaten wie Calibre oder PDF4Kindle.

2. Verbinden Sie Ihren Kindle mit Ihrem Computer. Sobald Ihre PDF-Datei zum Konvertieren bereit ist, ist es an der Zeit, Ihren Kindle an Ihren USB-Anschluss anzuschließen. Tun Sie dies mit dem USB-Kabel, das mit Ihrem Kindle geliefert wird. Stellen Sie sicher, dass der Kindle eingeschaltet ist.

3. Finden Sie Ihren Kindle-Ordner auf Ihrem Computer. Sobald Ihr Kindle richtig mit Ihrem Computer verbunden ist, öffnen Sie Ihr Kindle-Laufwerk. Sie finden das Kindle-Laufwerk an derselben Stelle, an der Ihre externen USB-Laufwerke angezeigt werden.

4. Öffnen Sie Ihre Kindle-Dateien. Zu diesem Zeitpunkt fungiert Ihr Kindle als externe Festplatte mit Informationen wie Büchern, Musik und anderen Dateien, die Sie möglicherweise haben.
Je nach Modell sehen Sie verschiedene Ordner und Dateien. Finde den Ordner Unterlagen an.

5. Öffne den OrdnerUnterlagen. Dies führt Sie zu dem Ort, an dem alle Ihre E-Books gespeichert sind. In diesem Ordner können Sie mehrere andere Ordner und verschiedene Dateitypen sehen. Sobald Sie sich in Ihrem Dokumentenordner befinden, müssen Sie nichts mehr anklicken.
Der Standarddateityp für ein Kindle-E-Book ist .mobi oder .azw, aber Ihr Kindle akzeptiert eine Vielzahl von Dateitypen, einschließlich PDF.

6. Suchen Sie das PDF, das Sie übertragen möchten. Ihre PDF-Datei sollte auf Ihrem Desktop gespeichert werden, wenn Sie sie dorthin verschoben haben, oder in dem Ordner, in den Sie sie beim Konvertieren der Datei in PDF gesendet haben, z. B. in Ihrem Ordner Unterlagen. Klicken Sie auf die PDF-Datei, um sie auszuwählen. Ziehen Sie es nun auf Ihren Kindle in den Ordner `Dokumente`. Das PDF wird jetzt automatisch mit Ihrem Kindle synchronisiert. Schließe den Ordner Unterlagen.
Sie können auch mit der rechten Maustaste auf das PDF klicken und dann auf klicken Eine Kopie machen klicken. Gehen Sie dann zurück zum Ordner „Dokumente“ auf Ihrem Kindle, klicken Sie mit der rechten Maustaste in den Ordner und klicken Sie auf Zum kleben.

7. Trennen Sie Ihren Kindle. Wenn Sie einen Mac verwenden, klicken Sie einfach auf das Kindle-Symbol und ziehen Sie es in den Papierkorb. Wenn Sie einen PC verwenden, klicken Sie auf das `Hardware sicher entfernen und wähle Amazon Kindle auswerfen. Sie können das Gerät jetzt von Ihrem Computer trennen.

8. Entsperren Sie Ihr Gerät. Jeder Kindle wird anders entsperrt, also befolgen Sie die Anweisungen zum Entsperren, um zu Ihrem Startbildschirm zu gelangen. Das konvertierte PDF wird in der Liste Ihrer Dokumente oder Bücher angezeigt.
Methode 2 von 3: PDF per E-Mail hinzufügen

1. Finden Sie Ihre "Send-to-Kindle"-E-Mail-Adresse. Dies ist eine spezielle Kindle-E-Mail-Adresse, die mit jedem Kindle-Gerät oder jeder Kindle-App verknüpft ist. Sie finden Ihre Kindle-E-Mail-Adresse auf der Seite Verwalten Sie Ihre Geräte aus deinem Amazon-Profil.

2. Fügen Sie Ihrem Konto eine persönliche und bestätigte E-Mail-Adresse hinzu. Um E-Mails an und von Ihrem Kindle senden zu können, vergewissern Sie sich, dass die E-Mail-Adresse, mit der Sie die PDF-Datei senden, bestätigt ist.

3. Senden Sie das PDF per E-Mail. Öffnen Sie einfach Ihre E-Mail und erstellen Sie eine neue E-Mail an Ihre "Send-to-Kindle"-Adresse. Klicken Sie auf die Büroklammer, um eine Datei hinzuzufügen und nach Ihrem PDF zu suchen.
Methode 3 von 3: PDF über Dropbox und BookDrop hinzufügen

1. BookDrop verwenden. BookDrop ist eine Möglichkeit, Ihre Dropbox mit Ihrem Amazon Kindle-Konto zu verknüpfen. Gehe zu getbookdrop.com, um Ihre Dropbox und Ihren Kindle zu verknüpfen.

2. Klicken Sie hier, um sich bei Dropbox anzumelden. Sobald Sie auf der Website sind, sehen Sie eine große Schaltfläche, die Sie auffordert, sich mit Ihrem Dropbox-Konto anzumelden. Klicken Sie auf die Schaltfläche und Sie gelangen zu Ihrem Dropbox-Konto. Diese Web-App erstellt eine Möglichkeit, Bücher zu Ihrem Ordner „Dropbox/Apps/book-drop“ hinzuzufügen, der erstellt wird, wenn Sie sich anmelden.

3. Klicken Sie auf die folgende Schaltfläche, um BookDrop zu aktivieren. Wenn Sie auf diese Schaltfläche geklickt haben, wird ein Textfeld angezeigt, in dem Sie aufgefordert werden, das Lesezeichen in Ihre Lesezeichenleiste zu ziehen.

4. Gehen Sie in Ihrem Amazon-Konto zu Ihrer Seite "Inhalte und Geräte verwalten". Sobald Sie die Schaltfläche in Ihre Lesezeichenleiste ziehen, wird ein dritter Schritt angezeigt. Klicken Sie auf den Link, um zu Ihrer Amazon-Seite zu gelangen.
Möglicherweise werden Sie aufgefordert, sich bei Amazon anzumelden. Geben Sie Ihren Benutzernamen und Ihr Passwort ein, um sich anzumelden. Sie werden automatisch zu Ihrer Seite "Inhalte und Geräte verwalten" weitergeleitet.

5. Klicken Sie auf Ihr Lesezeichen `BookDrop aktivieren`. Gehen Sie auf der Seite "Inhalte und Geräte verwalten" zur Lesezeichenliste und klicken Sie auf das Lesezeichen "BookDrop aktivieren".

6. Fügen Sie Ihr eigenes PDF hinzu. Um Ihrem Kindle Ihre eigene PDF-Datei hinzuzufügen, gehen Sie zu Ihrem Dropbox-Konto. Finden Sie Ihren Ordner `Dropbox/Apps/book-drop`. Klicken Sie auf das Symbol `Datei hochladen`, wählen Sie Ihr PDF aus und klicken Sie auf `OK`.
Tipps
- PDFs werden auf einem Kindle nicht immer richtig angezeigt, insbesondere wenn sie viel Klartext enthalten. Sie können es stattdessen auch in ein E-Book-Format konvertieren.
- Wenn Ihr Kindle keine USB-Verbindung zu Ihrem Computer herstellt, starten Sie Ihren Computer und Ihren Kindle neu. Wenn der Neustart nicht funktioniert, versuchen Sie es mit einem anderen USB-Kabel.
- Werfen Sie Ihren Kindle immer ordnungsgemäß von Ihrem Computer aus, bevor Sie Ihren Kindle trennen, um sicherzustellen, dass Sie keine Dateien beschädigen oder verlieren.
- Wenn keine dieser Lösungen funktioniert, versuchen Sie es mit Apps wie BookDrop. Mit BooDrop können Sie Kindle-Dateien automatisch aus einem DropBox-Ordner per E-Mail an Ihren Kindle senden.
Оцените, пожалуйста статью