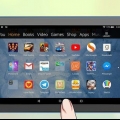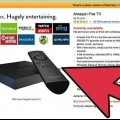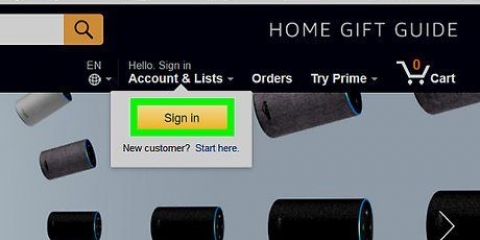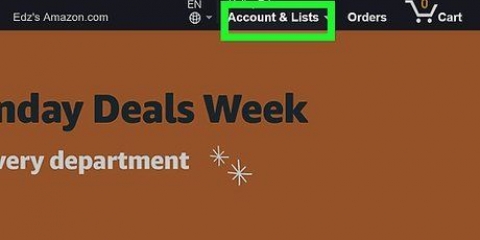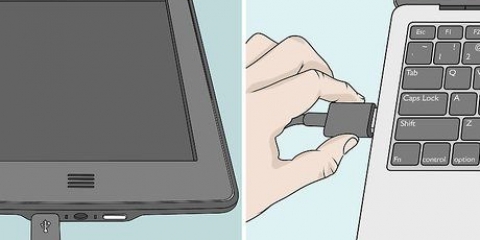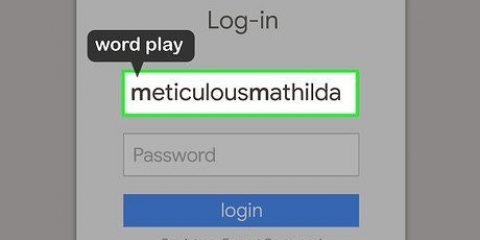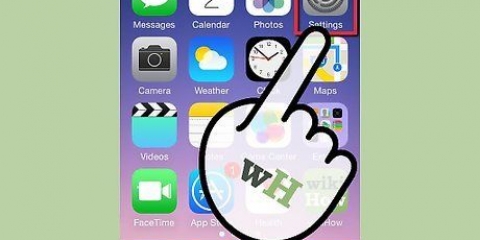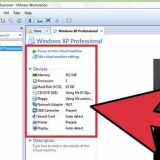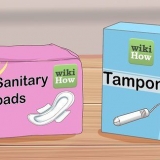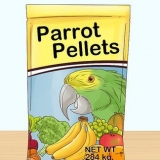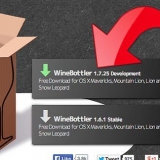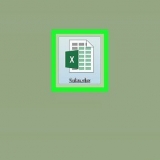Der 5-Wege-Controller wählt ein Element oder eine Aktion aus, wenn die Taste gedrückt wird. Sie können auf dem Bildschirm nach oben und unten sowie von Seite zu Seite markieren, je nachdem, welche Taste Sie drücken. Es gibt zwei Schaltflächen für die nächste Seite, eine auf jeder Seite, sodass der Kindle auf unterschiedliche Weise gehalten werden kann, aber sie tun dasselbe: Sie bringen Sie zur nächsten Seite von allem, was Sie gerade lesen. Die Schaltfläche "vorherige Seite" führt Sie zu der Seite, auf der Sie sich gerade befanden. Die Home-Schaltfläche, die sich rechts über der Schaltfläche "Nächste Seite" befindet, führt Sie zu Ihrer Bibliothek, den Inhalten, die auf Ihrem Kindle und Amazon gespeichert sind. Die Menütaste wird verwendet, um Anwendungs- und Navigationsoptionen auf jedem Bildschirm anzuzeigen, auf dem Sie sich befinden. Die Taste befindet sich über dem 5-Wege-Controller. Die Zurück-Taste befindet sich unter dem 5-Wege-Controller und wird verwendet, um Ihre Schritte zurückzuverfolgen. Wenn Sie also beispielsweise einem Link in einem Buch folgen, gelangen Sie durch Drücken der Zurück-Taste zurück zu der Seite im Buch, die Sie gerade gelesen haben. Ihre Tastatur wird verwendet, um Suchen, Notizen oder URLs einzugeben. Hier finden Sie auch die Symboltaste, die ein Menü mit den verschiedenen Satzzeichen anzeigt, und die Texttaste, die zum besseren Lesen die Textgröße und die Anzahl der Wörter pro Seite steuert.
Einige Amazon Kindles haben keine physische Taste zum Einschalten von Whispernet, aber dann können Sie Ihr Whispernet ganz einfach direkt vom Gerät aus einschalten. Drücken Sie auf dem Startbildschirm die Menütaste. Drücken Sie den 5-Wege-Controller einmal nach oben, bis der Cursor auf „WLAN aktivieren“ oder „WLAN deaktivieren“ steht und drücken Sie die Eingabetaste.
Gehe zum Speisekarte--Taste und wählen Sie mit dem 5-Wege-Controller Einstellungen. Wählen Sie dann die Option mit dem 5-Wege-Controller Registrieren unter Einstellungen. Geben Sie Ihren Amazon-Benutzernamen und Ihr Passwort ein (Ihre Amazon-Konto-E-Mail und Ihr Passwort, wenn Sie ein Konto haben). Wenn Sie noch kein Amazon-Konto haben, müssen Sie eines auf der Website erstellen, bevor Sie Ihren Kindle registrieren können.




Bei den meisten Büchern können Sie mit den Tasten „links“ und „rechts“ auf dem 5-Wege-Controller von einem Kapitel oder einer Einheit zum nächsten wechseln (dies gilt wiederum sowohl für „zurück“ [linke Seite] als auch für „vor“ [ rechte Seite]). Auf den meisten Touchscreen-Geräten (außer Kindle Fire und Kindle Fire HD) können Sie einfach auf die Seite des Bildschirms tippen oder in die richtige Richtung wischen (genau wie das Umblättern einer Seite in einem echten Buch). Gleichzeitig hat ein solches Gerät keine Möglichkeit, von Kapitel zu Kapitel zu springen, es sei denn, Sie tun dies über das Inhaltsverzeichnis (sofern im Buch vorhanden).



Zum Beispiel finden Sie die kostenlosen Social-Networking-Apps wie Facebook, Twitter und Tumblr. Wenn Sie Informationen über die Bücher und Artikel, die Sie lesen, teilen möchten, ist dies eine großartige Möglichkeit, diese Informationen in diesen Netzwerken zu veröffentlichen, um Passagen und Notizen zu teilen. Sie finden auch eine Netflix-App (wenn Sie ein Netflix-Konto haben) oder die HBO-App, damit Sie Serien und Filme auf Ihrem Kindle ansehen können. Ausgewählte Spiele-Apps für Ihren Kindle finden Sie auch im Kindle App Store. Es gibt kostenlose Versionen von Candy Crush Saga, Words with Friends und eine Vielzahl von Action-Spielen. Das seitliche Laden von Apps ist eine großartige Möglichkeit, um Apps in die Hände zu bekommen, die nicht im Amazon Store erhältlich sind. Gehen Sie zu den Einstellungen auf Ihrem Kindle und drücken Sie auf "Mehr". Scrollen Sie nach unten und wählen Sie "Gerät". Suchen Sie nach „Anwendungsinstallation zulassen“ oder „Apps aus unbekannten Quellen“ und wählen Sie Auf. Danach müssen Sie eine Android-App eines Drittanbieters wie die 1Mobile Market-App installieren, mit der Sie deren Apps auf Ihren Kindle herunterladen können. Gehen Sie auf Ihrem Kindle zu "Web" und dann zu der Website, von der Sie die App herunterladen möchten. Wählen Sie "Download" und drücken Sie "OK", wenn Sie gefragt werden, ob Sie herunterladen möchten oder nicht. Gehen Sie zum Amazon App Store und laden Sie den ES File Explorer herunter (der Ihnen hilft, Apps von Drittanbietern zu finden). Sobald der Download abgeschlossen ist, öffnen Sie den ES File Explorer und navigieren Sie zum Ordner „Downloads“. Hier finden Sie die externe App, die Sie installieren möchten. Wählen Sie die App aus, stimmen Sie den Berechtigungen zu und wählen Sie `Installieren`. Wenn die Installation abgeschlossen ist, wählen Sie `Öffnen`. 
Dies ist ein experimentelles Programm, daher funktioniert es nicht immer perfekt und Tabellen können etwas durcheinander geraten, aber im Allgemeinen ist es besser, als zu versuchen, in der PDF-Datei zu navigieren. Sie können Ihr Gerät auch normale PDF-Dateien herunterladen, die in das Kindle-Format konvertiert wurden (damit Sie sie anstelle eines Buches lesen können).
Wenn Ihr Bildschirm gesperrt oder sehr langsam ist (oder sich nicht einschalten lässt), versuchen Sie, den Netzschalter 20 Sekunden lang gedrückt zu halten. Stellen Sie einen Timer zum Countdown ein und drücken Sie nach weiteren 20 Sekunden erneut die Einschalttaste. Ihr Startbildschirm sollte sich jetzt einschalten. Es gibt viele Gründe, warum Ihr Bildschirm einfriert: Vielleicht ist Ihre Software nicht aktualisiert, Sie laden etwas herunter, das das System überlastet, die Außentemperatur ist ein Problem für den Kindle, es laufen zu viele Apps gleichzeitig oder der Akku ist schwach. E-Mail funktioniert nicht. Manchmal funktioniert die E-Mail eine Weile und funktioniert dann nicht mehr oder sie funktioniert überhaupt nicht. Auf jeden Fall nervt es. Der beste Weg, damit umzugehen, besteht darin, eine externe App wie K-9 Mail oder Kaiten Mail zu verwenden oder eine App wie Enhanced Mail zu kaufen. Probleme mit der Internetverbindung mit Ihrem Kindle können sehr ärgerlich sein, da sie die Möglichkeit zum Herunterladen von Büchern einschränken. Überprüfen Sie Ihre Verbindung in der oberen rechten Ecke Ihres Bildschirms. Starten Sie Ihren Kindle neu, wenn die Verbindung schlecht ist, da dies das Signal verbessern kann. Schau auch auf deinen Akku. Manchmal wirkt sich dies auch auf die Internetverbindung Ihres Kindle aus.
Steuern sie einen amazon kindle
Die Bedienung eines Amazon Kindle E-Readers mag einfach sein, aber für den unerfahrenen Benutzer, der gerade erst mit der Verwendung des Geräts begonnen hat, kann es schwierig sein, es zu erlernen. Kein Problem! Kindles sind, sobald Sie den Dreh raus haben, einfach zu bedienen. Gehen Sie zu Schritt 1, um zu erfahren, wie Sie mit Ihrem Kindle umgehen.
Schritte
Teil 1 von 3: Kennenlernen der Kindle-Grundlagen

1. Schalten Sie den Amazon Kindle ein. Schieben Sie dazu den Schalter an der Unterseite oder Rückseite des Lesegeräts nach oben oder rechts. Sie sehen jetzt die Schaltflächen Auf und Aus. Schalten Sie den Kindle aus, indem Sie den Schalter in die Aus-Position schieben.

2. Lernen Sie die Navigationstasten kennen. Die Navigationstasten des Kindle sind der „5-Wege-Controller“, die beiden „Nächste Seite“-Tasten, die Home-Taste, die Menütaste und die Tastatur.

3. Schalten Sie die Whispernet-Taste ein. Auf diese Weise können Sie sich mit Amazon verbinden und auf diese Weise Artikel kaufen und herunterladen. Sie müssen Ihren Kindle auch registrieren, damit Sie Elemente auf Ihr Gerät verschieben können. Der Knopf befindet sich auf der Rückseite, neben dem Ein-Knopf.

4. Registrieren Sie Ihren Kindle. Sie müssen Ihren Kindle registrieren, um Artikel zu kaufen und herunterzuladen, also sollten Sie dies sofort tun. Stellen Sie sicher, dass Sie Zugriff auf Whispernet haben und es eingeschaltet ist.

5. Navigieren Sie zum Startbildschirm. Der Startbildschirm ist im Grunde Ihr Kindle-Bücherregal. Hier sehen Sie alle Ihre Einkäufe, die über Ihr Kindle-Konto synchronisiert wurden. Solange Sie Zugriff auf Whispernet haben, können Sie sogar Elemente in iCloud speichern und über Ihren Kindle verwenden.
Der Startbildschirm zeigt Folgendes: Anzeigeoptionen (was möchten Sie auf Ihrem Startbildschirm sehen), Sortieroptionen (wie möchten Sie Ihre Artikel sortiert haben), Titel und Autor Ihrer Artikel, Fortschrittsanzeige (wie weit sind Sie mit ein Artikel), archivierte Artikel (dies sind die Dinge, die bei Amazon gespeichert, aber nicht auf den Kindle heruntergeladen werden).
Teil 2 von 3: Verwenden Ihres Kindle

1. Artikel kaufen und herunterladen. Amazon bietet viele Optionen wie Zeitungen, Bücher, Zeitschriften, Hörbücher. Solange Sie über Whispernet verfügen, können die von Ihnen gekauften Artikel direkt auf Ihren Kindle heruntergeladen werden.
- Drücken Sie auf die Speisekarte-auf dem Startbildschirm und drücken Sie dann Eingeben. Wenn Sie zum Dropdown-Menü mit Optionen gelangen, fahren Sie standardmäßig mit "Einkaufen im Kindle-Shop" fort.
- Suche dir was du willst. Es gibt auch verschiedene Listen für Artikel wie Bestseller, viel gelesene Zeitungen und so weiter. Sie können diese Titel durchsuchen, wenn Sie nicht nach etwas Bestimmtem suchen,.
- Sie können Kindle-E-Books oder andere Artikel mit der 1-Klick-Methode kaufen, aber Sie können die Einstellungen anpassen, um sicherzustellen, dass Sie das richtige Kredit- oder Debitkartenkonto verwenden. Dazu müssen Sie zu Ihrem Amazon-Online-Konto gehen. Gehen Sie zu „Ihren Kindle verwalten“ und dann zu „Kindle-Zahlungseinstellungen“.

2. Verwenden Sie eine Geschenkkarte. Auch wenn Sie die 1-Klick-Methode verwenden müssen, um Artikel für den Kindle zu kaufen, können Sie dennoch sicherstellen, dass Sie Geschenkkarten verwenden können, wenn Sie möchten. Sie müssen nur Ihre Kindle-Zahlungseinstellungen anpassen und können dann Ihre Geschenkkarten verwenden, bis sie aufgebraucht sind.
Gehen Sie zu Ihrer Kontoseite auf der Amazon-Website. Gehen Sie zum Zahlungsbereich und wählen Sie "Geschenkkarte für Ihr Konto verwenden". Geben Sie die Gutscheinnummer ein und klicken Sie auf "Auf Ihr Konto anwenden".

3. Verwenden Sie den 5-Wege-Controller, um ein Element auf dem Startbildschirm auszuwählen. Drücken Sie in der Mitte des 5-Wege-Controllers die Eingeben Drücken Sie , um Ihre neue Auswahl zu öffnen und mit dem Lesen zu beginnen.

4. Wissen, welche Tasten die Umblätterfunktion ausführen. Die meisten Kindles ohne Touchscreen haben echte Tasten auf beiden Seiten des Bildschirms. Blättert eine Seite vor oder zurück. Der Schlüssel mit `<` überspringt die Seite einmal, während das `>` eine Seite vorblättern.

5. Markieren Sie Passagen in einem Buch. Verwenden Sie den 5-Wege-Controller, um die Passage zu markieren, indem Sie am Anfang der Passage stehen, die Sie markieren möchten. Drücken Sie auf den Knopf Auswahl um den Markierungsprozess zu beenden.
Sie können auch das Flag "Beliebt" deaktivieren, das standardmäßig im Buch enthalten ist. Beginnen Sie auf Ihrer Startseite, drücken Sie Speisekarte und dann zu den Einstellungen gehen. In den Einstellungen finden Sie die `Beliebten` Marker. Klicken Sie hier, um sie zu deaktivieren.

6. Teilen Sie Passagen auf Ihrem Kindle. So wie Sie eine Passage markieren, wählen Sie die Passage mit dem 5-Wege-Controller aus. Nicht drücken Eingeben, wie du es tun würdest, wenn du wirklich markieren wolltest. Drücken Sie stattdessen die alt- und das Eingeben-Prüfung. Es erscheint nun ein Dialogfeld. Drücken Sie mit dem 5-Wege-Controller die Taste Teile und deine Passage wird geteilt.

7. Notizen auf Ihrem Kindle hinzufügen. Wählen Sie die Passage aus, die Sie kommentieren möchten. Unten auf dem Bildschirm sehen Sie ein Textfeld mit der Aufschrift "Beginnen Sie mit der Eingabe, um eine Notiz zu beginnen, oder klicken Sie, um eine Hervorhebung zu starten". Geben Sie Ihre Notiz über die Kindle-Tastatur ein und drücken Sie in der unteren rechten Ecke des Bildschirms Notiz speichern.
Teil 3 von 3: Ausführen komplexerer Aufgaben

1. Laden Sie verschiedene Apps herunter. Sie können viele verschiedene Apps und lustige Dinge auf Ihren Kindle legen. Sie müssen es nicht nur zum Lesen von E-Books und anderen Drucksachen verwenden. Gehen Sie auf dem Startbildschirm zum oberen Menü und klicken Sie auf Apps.

2. PDF-Dateien konvertieren. Da Kindle PDF-Dateien als Kindle-Dateien betrachtet (d.w.z. dass jede PDF-Seite als 1 Seite angezeigt wird), bedeutet dies, dass der Text sehr klein und schwer zu navigieren ist. Alles, was Sie tun müssen, ist, die PDF-Datei mit „Konvertieren“ in der Betreffzeile per E-Mail an Ihren Kindle zu senden, und Ihr Kindle sollte die PDF-Datei in das Kindle-Format konvertieren.

3. Probleme lösen. Auf Ihrem Kindle können aus verschiedenen Gründen Probleme auftreten. Möglicherweise benötigen Sie einen Experten, um das Problem zu beheben, aber bevor Sie in Panik geraten, hier sind ein paar Möglichkeiten, um es wieder zum Laufen zu bringen. Wenn Ihr Kindle jedoch ständig überhitzt, ist wahrscheinlich die Hardware defekt und Sie müssen nach einem Ersatz suchen.
Tipps
- Sie können keine Lesezeichen setzen, wo Sie lesen.
- Schalten Sie das Whispernet aus, um Ihren Akku zu schonen. Für alle, die selten, wenn überhaupt, Bücher direkt auf ihr Gerät kaufen oder ihre Dokumente nur über das mitgelieferte USB-Kabel übertragen, gibt Amazon an, dass der Akku ohne Aufladen etwa einen Monat halten soll. Für diejenigen, die das Gerät häufig mit Whispernet verwenden, sollte der Akku etwa eine Woche halten, während diejenigen, die es am Fließband verwenden, daran denken sollten, dass sie ihr Gerät jederzeit angeschlossen haben müssen.
- Whispernet ist möglicherweise nicht in allen Gebieten verfügbar. Schau auf Amazon.com für Verfügbarkeit nach Region.
- Verwenden Sie die Bildlauftaste, um "Nach neuen Artikeln suchen" auszuwählen, wenn Sie den Artikel noch nicht auf Ihren Kindle heruntergeladen haben, aber über eine andere offizielle Kindle-App. Dokumente können zwischen Ihren registrierten Kindle-Geräten synchronisiert werden.
- Der Kindle kann auch verwendet werden, um im Internet zu surfen und Musik zu hören. Die folgenden Schritte beziehen sich nur auf das Herunterladen und Lesen von Artikeln und Büchern.
Warnungen
- Es gibt derzeit keine Möglichkeit, Ihre Kindle-Sammlung nach Serien zu sortieren, da das Kindle-Format dafür nicht die richtigen Informationen enthält.
- Amazon kann Informationen wie Ihre Lesezeichen sammeln und wo Sie aufgehört haben zu lesen.
- Im Moment ist es nicht möglich, den Hintergrund auf Ihrem Kindle zu ändern.
Оцените, пожалуйста статью