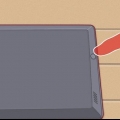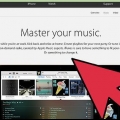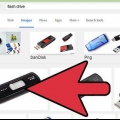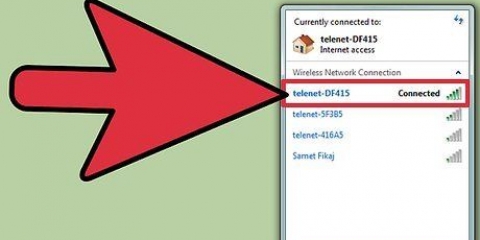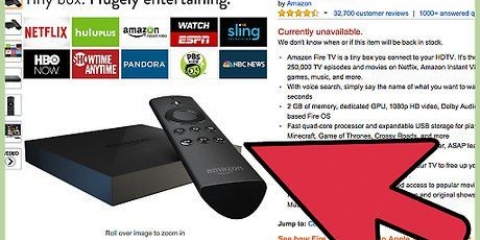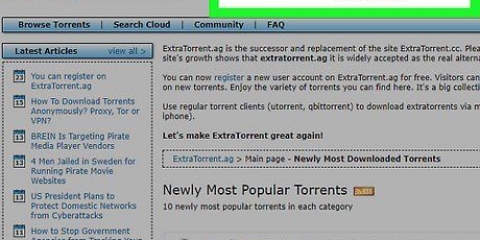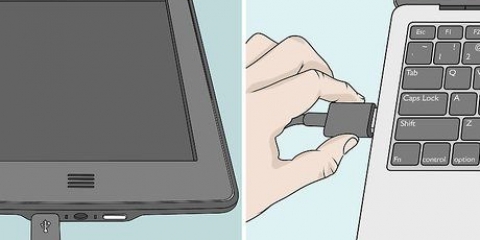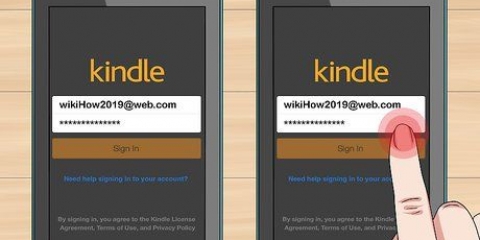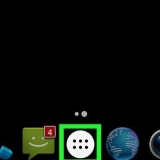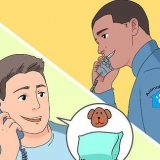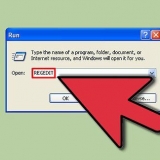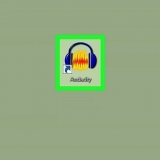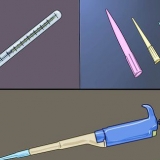Ihr E-Book kann das Format AZW, PDF oder MOBI . haben. Wenn sie nicht in einem dieser Formate vorliegt, müssen Sie die Datei vor dem Senden herunterladen. Die meisten E-Mail-Dienste haben eine Begrenzung von 25 MB für Anhänge.

Wählen Konto & Listen klicke auf Ihre Inhalte und Geräte klicke auf ... links von einem Buch. klicke auf Herunterladen & Übertragung über USB Wählen Sie Ihren Kindle aus der Dropdown-Liste aus. klicke auf OK 
Gehe zu https://www.epub-Konverter.com/epub-to-mobi-konverter/ im Webbrowser Ihres Computers. Wählen Sie die entsprechende Konvertierungsoption auf der linken Seite der Seite aus. klicke auf Datei hinzufügen... Wählen Sie die Datei Ihres eBooks aus. klicke auf Öffnen klicke auf Upload starten Klicken Sie auf den Link der MOBI-Datei in der Spalte „Download-Link“, um sie auf Ihren Computer herunterzuladen.


Fenster - Offen Anfang, klicke auf Dateimanager , klicke auf Dieser PC, und doppelklicken Sie auf den Namen Ihres Kindle. Mac - Offen Finder, und klicken Sie links im Fenster auf den Namen Ihres Kindle. Ihr Kindle kann auch auf dem Desktop angezeigt werden.
Möglicherweise müssen Sie zuerst den Kindle entsperren und/oder auf den Ordner „Interner Speicher“ doppelklicken. Wenn Sie einen Kindle Fire verwenden, öffnen Sie stattdessen den Ordner "Bücher".


Fenster - Klicke auf Klicken Sie in der unteren rechten Ecke des Bildschirms auf das Symbol in Form eines Flash-Laufwerks und klicken Sie auf Auswerfen im Menü. Mac – Klicken Sie im Finder auf das Dreieck „Auswerfen“ rechts neben dem Namen Ihres Kindle.
Bücher auf einen kindle übertragen
Dieses Tutorial zeigt Ihnen, wie Sie Ihrem Amazon Kindle eBooks hinzufügen. E-Books können von Amazon über WLAN zu Ihrem Kindle hinzugefügt werden, oder Sie können eine E-Mail oder das USB-Kabel Ihres Kindle verwenden, um vorhandene E-Books von Ihrem Computer zu übertragen.
Schritte
Methode 1 von 3: Übertragung von Amazon über WLAN

1. Stellen Sie sicher, dass Ihr Kindle mit dem WLAN verbunden ist. Ihr Kindle benötigt eine Internetverbindung, um eingehende Dateien zu akzeptieren.
- Wenn Ihr Kindle keine WLAN-Verbindung herstellen kann, müssen Sie .

2. Amazon öffnen. Gehe zu https://www.Amazonas.com/ im Webbrowser Ihres Computers. Dies öffnet die Amazon-Startseite, wenn Sie eingeloggt sind.
Wenn Sie noch nicht eingeloggt sind, wählen Sie Konto & Listen, klicke auf Anmeldung und gib deine E-Mail-Adresse und dein Passwort ein.

3. WählenKonto & Listen. Es steht oben rechts auf der Seite. Es erscheint ein Auswahlmenü.

4. klicke aufIhre Dateien und Geräte. Sie finden diese Option in der unteren rechten Ecke des Dropdown-Menüs.

5. Wählen Sie Ihr eBook aus. Klicken Sie auf das Kontrollkästchen links neben einem Buch, das Sie auf Ihren Kindle übertragen möchten.
Möglicherweise müssen Sie nach unten scrollen, um das Buch zu finden, das Sie übertragen möchten.

6. klicke aufTransfer. Dies ist ein gelber Button oben links auf der Seite. Es erscheint ein Popup-Fenster.

7. Klicken Sie auf das Feld „Ausgewählte Geräte“. Diese Option befindet sich in der Mitte des Popup-Fensters. Es erscheint ein Auswahlmenü.

8. Wählen Sie Ihren Kindle. Klicken Sie im Dropdown-Menü auf den Namen Ihres Kindle.

9. klicke aufTransfer. Es ist ein gelber Button unten rechts im Fenster. Dadurch wird das eBook auf Ihren Kindle übertragen, solange der Kindle selbst mit Wi-Fi verbunden ist.
Methode2 von 3:Überweisung per E-Mail

1. Stellen Sie sicher, dass Ihr Kindle mit Wi-Fi verbunden ist. Ihr Kindle benötigt eine Internetverbindung, um eingehende Dateien zu akzeptieren.
- Wenn Ihr Kindle keine WLAN-Verbindung herstellen kann, müssen Sie .

2. Amazon öffnen. Gehe zu https://www.Amazonas.com/ im Webbrowser Ihres Computers. Dies öffnet die Amazon-Startseite, wenn Sie eingeloggt sind.
Wenn Sie noch nicht eingeloggt sind, wählen Sie Konto & Listen, klicke auf Anmeldung, und gib deine E-Mail-Adresse und dein Passwort ein.

3. WählenKonto & Listen. Es steht oben rechts auf der Seite. Es erscheint ein Auswahlmenü.

4. klicke aufIhre Inhalte und Geräte. Sie finden diese Option in der unteren rechten Ecke des Dropdown-Menüs.

5. Klicken Sie auf die RegisterkarteEinstellungen. Das steht ganz oben auf der Seite.

6. Scrollen Sie nach unten und klicken SieEinstellungen für persönliche Dokumente. Du findest diese Überschrift in der Mitte der Seite. Wenn Sie darauf klicken, werden unter der Überschrift mehrere Optionen angezeigt.

7. klick auf den LinkFügen Sie eine neue genehmigte E-Mail-Adresse hinzu. Das steht ganz unten in der Überschrift Einstellungen für persönliche Dokumente. Es erscheint ein Popup-Fenster.
Wenn Sie hier bereits eine E-Mail-Adresse haben, stellen Sie sicher, dass Sie diese kennen und überspringen Sie den nächsten Schritt.

8. E-Mail-Adresse hinzufügen. Geben Sie die E-Mail-Adresse ein, die Sie für Ihren Kindle verwenden, und klicken Sie dann auf Adresse hinzufügen.

9. Öffnen Sie Ihren Posteingang auf Ihrem Computer. Dies kann buchstäblich jeder E-Mail-Posteingang (z. B. Gmail) sein, für den Sie ein Konto haben.

10. Erstellen Sie eine neue E-Mail. Drücken Sie den Knopf Neu oder Formulieren Um eine neue E-Mail zu öffnen, geben Sie die E-Mail-Adresse Ihres Kindle in das Textfeld "An" ein.

11. Fügen Sie Ihr eBook als Anhang hinzu. Klicken Sie auf das Symbol "Anhang" und wählen Sie dann Ihre eBook-Datei aus.

12. Senden Sie Ihre E-Mail. Klicke dafür auf den Button Senden. Solange Ihr Kindle mit Wi-Fi verbunden ist, wird das eBook empfangen und auf Ihren Kindle heruntergeladen.
Methode 3 von 3: E-Books über USB übertragen

1. Laden Sie ein eBook bei Amazon herunter. Wenn Sie ein Amazon eBook haben, das Sie per USB auf Ihren Kindle übertragen möchten, gehen Sie zu Amazon und melden Sie sich bei Bedarf an und gehen Sie wie folgt vor:

2. Konvertieren Sie Ihr eBook nach Bedarf. Wenn Ihr eBook nicht im PDF-, AZW- oder MOBI-Format vorliegt, müssen Sie Folgendes tun, bevor Sie es auf Ihren Kindle laden können:

3. Kopieren Sie die MOBI-Datei. Klicken Sie auf Ihre eBook MOBI-Datei, um sie auszuwählen, und drücken Sie dann Strg+C (Windows) oder ⌘ Befehl+C (Mac), um die Datei zu kopieren.

4. Verbinden Sie Ihren Kindle mit Ihrem Computer. Verbinden Sie das Ladeende des Ladekabels Ihres Kindle mit dem Kindle, und stecken Sie dann das USB-Ende des Kabels in Ihren Computer.
Wenn Sie einen Mac verwenden, haben Sie möglicherweise keine herkömmlichen USB-Anschlüsse; dann hast du einen USB 3.0 auf USB-C-Adapter für Ihren Computer erforderlich.

5. Öffne den Kindle. Der Vorgang hierfür hängt davon ab, ob Sie einen Windows-Computer oder einen Mac verwenden:

6. Öffnen Sie den Ordner `Dokumente`. Doppelklicken Sie dazu im Speicherordner Ihres Kindle auf den Ordner „Dokumente“ oder „Interne Dokumente“.

7. Fügen Sie die MOBI-Datei ein. Klicken Sie auf eine leere Stelle im Ordner und drücken Sie dann Strg+V (Windows) oder ⌘ Befehl+V (Mac) um dies zu tun.

8. Warten Sie, bis die MOBI-Datei übertragen wurde. Wenn die Kontrollleuchte am Kabel Ihres Kindle aufhört zu blinken, können Sie fortfahren.

9. Entkoppeln Sie Ihren Kindle. Dadurch wird sichergestellt, dass Ihre Dateien gespeichert werden, bevor Sie den Kindle von Ihrem Computer entfernen:
Tipps
- Obwohl es möglich ist, EPUB-Dateien auf einem Kindle zu speichern, werden PDF- und MOBI-Dateien häufig bevorzugt.
Warnungen
- Kaufen oder laden Sie keine Bücher für Ihren Kindle von Kobo, Google Books oder anderen eBook-Anbietern herunter. Die E-Books anderer Anbieter sind nicht mit dem Kindle kompatibel.
Оцените, пожалуйста статью