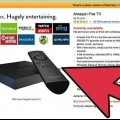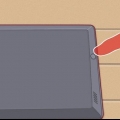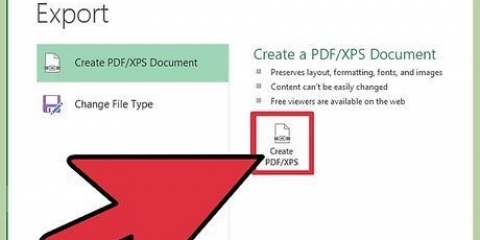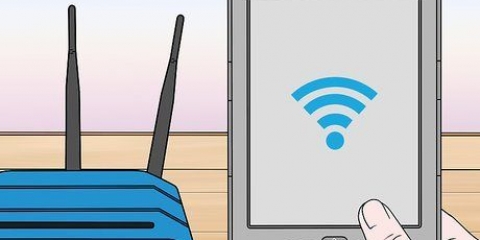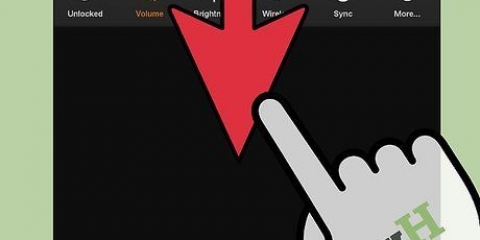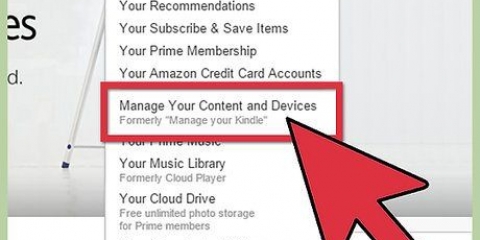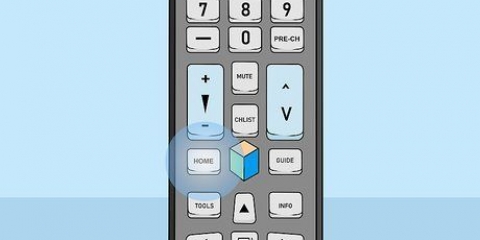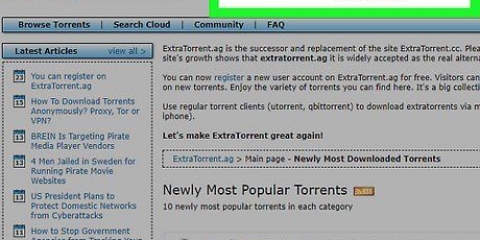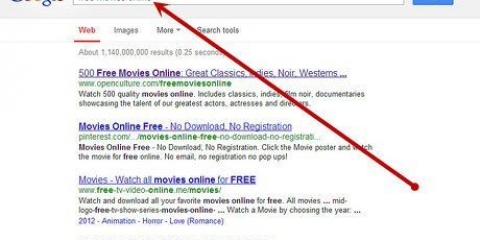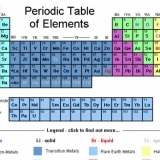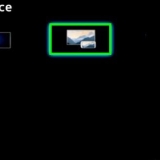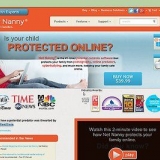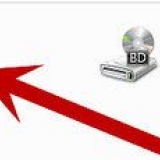Wenn Sie nicht angemeldet sind, werden Sie möglicherweise aufgefordert, Ihren Benutzernamen und Ihr Passwort einzugeben, bevor Sie fortfahren. Warten Sie, bis Ihr Buch heruntergeladen wurde. Sobald dies erledigt ist, sehen Sie eine Schaltfläche "Jetzt lesen".



















Herunterladen von büchern auf einen kindle fire
Der Kindle Fire ist ein ähnliches Produkt wie das 2011 von Amazon herausgebrachte iPad. Mit dem Kindle Fire können Sie nicht nur Bücher herunterladen und lesen, sondern auch Musik hören, im Internet surfen oder Filme ansehen. Es gibt verschiedene Möglichkeiten, Bücher auf einen Kindle Fire herunterzuladen. Befolgen Sie diese Schritte, wenn Sie wissen möchten, wie das geht.
Schritte
Methode 1 von 3: Verwenden Sie den Amazon Store auf Ihrem Kindle Fire

1. Gehe in dein Startmenü. Dies ist die Seite, die Sie standardmäßig sehen, wenn Sie Ihren Kindle einschalten. Denken Sie daran, dass Sie, bevor Sie Bücher auf Ihren Kindle herunterladen können, ihn mit dem WLAN verbinden und sich registrieren müssen.

2. Wählen `Bücher`. Diese Option befindet sich oben auf dem Bildschirm neben Kiosk und Musik. Dadurch gelangen Sie zu einem „Regal“, in dem alle Ihre Bücher, die Sie erhalten oder heruntergeladen haben, angezeigt werden.

3. Wählen `Geschäft.` Du findest diese Option in der oberen rechten Ecke. Es wird ein kleiner Pfeil nach rechts zeigen.

4. Stöbere in den Büchern. Alle verfügbaren Bücher im Kindle-Shop anzeigen. Sie können nach Kategorien wie "Bestseller" oder "Sachbücher" suchen, indem Sie auf "Bücher durchsuchen" tippen, oder Sie können nach bestimmten Titeln suchen, indem Sie den Namen des Buches in die Suchleiste eingeben.
Sie können auch nach "kostenlosen Büchern" suchen, um eine Liste der verfügbaren kostenlosen Bücher zu erhalten.

5. Wählen Sie das Buch aus. Tippen Sie auf das Buch und Sie werden zu einem Bildschirm mit dem Preis, der Bewertung, dem Cover und der Beschreibung des Buches weitergeleitet. Wenn das Buch zur Miete verfügbar ist, sehen Sie eine Schaltfläche mit "Jetzt mit 1 Klick mieten". Wenn das Buch als Probe verfügbar ist, sehen Sie eine Schaltfläche mit "Probieren Sie eine Probe". Wenn Sie zuerst eine Probe ausprobieren, können Sie kostenlos und einfach feststellen, ob Sie den Rest des Buches lesen möchten.

6. Tippen Sie auf `Besorgen.` Wenn Sie ein Amazon Prime-Mitglied sind, haben Sie Anspruch auf `Kostenlose Ausleihe`, wenn es eine verfügbare Option ist. Die Option "Kaufen" belastet Ihr Amazon mit der standardmäßigen 1-Klick-Zahlungsmethode.com-Konto. Ihr Artikel wird dann auf Ihren Kindle Fire heruntergeladen.

7. Lies dein neues Buch. Klicken Sie erneut auf die Registerkarte "Bücher" und wählen Sie das Buch aus, um mit dem Lesen zu beginnen.
Methode 2 von 3: Verwenden Sie den Amazon Store auf Ihrem Computer

1. Gehe zuwww.Amazonas.com. Dadurch gelangen Sie zur Amazon-Homepage. Wenn Sie die Site bereits auf diesem Computer verwendet haben, sollten Sie eingeloggt sein. Wenn nicht, geben Sie Ihren Benutzernamen und Ihr Passwort ein. Denken Sie daran, dass Sie Ihren Kindle Fire registrieren müssen, damit dieser Vorgang funktioniert.

2. Stöbere in den Büchern. Beginnen Sie mit dem Durchsuchen der Bücher, indem Sie die Namen der Bücher, die Sie interessieren, in die Suchleiste oben auf dem Bildschirm eingeben oder oben auf dem Bildschirm "Kindle" auswählen und dann nach Kategorie suchen, z. B. "Empfohlen für ." Sie", Bestseller oder Bücher aus verschiedenen Genres.

3. Wählen Sie das Buch aus. Wenn Sie Ihre Wahl getroffen haben, klicken Sie auf das Buch, das Sie herunterladen möchten, und Sie gelangen auf die Seite mit verschiedenen Informationen zum Buch, wie Bewertungen, Rezensionen und Preise.

4. Wählen sie ihren Gerätetyp. Gehen Sie zur Leiste oben rechts auf dem Bildschirm und wählen Sie Ihr Gerät unter "Liefern an" aus.

5. Klicke auf `Besorgen. ` Oben rechts auf dem Bildschirm über Ihrem Gerät wird eine orangefarbene Schaltfläche angezeigt. Sobald Sie auf diese Option klicken, wird dieser Artikel versandt und an Ihren Kindle Fire geliefert.

6. Schalten Sie Ihren Kindle Fire ein.

7. Gehe zu `Bücher.` Finden Sie das neue Buch in Ihrer Bibliothek. Sie können darauf klicken und warten, bis der Download abgeschlossen ist.

8. Viel Spaß mit deinem neuen Buch. Wenn Sie das Buch gefunden und heruntergeladen haben, können Sie mit dem Lesen beginnen.
Methode 3 von 3: Verwenden einer Drittanbieter-Site auf Ihrem Computer

1. Öffnen Sie Ihren Webbrowser.

2. Wähle ein Buch. Suchen Sie nach einem kostenlosen online verfügbaren Buch. Die 1-seitige Version des Buches ist die einfachste. Du kannst auch ein Buch auswählen, das du geschrieben hast, oder ein Buch, das dir ein Freund per E-Mail geschickt hat. Stellen Sie sicher, dass es im PDF-Format vorliegt.

3. Laden Sie das Buch im PDF-Format herunter. Wenn es sich um ein Word-Dokument handelt, konvertieren Sie es nach dem Herunterladen in ein PDF.

4. Speichern Sie die Datei auf Ihrem Computer.

5. Verbinden Sie Ihren Kindle Fire mit Ihrem Computer. Denken Sie daran, dass Sie dafür ein separates USB-Kabel kaufen müssen.

6. Entsperren Sie Ihren Kindle Fire-Bildschirm.

7. Öffnen Sie Ihr Kindle-Laufwerk. Auf einem PC finden Sie dies unter `Computer`. Auf einem Mac sollte es auf Ihrem Desktop sein.

8. Ziehen Sie die Datei auf Ihr Kindle-Laufwerk. Warten Sie, bis die Übertragung abgeschlossen ist.

9. Entkoppeln Sie Ihren Kindle. Sobald Sie mit der Übertragung der Datei fertig sind, können Sie Ihren Kindle sicher trennen.

10. Wählen Sie auf Ihrer Kindle-Startseite „Dokumente“ aus. Sie finden diese Option oben auf dem Bildschirm.

11. Viel Spaß mit deinem Buch. Tippen Sie einfach auf das Buch und lesen Sie los.
Tipps
Wenn Sie sich nicht sicher sind, ob Sie ein Buch kaufen möchten, laden Sie das kostenlose Exemplar herunter und lesen Sie es.
"Herunterladen von büchern auf einen kindle fire"
Оцените, пожалуйста статью