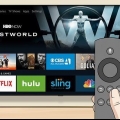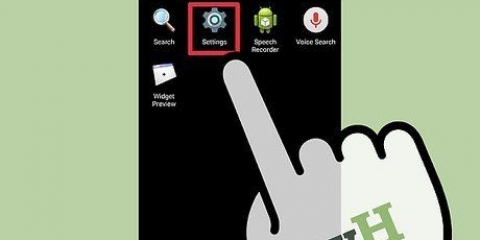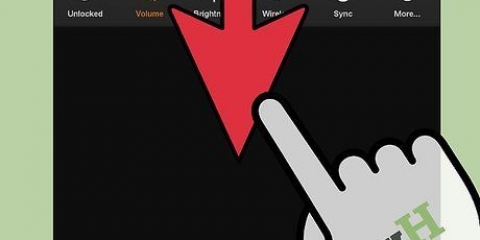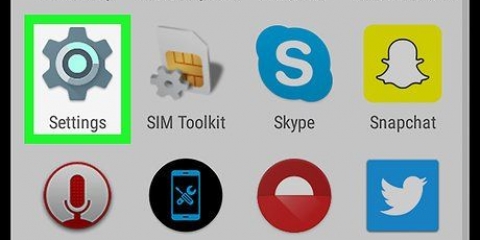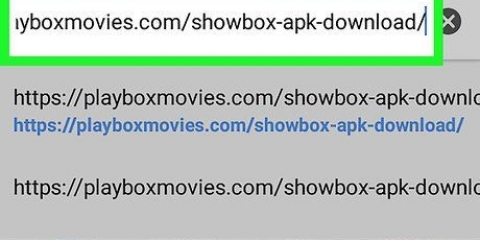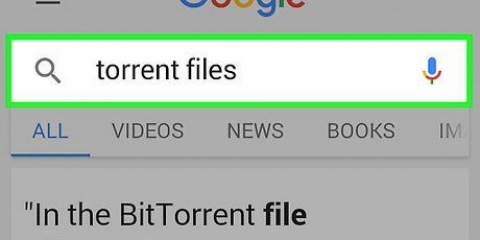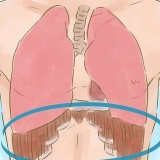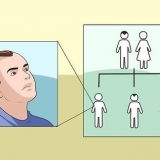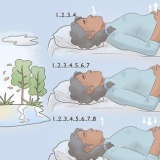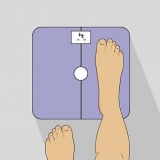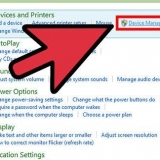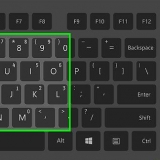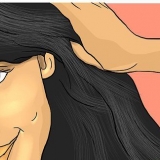Gehe zu http://rootjunkysdl.com/Dateien/?dir=Amazon%20Fire%205th%20gen/SuperTool im Webbrowser Ihres Computers. klicke auf AmazonFire5thGenSuperTool.Postleitzahl im Abschnitt `Dateien`.
Gehe zu https://Entwickler.Android.com/studio/ im Webbrowser Ihres Computers. Aktivieren Sie das Kontrollkästchen "Ich habe gelesen und stimme zu" ...` und dann auf den blauen `DOWNLOAD`-Button klicken. Doppelklicken Sie auf die heruntergeladene Datei. Folgen Sie den Anweisungen auf dem Bildschirm. Öffnen Sie Android Studio und befolgen Sie alle Anweisungen auf dem Bildschirm.
Wischen Sie vom oberen Bildschirmrand nach unten und tippen Sie auf Einstellungen. Tippen Sie auf Geräteoptionen. Aktivieren Sie die Entwickleroptionen, indem Sie sieben Mal auf den Kopf klicken Build-Nummer tippen. Tippen Sie auf Entwickleroptionen. Tippen Sie auf USB-Computerverbindung. Tippen Sie auf Kamera (PTP). Gehen Sie eine Seite zurück und tippen Sie auf den Schalter "ADB aktivieren". 


Öffnen Sie den extrahierten Ordner und öffnen Sie dann den Ordner `AmazonFire5thGenSuperTool`. klicke auf Strg+ein um alle Ordner und Dateien in diesem Ordner auszuwählen und drücken Sie Strg+C um sie zu kopieren. Gehen Sie zu dem Ordner, in dem Sie ADB installiert haben (in den meisten Fällen ist dies der Ordner `C:Program Files (x86)Androidandroid-sdkplatform-tools`). Fügen Sie Ihre kopierten Dateien ein, indem Sie auf klicken Strg+V klicken.
Öffnen Sie den Ordner `_MACOSX` im extrahierten SuperTool-Fenster. Offenes Terminal (Typ Terminal in Spotlight und doppelklicken Sie Terminal). Typ chmod 755 sh und klicke auf die Leertaste. Ziehen Sie die Datei `._3-Amazon-Fire-5th-gen-linux-mac.sh` aus dem Ordner `_MACOSX` in das Terminalfenster. Wenn Sie diese Datei nicht sehen, öffnen Sie das `AmazonFire5thGenSuperTool` im Ordner `_MACOSX`, um sie zu finden. klicke auf ⏎ Zurück.


















Systemdaten Apps von Drittanbietern Dalvik Cache


Möglicherweise müssen Sie Wählen oder OK Tippen Sie hier, um diesen Ordner auszuwählen. Sie finden das ROM normalerweise im Ordner `Downloads`.








Android auf dem kindle fire installieren
In diesem Tutorial erfahren Sie, wie Sie das Betriebssystem Ihres Kindle Fire-Tablets durch eine flexiblere Version von Android ersetzen. Während Fire OS, das mit Ihrem Kindle Fire geliefert wird, technisch gesehen eine Version von Android ist, können Sie mit einem Ersatz beispielsweise Apps aus dem Google Play Store herunterladen und benutzerdefinierte Designs installieren. Sie müssen Ihren Kindle Fire entleeren und die Garantie erlöschen, um dies zu tun, also tun Sie dies auf eigene Gefahr.
Schritte
Teil 1 von 4: Vorbereiten der Installation von Android

1. Stellen Sie sicher, dass Ihr Kindle Fire gerootet werden kann. Kindle Fires mit FireOS 5.3.1 und älter können gerootet werden. Wischen Sie vom oberen Bildschirmrand nach unten, um das Betriebssystem Ihres Kindle Fire zu überprüfen. Tippen Sie auf Einstellungen, tippen Sie auf Geräteoptionen, tippen Sie auf Systemaktualisierung und sehen Sie sich die Betriebssystemnummer rechts neben der Überschrift "Ihr Gerät führt Fire OS" an.
- Wenn auf Ihrem Kindle Fire ein neueres Betriebssystem ausgeführt wird, können Sie Ihren Kindle Fire nicht rooten und können daher kein Android darauf installieren.
- Sie können Android nicht auf einem Kindle Fire der Generation 2017 installieren.

2. Sichern Sie Dateien, die Sie nicht verlieren möchten. Da Sie Ihren Kindle Fire leeren werden, vergewissern Sie sich, dass alle Fotos, Dateien oder andere Arbeiten in Ihrem Amazon-Konto oder auf einem Computer gespeichert sind.

3. Laden Sie die SuperTool-Zip herunter. Gehen Sie auf einem Windows- oder Mac-Computer wie folgt vor:

4. Installieren Sie Android Studio auf Ihrem Computer. Sie können Android Studio, das die Befehlszeile `adb` installiert, sowohl auf Windows- als auch auf Mac-Computern installieren:

5. Aktivieren Sie das Debugging auf Ihrem Kindle Fire. Auf diese Weise können Sie auf den Kindle Fire auf Ihrem Computer zugreifen:
Teil 2 von 4: Rooten Ihres Kindle Fire

1. Verbinden Sie den Kindle Fire mit Ihrem Computer. Verbinden Sie ein Ende Ihres Kindle Fire USB-Kabels mit Ihrem Computer und das andere Ende des Kabels mit dem Kindle Fire-Anschluss.

2. Extrahieren Sie den SuperTool-Zip-Ordner. Doppelklicken Sie auf den heruntergeladenen SuperTool-Zip-Ordner und klicken Sie auf Auspacken Klicken Sie oben im Fenster auf Alles auspacken in der Symbolleiste und klicken Sie auf Auspacken. Der extrahierte Ordner wird geöffnet, wenn die Extraktion abgeschlossen ist.
Doppelklicken Sie auf einem MAC auf den heruntergeladenen SuperTool-ZIP-Ordner und warten Sie, bis er extrahiert wurde.

3. Fügen Sie die SuperTool-Dateien zu Ihrem Windows ADB-Ordner hinzu. Überspringe diesen Schritt auf einem Mac. Um diese Dateien zum ADB-Installationsordner hinzuzufügen, gehen Sie wie folgt vor:

4. Öffnen Sie SuperTool. Wenn Sie Windows verwenden, doppelklicken Sie darauf 1-Amazon-Feuer-5.-Gen Datei im ADB-Ordner. Mac-Benutzer sollten Folgendes tun:

5. Führen Sie die Option „Root-Gerät“ aus. Drücken Sie 2 auf Ihrem Computer und drücken Sie dann ↵ Geben Sie alle Anweisungen auf dem Bildschirm ein und befolgen Sie sie.
Dieser Vorgang kann mehr als eine Stunde dauern.

6. Führen Sie die Option `Google Play Store` aus. Drücken Sie auf den Knopf 1 auf Ihrem Computer und drücken Sie dann ↵ Geben Sie die Anweisungen auf dem Bildschirm ein und befolgen Sie sie.

7. FlashFire installieren. Mit dieser App können Sie ein benutzerdefiniertes ROM auf Ihrem Kindle Fire installieren. Drücken Sie dazu 6 und drücke ↵ Geben Sie ein und befolgen Sie die Anweisungen auf dem Bildschirm.

8. Trennen und löschen Sie Ihr Android. Wenn Sie mit der Installation der verschiedenen Pakete auf Ihrem Kindle Fire fertig sind, sollte er gerootet sein. An dieser Stelle können Sie es von Ihrem Computer aushängen und die erforderlichen Installationsdateien herunterladen.
Teil 3 von 4: Installationsdateien herunterladen

1. Öffnen Sie den Webbrowser Ihres Kindle Fire. Sie müssen zwei ZIP-Ordner von verschiedenen Seiten herunterladen: Google Apps-Paket und Android OS ROM.

2. Öffnen Sie die GApps-Seite. Gehe zu https://opengapps.Organisation/ im Webbrowser Ihres Kindle Fire.

3. Aktivieren Sie das Kontrollkästchen5.1 beim. Es steht in der Spalte "Android". Dies ist das Betriebssystem, das von dem ROM verwendet wird, das Sie herunterladen werden.

4. Aktivieren Sie das Kontrollkästchen "Nano". Dies ist in der Spalte `Variante`. Dies stellt sicher, dass Sie nicht mehr als die benötigten Apps erhalten, was angesichts der oft begrenzten Speicherkapazität des Kindle Fire wichtig ist.

5. Tippen Sie auf "Herunterladen"
Knopf. Es ist ein orange-weißer Button unten auf der Seite.
6. Öffne die Android Nexus ROM-Seite. Gehe zu https://androidfilehost.com/?w=Dateien&flid=48493 im Webbrowser Ihres Kindle Fire.

7. Scrollen Sie zur neuesten Version. Es ist der letzte ROM-Titel auf der Seite.
Ab September 2018 heißt die neueste Version `lp-fire-nexus-rom-ford-standalone-20180602 .Postleitzahl`.

8. Tippen Sie aufHerunterladen. Es steht rechts neben dem ROM-Titel.

9. Tippen Sie aufKlicke hier um den Download zu starten. Dieser grüne Button befindet sich in der Mitte der Seite. Die ROM-ZIP-Datei wird auf Ihren Kindle Fire heruntergeladen.

10. Warten Sie, bis der Download beider Dateien abgeschlossen ist. Sobald beide Ordner in den Ordner "Downloads" Ihres Kindle Fire heruntergeladen wurden, können Sie mit der tatsächlichen Installation von Android fortfahren.
Teil 4 von 4: Android installieren

1. Stellen Sie sicher, dass Ihr Kindle Fire aufgeladen und angeschlossen ist. Um beste Ergebnisse zu erzielen, sollte Ihr Kindle Fire zu 100 Prozent aufgeladen und an eine Steckdose angeschlossen sein, bevor Sie versuchen, Android zu installieren.

2. Öffne FlashFire. Tippen Sie auf das Symbol der FlashFire-App, das einem weißen Blitz auf rotem Hintergrund ähnelt.

3. Tippen Sie auf
. Es ist unten rechts auf dem Bildschirm. Ein Menü erscheint.
4. Tippen Sie aufLöschen im Menü. Ein Popup-Menü wird angezeigt.

5. Kreuzen Sie die notwendigen Kästchen an. Sie müssen jedes der folgenden Kontrollkästchen aktivieren, wenn es nicht bereits aktiviert ist, und alle anderen Kontrollkästchen auf der Seite deaktivieren:

6. Tippen Sie auf
. Es befindet sich in der oberen rechten Ecke des Popup-Menüs.
7. Tippen Sie erneut
, und tippen Sie auf Flash ZIP oder OTA. Es ist im Menü. Ein Dateibaum wird geöffnet.
8. Wählen Sie den ZIP-Ordner der ROM. Gehen Sie zu dem Ort, an dem Sie den ROM-ZIP-Ordner heruntergeladen haben, und tippen Sie auf den ZIP-Ordner, um ihn auszuwählen.

9. ROM-Installationsoptionen festlegen. Deaktivieren Sie `Auto-mount` und `Mount /system read/write` und tippen Sie auf .

10. Tippen Sie erneut
, und tippen Sie auf Flash ZIP oder OTA. Der Dateibaum wird wieder geöffnet.
11. Wählen Sie den GApps-ZIP-Ordner. Gehen Sie zu dem Ort, an dem Sie den GApps-Ordner heruntergeladen haben, und wählen Sie ihn dort aus.

12. Deaktivieren Sie das Kontrollkästchen "Automatische Kopplung". Es ist im Menü.

13. Aktivieren Sie das Kontrollkästchen "Mount/System Read/Write". Diese Option ist im Menü. Im Gegensatz zum ROM-Ordner muss diese Option aktiviert sein.

14. Tippen Sie auf
. Dies befindet sich in der oberen rechten Ecke des Bildschirms. Sie sollten jetzt wieder auf der Hauptseite von FlashFire sein.
fünfzehn. Wisch denLöschen Option an den Anfang der Liste. Dadurch wird Ihr Tablet gelöscht, bevor die anderen Menüpunkte platziert werden.
Möglicherweise müssen Sie
tippe für dich Löschen kann nach oben wischen.
16. Tippen Sie aufBLITZ. Es steht in der Mitte der Seite. Dies fordert Ihr Android-ROM auf, mit der Installation auf Ihrem Kindle Fire zu beginnen.

17. Warten Sie, bis Ihr Kindle Fire aufhört zu blinken. Dies kann von einigen Minuten bis zu über einer Stunde dauern, also lassen Sie Ihren Kindle Fire am Ladegerät angeschlossen, bis er fertig ist. Sobald Sie den Android-Sperrbildschirm sehen, können Sie Ihren Kindle Fire als Android-Tablet verwenden.
Tipps
Sichern Sie immer die Daten und archivieren Sie die Bücher, die Sie auf Ihrem Kindle Fire haben, bevor Sie ein ROM installieren. Durch das Blinken werden alle Daten aus dem Speicher Ihres Geräts gelöscht.
Warnungen
- Wenn Sie versuchen, das Betriebssystem Ihres Kindle Fire herunterzustufen, wird Ihr Kindle Fire vollständig unbrauchbar.
- Dieser Artikel dient nur zu Demonstrations- und Unterrichtszwecken. Das Flashen oder Modifizieren des ROM Ihres Kindle Fire verstößt gegen die Bedingungen und Vereinbarungen und führt zum Erlöschen der Amazon-Garantie für Ihren Kindle Fire.
"Android auf dem kindle fire installieren"
Оцените, пожалуйста статью