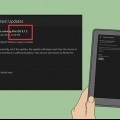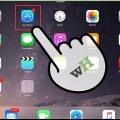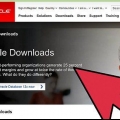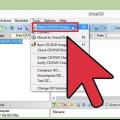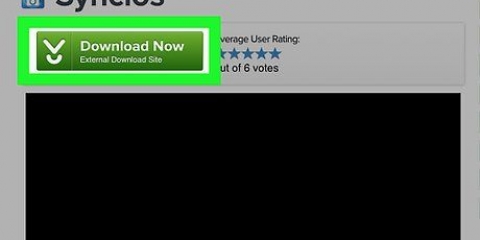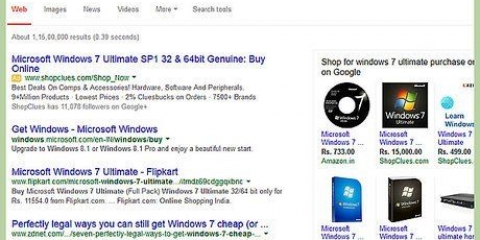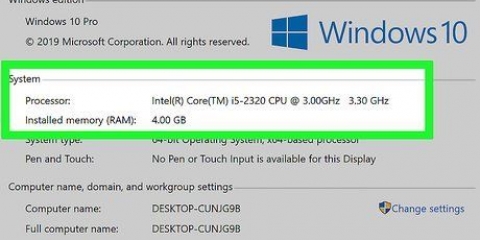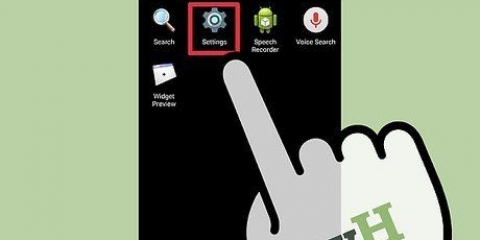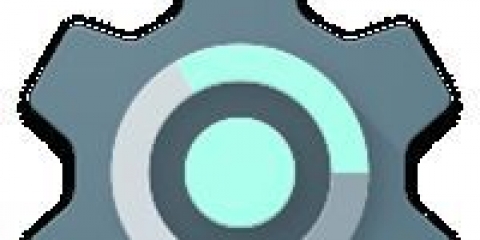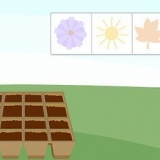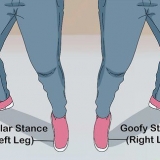Kodi auf einem amazon fire stick installieren
Dieses Tutorial zeigt Ihnen, wie Sie die Kodi Media Player App auf Ihrem Amazon Fire Stick installieren. Ermöglicht Ihnen die Verwendung der Kodi-App auf Ihrem Amazon Fire TV. Um Kodi auf Ihrem Fire TV zu installieren, müssen Sie die Installation von Apps aus unbekannten Quellen zulassen, was das Risiko erhöhen kann, versehentlich eine bösartige oder nicht unterstützte App herunterzuladen.
Schritte
Teil 1 von 3: Kodi auf deinem Fernseher zulassen

1. Schalten Sie Ihr Fire TV ein. Dies sollte den Startbildschirm von Amazon Fire TV laden.

2. Scrollen Sie zuEinstellungen und wähle es aus. Es sind die fünf Registerkarten auf der rechten Seite des Startbildschirms. Öffnet das Einstellungsmenü.

3. Scrollen Sie zuAnwendungen und wähle es aus. Das öffnet das Menü Anwendungen.

4. WählenSammeln Sie App-Nutzungsdaten. Dies ist die Top-Option in der Anwendungen-Speisekarte. Es erscheint ein Popup-Fenster.

5. WählenAusschalten wenn du gefragt wirst.

6. Gehen Sie zurück zum Einstellungsmenü. Drücken Sie dazu die `Zurück`-Taste.

7. Scrollen Sie zuGerät und wähle es aus. Es Gerät-Menü öffnet.

8. Scrollen Sie nach unten zuEntwickleroptionen und wähle es aus. Dies ist an der Spitze der Gerät-Speisekarte.

9. WählenADB-Debugging. Das macht ihn an.
wenn du BEIM unterhalb dieser Option ist das ADB-Debugging bereits aktiviert.

10. Scrollen Sie nach unten und wählen SieApps aus unbekannten Quellen. Dies öffnet ein Pop-up-Fenster.
wenn du BEIM siehe unter Apps aus unbekannten Quellen, du musst es nicht einschalten.

11. WählenZum Einschalten. Ermöglicht die Installation von Nicht-Play Store-Apps, einschließlich Kodi.

12. Zurück zum Amazon-Startbildschirm. Drücken Sie die `Zurück`-Taste, bis Sie den Startbildschirm erreichen, oder drücken Sie die `Home`-Taste, falls vorhanden.
Teil 2 von 3: Installieren der Downloader-App

1. Suche öffnen. Wählen Sie die Registerkarte "Suchen", die wie eine Lupe in der oberen linken Ecke des Bildschirms aussieht. Ein Textfeld wird angezeigt.

2. Typ Downloader Auf der Suche. Während der Eingabe wird unter der Bildschirmtastatur eine immer kürzer werdende Liste mit App-Vorschlägen angezeigt.

3. WählenDownloader. Dies sollte der einzige App-Vorschlag unter der Tastatur sein. Dies durchsucht den App Store nach der Downloader-App.

4. Wähle ausDownloader App. Es ist ein orangefarbenes Kästchen mit dem Wort "Downloader" und einem großen Pfeil darauf. Wenn Sie diese App auswählen, wird die App-Seite geöffnet.

5. WählenWerden oder herunterladen. Es befindet sich auf der linken Seite des Bildschirms, direkt unter der Beschreibung der Downloader-App. Dadurch wird die Downloader-App auf Ihr Fire TV heruntergeladen.

6. WählenOffen. Diese Option wird angezeigt, nachdem die Installation der Downloader-App abgeschlossen ist. Wählen Sie es aus, um die Downloader-App zu öffnen, von der Sie die Kodi-App herunterladen können.
Teil 3 von 3: Kodi . installieren

1. WählenOK wenn du gefragt wirst. Schließt die Ankündigung neuer Funktionen.

2. Wählen Sie das URL-Feld. Dein Cursor erscheint automatisch, du drückst also einfach die mittlere Taste deines Fernbedienung um die Bildschirmtastatur zu öffnen.

3. Geben Sie die Kodi-Download-Adresse ein. Typ Code.Fernseher in das URL-Feld und wählen Sie gehen. Dadurch gelangen Sie zur Webseite von Kodi .

4. WählenOK wenn du gefragt wirst. Sie können jetzt mit der Webseite interagieren.

5. Scrollen Sie nach unten zumAndroid Symbol und wählen Sie es aus. Das sieht aus wie der Android-Charakter.

6. Scrollen Sie nach unten und wählen SieAndroid. Dies ist wieder das Android-Zeichen, obwohl es diesmal grün ist. Die Download-Seite von Kodi für Android wird geöffnet.

7. Scrollen Sie nach unten und wählen SieARMV7A (32BIT). Es steht unter der Überschrift "Kodi v17".4 Krypton`. Kodi beginnt mit dem Herunterladen auf Ihren Fire Stick.
Wenn Sie das größere Amazon Fire TV bo (anstelle des Fire Sticks) haben, wählen Sie das 64BIT Ausführung.

8. WählenINSTALLIEREN. Es befindet sich in der unteren rechten Ecke des Bildschirms. Dadurch wird Kodi . installiert. Der gesamte Installationsvorgang sollte nur wenige Sekunden dauern, danach können Sie Kodi öffnen von OFFEN auswählbar am unteren Bildschirmrand.
Sie können auch die ☰ Schaltfläche, wenn Sie aufgefordert werden, Kodi . zu öffnen.
Tipps
- Wenn Sie Kodi jemals aktualisieren müssen, können Sie dies tun, indem Sie die Kodi-Site in der Downloader-App öffnen und die neueste Version für Android suchen.
Warnungen
- Seien Sie vorsichtig, wenn Sie Apps von Drittanbietern herunterladen, wenn Sie die Option Apps aus unbekannten Quellen aktivieren.
"Kodi auf einem amazon fire stick installieren"
Оцените, пожалуйста статью