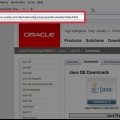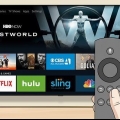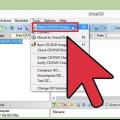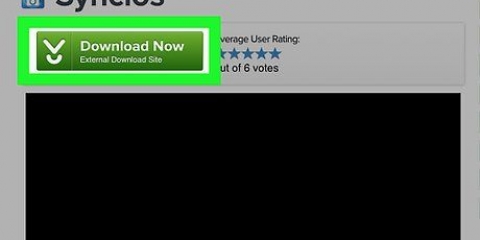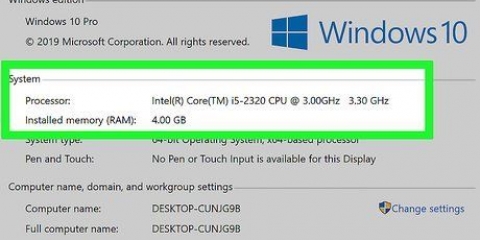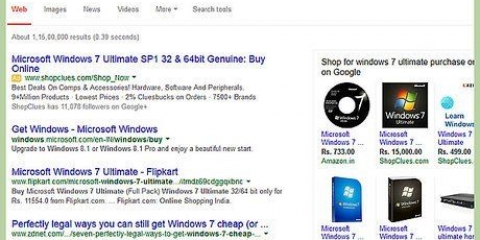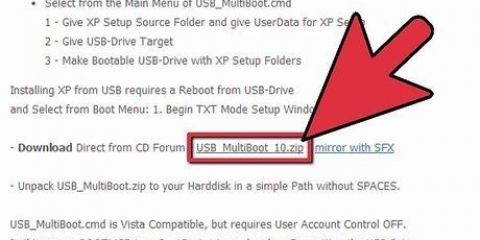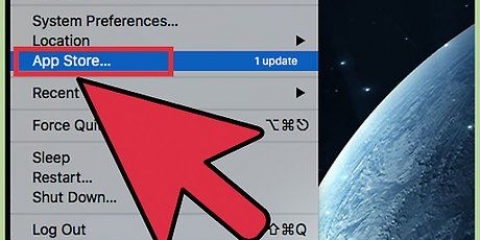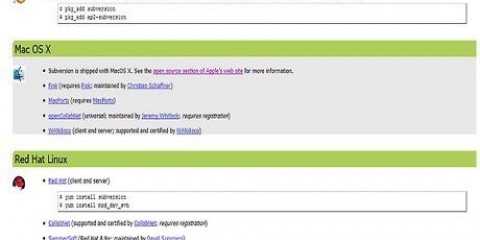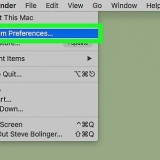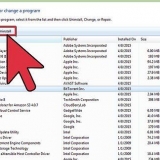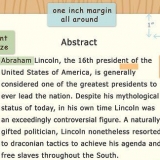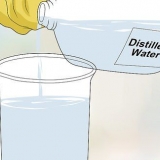Klicken Sie auf die Option `Java`. Klicken Sie auf `Java-SE`. Klicken Sie neben „JDK 8 mit NetBeans“ auf die Schaltfläche „Herunterladen“. Wählen Sie „Lizenzvereinbarung akzeptieren“ und klicken Sie im oberen Teil auf den Download-Link für „Mac OS X“. Dies ist die neueste Version des Java SDK mit der NetBeans-Entwicklungsumgebung.



12. Klicken Sie auf die Schaltfläche `Projekt ausführen`. Dies sieht aus wie ein grüner Play-Button und ist im Hauptmenü zu finden. 
Installieren des java development kit auf einem mac
Wenn Sie das Java Development Kit (JDK) auf Ihrem Mac installieren, können Sie Java-Anwendungen programmieren und kompilieren. Die Installation des JDK ist sehr einfach und kommt mit einer Entwicklungsumgebung namens NetBeans. Sie verwenden NetBeans, um Code zu schreiben und Ihr Programm zu kompilieren, damit Sie es testen können.
Schritte
Teil 1 von 2: JDK installieren

1. Besuchen Sie die JDK-Downloadseite. Öffnen Sie Ihren Webbrowser und gehen Sie zu Orakel.com/downloads/index.html.

2. Laden Sie das Installationsprogramm für das JDK herunter. Gehen Sie auf der Download-Seite zu den Installationsdateien:

3. Doppelklicken Sie auf das heruntergeladene Installationsprogramm. Der Installer ist ein DMG. Ein Doppelklick darauf öffnet die Installationsoberfläche.

4. Folgen Sie den Anweisungen, um das JDK zu installieren. Sie werden aufgefordert, Ihr Administratorkennwort einzugeben, bevor die Installation fortgesetzt werden kann.

5. Löschen Sie die DMG-Datei nach der Installation (falls vorhanden). Dadurch wird Speicherplatz gespart, da Sie ihn nach der Installation des JDK nicht benötigen.
Teil 2 von 2: Erstellen Ihres ersten Programms
1. Öffnen Sie NetBeans im Anwendungsordner. Dies ist die Entwicklungsumgebung für Java, und Sie können damit einfacher Code schreiben und kompilieren.2. 

3. Klicken Sie auf „Datei“ und wählen Sie „Neues Projekt`. Dadurch wird ein neues Projekt in NetBeans gestartet.
4. 

5. Wählen Sie die Kategorie „Java“ und das Projekt „Java-Anwendung“ aus. Legt fest, dass NetBeans Java-Dateien für dieses Projekt erstellt.
6. 

7. Geben Sie Ihrem Projekt einen Namen und klicken Sie auf `beenden`. Nennen Sie es beispielsweise "HelloWorld". Dann öffnet sich der Code-Editor nach dem Erstellen des Projekts.
8. 

9. Suchen Sie die Zeile `//TODO code application goes here`. Ihr Programmcode befindet sich unter dieser Zeile.
10. 


11. Geben Sie Ihren Programmcode in eine neue Zeile ein. Drücken Sie ⏎ Kehren Sie nach der Zeile `//TODO code application goes here` zurück, um eine neue Zeile mit demselben Einzug zu erstellen. Geben Sie den folgenden Code ein:
System.aus.println(`Hallo Welt!`);
13. 

14. Überprüfen Sie die Registerkarte Ausgabe, um Ihr Projekt in Aktion zu sehen. Dieses Feld erscheint am unteren Rand des Fensters, nachdem Sie Ihr Projekt ausgeführt haben.
fünfzehn. 

16. Beheben Sie alle Fehler. Wenn das Projekt keine Fehler enthält, wird "Hello World" angezeigt!` und `ERFOLGREICH ERSTELLEN` erscheinen auf der Registerkarte Ausgabe. Bei Fehlern wird Ihnen angezeigt, in welchen Zeilen diese auftreten, damit Sie diese nachschlagen und korrigieren können.
17. 


18. Weiter Java lernen. Nachdem Sie das JDK installiert haben und es funktioniert, können Sie mit dem Erlernen der Java-Programmierung fortfahren. lesen Schreiben Sie Ihr erstes Programm in Java für weitere Hinweise für Anfänger.
"Installieren des java development kit auf einem mac"
Оцените, пожалуйста статью