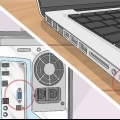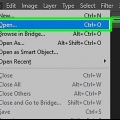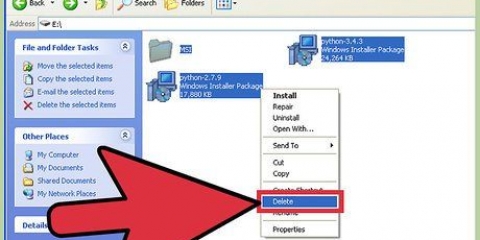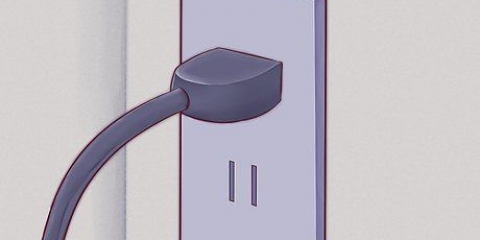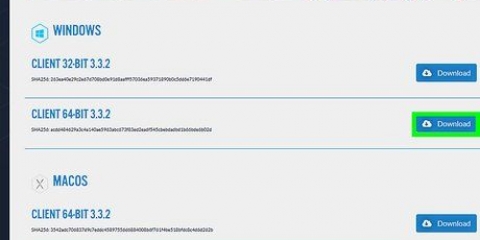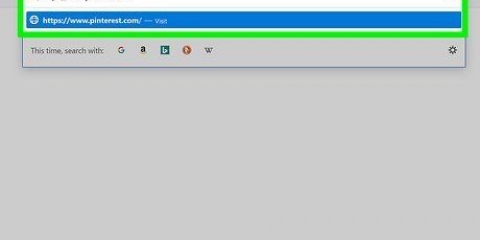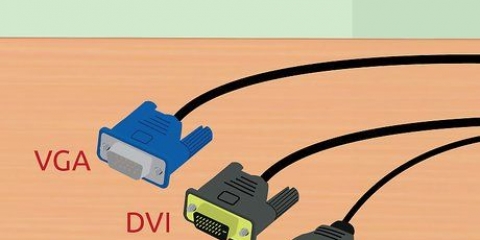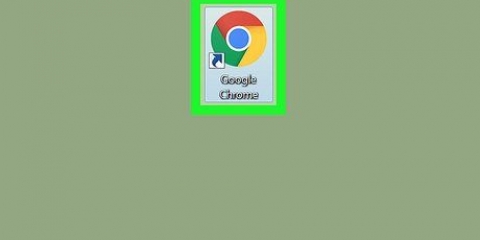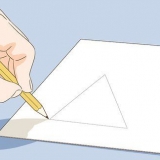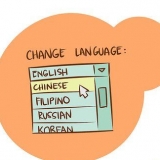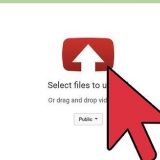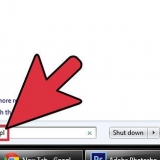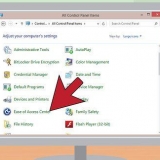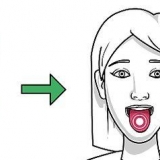Geben Sie `cmd` in das Suchfeld in Start oder Windows Explorer ein. Rechtsklick auf `cmd`.exe“ und wählen Sie „Als Administrator ausführen“. Geben Sie `mountvol /e` in das Dialogfeld ein und drücken Sie dann `Enter.` Schließen Sie das Befehlsfenster und versuchen Sie es erneut mit Rufus.
Rufus verwenden
Rufus ist ein Programm, mit dem Sie einen bootfähigen USB-Stick von einem .iso-Datei, die nützlich ist, wenn Sie Programme und Betriebssysteme auf Windows-Computern installieren möchten, die kein optisches Laufwerk haben. Um Rufus zu verwenden, gehen Sie wie folgt vor:
Schritte
Teil 1 von 2: Rufus verwenden

1. Besuchen Sie die offizielle Rufus-Website unterhttps://rufus.akeo.dh/.

2. Scrollen Sie zu `Downloads` und wählen Sie die Option, um die neueste Version von Rufus auf Ihren Windows-Computer herunterzuladen.

3. Doppelklicken Sie auf Rufus, um die Anwendung zu starten, wenn der Download abgeschlossen ist. Es ist keine zusätzliche Installation erforderlich.

4. Stecken Sie den USB-Stick, den Sie mit Rufus verwenden möchten, in einen freien USB-Port Ihres Computers.

5. Verschieben Sie Daten, die Sie behalten möchten, von Ihrem USB-Stick auf Ihren Computer vor der Verwendung von Rufus. Rufus formatiert und löscht alle Daten von Ihrem USB-Stick.

6. Wählen Sie Ihren USB-Stick aus dem Menü `Gerät` in Rufus. In den meisten Fällen wird Ihr USB-Stick als `No_Label` aufgeführt.

7. Aktivieren Sie `Bootfähiges Laufwerk erstellen` und wählen Sie `ISO-Image` aus dem Dropdown-Menü. EIN .iso-Datei ist eine Disk-Image-Datei, die den gesamten Inhalt eines bestimmten Dateisystems enthält, z. B. eines Betriebssystems oder einer CD.

8. Klicken Sie auf das Disc-Logo rechts neben "ISO Image" und wählen Sie es aus .iso-Datei, die Sie mit Rufus verwenden möchten.

9. Klicken Sie auf „Start“ und dann auf „OK“, um zu bestätigen, dass Sie den USB-Stick löschen und für die Verwendung mit Rufus formatieren möchten. Rufus beginnt mit dem Kopieren des Inhalts der .iso-Datei auf Ihren USB-Stick, was etwa fünf Minuten dauern kann.

10. Klicken Sie auf „Schließen“, wenn Rufus die Vorbereitung Ihres USB-Sticks abgeschlossen hat.

11. Werfen Sie den USB-Stick von Ihrem Computer aus.

12. Überprüfen Sie, ob der von Ihnen verwendete Computer .iso-Datei ist deaktiviert und stecken Sie den USB-Stick in einen freien USB-Port.

13. Schalte den Computer ein. Ihr Computer bootet automatisch vom USB-Stick mit dem .iso-Datei und Sie können nun Ihr Programm oder Betriebssystem nach Belieben installieren.
Wenn Ihr Computer nicht automatisch von USB startet, Befolgen Sie dann diese Schritte, um die BIOS-Einstellungen zu ändern und von USB zu booten.
Teil 2 von 2: Fehlerbehebung bei Rufus

1. Aktivieren Sie `USB-Festplatten auflisten` in Rufus, wenn das Programm Ihren USB-Stick nicht erkennt. Einige USB-Laufwerke sind möglicherweise nicht mit Rufus kompatibel.
- Klicken Sie auf den Pfeil neben `Formatoptionen`, um zum erweiterten Optionsfeld in Rufus zu gelangen.

2. Wenn Sie in Rufus die Meldung `Gerät entfernt, weil es keine Medien zu enthalten scheint` erhalten, versuchen Sie es mit einem anderen USB-Stick. Dieser Fehler weist normalerweise darauf hin, dass der USB-Stick keinen Speicher mehr erkennt oder nicht mehr neu beschrieben werden kann.

3. Versuchen Sie erneut, die automatische Kopplung auf Ihrem Computer einzurichten, wenn Sie die folgende Meldung erhalten: `Fehler: [0x00000015] Das Gerät ist nicht bereit.` Dieser Fehler kann auftreten, wenn Sie zuvor die automatische Kopplung deaktiviert haben.
Warnungen
- Rufus ist ein von Microsoft Windows unabhängiges Drittanbieterprogramm, das möglicherweise nicht mit allen kompatibel ist .ISO-Dateien und USB-Sticks. Denken Sie daran, wenn Sie versuchen, mit Rufus einen bootfähigen USB-Stick zu erstellen.
Оцените, пожалуйста статью