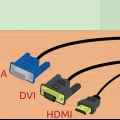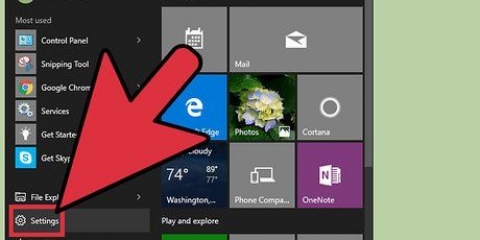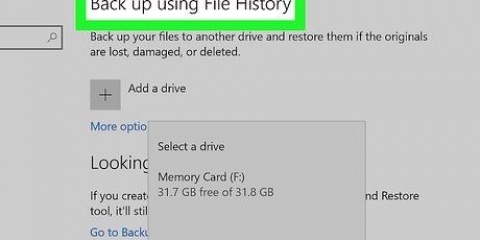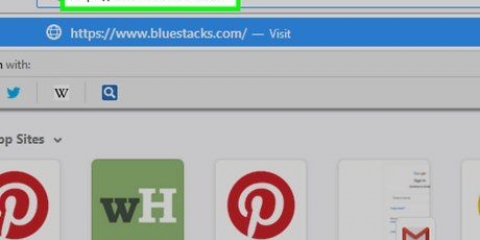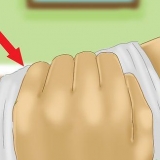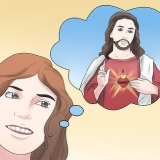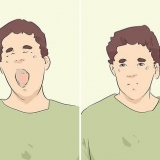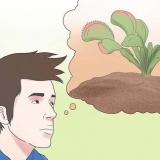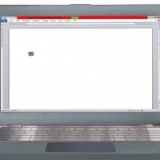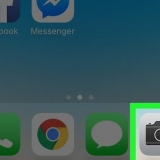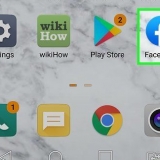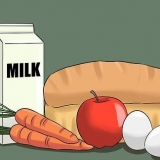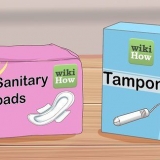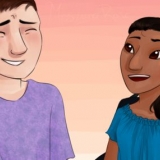Alles, was zuvor auf Ihrem Computerbildschirm war, bleibt so, wie es war, bevor Sie die Ansicht erweitert haben. Stellen Sie sich den Fernseher als Bildschirm direkt rechts neben Ihrem Computerbildschirm vor. 









Verwenden sie ihren fernseher als zweiten monitor für ihren computer
Dieses Tutorial zeigt Ihnen, wie Sie Ihren Computer an einen Fernseher anschließen und als zweiten Bildschirm verwenden. Sobald Ihr Windows- oder Mac-Computer mit dem richtigen Kabel an Ihren Fernseher angeschlossen ist, können Sie die Anzeige Ihres Computers auf dem Fernseher in den Anzeigeeinstellungen des Computers anpassen.
Schritte
Teil 1 von 3: Anschließen Ihres Computers an den Fernseher

1. Suchen und finden Sie die Videoausgabe Ihres Computers. Fast alle Computer haben mindestens einen Videoausgang: Mac HDMI – Normalerweise auf Macs von 2012 bis 2016. Auch auf der Rückseite von iMac-Computern zu finden. Blitz 3 (auch bekannt als USB-C) – Gefunden auf der Seite moderner MacBooks und der Rückseite von iMacs. Sie können ein USB-C-Kabel nicht direkt an einen Fernseher anschließen, aber USB-C-zu-HDMI-Kabel sind verfügbar.
- Fenster
- HDMI – Ein sechseckiger, sich verjüngender Ausgang. Übergibt sowohl Audio als auch Video.
- DisplayPort – Ähnlich einem USB-Port, jedoch mit einer abgewinkelten Seite. Übergibt sowohl Audio als auch Video.
- VGA – Ein blaues Trapez mit Löchern. VGA überträgt Video, aber Sie benötigen ein separates Kabel (z. B. ein A/V-Kabel), um Ton zu übertragen.

2. Finden Sie die Videoeingangsoptionen Ihres Fernsehers. Der Videoeingang befindet sich normalerweise an der Seite oder Rückseite des Fernsehers. Fast alle modernen Fernseher verfügen über HDMI-Anschlüsse; Wenn Ihr Fernseher über einen HDMI-Anschluss verfügt, verwenden Sie diesen vorzugsweise.
Andere häufig verwendete Eingangsanschlüsse sind DVI-, VGA- und A/V-Eingänge.

3. Finden Sie heraus, ob Sie einen Adapter benötigen. Wenn Ihr Computer und Ihr Fernsehgerät denselben Eingangstyp haben (z. B. HDMI), benötigen Sie keinen Adapter; In allen Fällen benötigen Sie ein [Computer-Port]-zu-[TV-Port]-Kabel oder einen Adapter (z. USB-C zu HDMI) erforderlich.
Verschiedene Kombinationen (wie USB-C zu HDMI oder VGA zu HDMI) sind als separate Kabel erhältlich, sodass Sie keinen Adapter benötigen.

4. Kaufen Sie den Adapter und/oder das Kabel, das Sie benötigen. Du findest solche Sachen in Computerläden oder online.

5. Stecken Sie ein Ende des Kabels in Ihren Computer. Das Kabel geht in den Videoausgang Ihres Computers.

6. Stecken Sie das andere Ende des Kabels in Ihren Fernseher.
Wenn Sie einen Adapter gekauft haben, um zwei verschiedene Kabelenden zu verbinden, stecken Sie das Kabel des Computers in eine Seite des Adapters und das Kabel des Fernsehers in die andere Seite des Adapters.

7. Schließen Sie ggf. ein Audiokabel an. Wenn Sie den Computer und den Fernseher mit einem HDMI-Kabel oder DisplayPort-zu-HDMI-Kabel verbinden, benötigen Sie keine zusätzlichen Kabel, um den Ton an den Fernseher zu senden. Wenn Sie eine andere Verbindung verwenden, z. B. VGA zu HDMI, benötigen Sie ein separates Kabel, um Audio von Ihrem Computer an Ihren Fernseher zu senden.
Verwenden Sie ein normales 3,5-mm-Stereokabel, um den Audioausgang Ihres Computers mit dem Audioeingang Ihres Fernsehers zu verbinden. Der Audioausgang Ihres Computers ist normalerweise grün mit manchmal einem Symbol, das anzeigt, dass ein ausgehendes Signal vorbeigeht.

8. Schalte den Fernseher ein. Drücken Sie auf die An aus
Knopf.
9. Schalten Sie den Fernseher auf den richtigen Eingang um. Verwenden Sie die Fernbedienung, um den Fernseher auf den Eingang umzuschalten, an den Sie Ihren Computer angeschlossen haben. Der jeweilige Eingang ist meist mit `HDMI 1` oder einfach `1` beschriftet.
Sie können auch die Eingang oder Video Verwenden Sie die Taste an Ihrem Fernseher, um durch die verfügbaren Eingänge zu blättern.

10. Warten Sie, bis Ihr Computerbildschirm angezeigt wird. Sobald Ihr Computerbildschirm auf dem Fernseher angezeigt wird, können Sie die Anzeigeeinstellungen auf Ihrem Fernseher anpassen.
Teil 2 von 3: Anpassen der Anzeigeeinstellungen in Windows

1. Start öffnen
. Klicken Sie auf das Windows-Logo unten links auf dem Bildschirm. Es Anfang Menü öffnet.
2. Einstellungen öffnen`
. Klicken Sie auf das Zahnradsymbol unten links im Menü.
3. KlickenSystem. Dies ist ein computerförmiges Symbol auf dem Einstellungsbildschirm.

4. Klicken Sie auf die RegisterkarteAnzeige. Diese Option befindet sich auf der linken Seite des Anzeigefensters.

5. Scrollen Sie nach unten zum Abschnitt `Mehrere Bildschirme`. Das steht ganz unten auf der Seite.

6. Klicken Sie auf das Dropdown-Menü "Mehrere Bildschirme". Sie sehen nun ein Dropdown-Menü.

7. KlickenBildschirme erweitern. Dies ist eine der Optionen im Dropdown-Menü. Dadurch verhält sich Ihr Fernsehbildschirm wie eine Erweiterung Ihres PC-Bildschirms (und keine Kopie).

8. Nutzen Sie Ihr erweitertes TV-Display. Wenn Sie Ihre Maus ganz auf die rechte Seite Ihres Computerbildschirms bewegen, erscheint die Maus auf Ihrem Fernsehbildschirm, wo Sie den Computer wie gewohnt verwenden können.
Teil 3 von 3: Anpassen der Anzeigeeinstellungen auf einem Mac

1. Öffnen Sie das Apple-Menü
. Klicken Sie auf das Apple-Logo in der oberen linken Ecke des Bildschirms. Ein Dropdown-Menü wird angezeigt.
2. KlickenSystemeinstellungen. Es steht oben im Dropdown-Menü. Dies öffnet das Fenster Systemeinstellungen.

3. KlickenBildschirme. Dieses Computerbildschirmsymbol befindet sich in der Mitte des Fensters Systemeinstellungen.

4. Klicken Sie auf die RegisterkarteBildschirme. Es ist in der oberen linken Ecke des Fensters.

5. Ändern Sie die Auflösung des Fernsehers. Aktivieren Sie das Kontrollkästchen "Skalieren" und klicken Sie auf eine Auflösung.
Sie können keine höhere Auflösung als die integrierte Auflösung Ihres Fernsehgeräts verwenden (z. B. 4K).

6. Passen Sie den Maßstab des Bildschirms an. Klicken und ziehen Sie den Underscan-Schieberegler unten auf der Seite nach links, um mehr vom Bildschirm Ihres Mac auf dem Fernseher anzuzeigen, oder nach rechts, um den Bildschirm zu vergrößern.
So kannst du den Bildschirm deines Macs an einen zu großen oder zu kleinen Fernseher anpassen.

7. Klicken Sie auf die RegisterkarteLayout. Sie finden diese Option oben im Fenster.

8. Deaktivieren Sie das Kontrollkästchen "Gespiegelte Ansichten". Dadurch wird verhindert, dass der Fernseher nur das kopiert, was Sie auf Ihrem Mac sehen.
Überspringe diesen Schritt, wenn das Häkchen bereits deaktiviert ist.

9. Verschieben Sie ggf. das Symbol vom Fernsehbildschirm. Das TV-Bildschirmsymbol – normalerweise das größte Rechteck oben auf dem Bildschirm – sollte sich rechts neben dem Bildschirmsymbol Ihres Mac befinden. Sie können das TV-Symbol bei Bedarf nach rechts ziehen.
Das Bildschirmsymbol mit der weißen Leiste oben befindet sich auf dem Bildschirm deines Mac.

10. Nutzen Sie Ihr erweitertes TV-Display. Wenn Sie Ihre Maus ganz auf die rechte Seite Ihres Computerbildschirms bewegen, erscheint die Maus auf Ihrem Fernsehbildschirm, wo Sie den Computer wie gewohnt verwenden können.
Alles, was zuvor auf Ihrem Computerbildschirm war, bleibt so, wie es war, bevor Sie die Ansicht erweitert haben.
Tipps
- Erweiterte Ansichten werden oft für Spiele und Tonbearbeitung verwendet.
- Windows-Benutzer können den Bildschirmerweiterungstyp jederzeit ändern, indem sie . drücken ⊞ gewinnen+P um in das `PROJEKT`-Menü zu gelangen.
Warnungen
- Nicht alle Fernseher reagieren gleich gut auf die Bildschirmerweiterung; ältere LCD-Fernseher können beim Bewegen der Maus von einem Bildschirm zum anderen "stottern" oder grafische Fehler wie "Bildschirmrisse" anzeigen.
"Verwenden sie ihren fernseher als zweiten monitor für ihren computer"
Оцените, пожалуйста статью