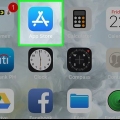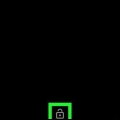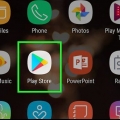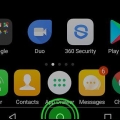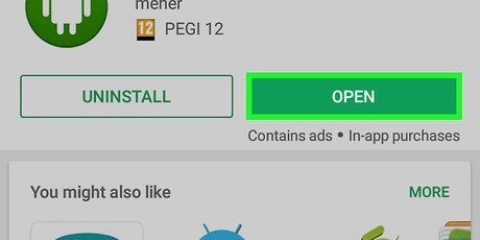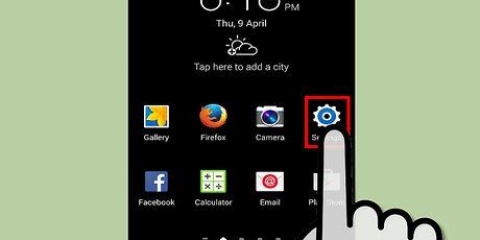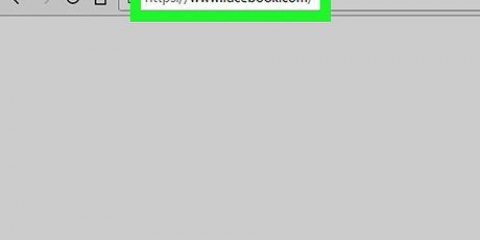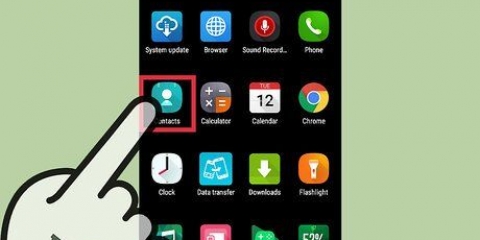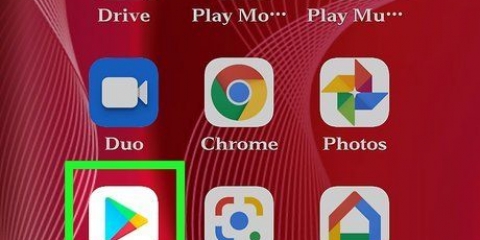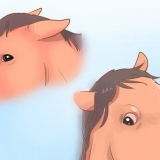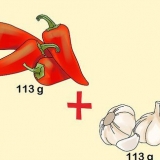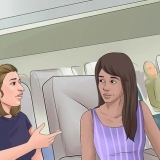Wenn es für die Kamera zu dunkel ist, tippen Sie auf das Blitzsymbol in der oberen rechten Ecke. Dadurch wird der Kamerablitz Ihres Android-Telefons aktiviert, damit Sie den Code scannen können. Sie können auch auf die Schaltfläche klicken Aus Galerie importieren Tippen Sie unten im Rahmen auf und wählen Sie einen QR-Code aus Ihrer Bildergalerie.








Verwenden von qr-codes auf facebook auf einem android-gerät
In diesem Tutorial erfahren Sie, wie Sie den QR-Code eines Kontakts scannen, um ihn als Freund auf Facebook hinzuzufügen, und wie Sie Ihren eigenen persönlichen QR-Code anzeigen und den Code mit Ihren Kontakten über Android teilen.
Schritte
Methode 1 von 2: QR-Codes scannen

1. Öffnen Sie die Facebook-App auf Ihrem Android-Telefon. Das Facebook-Symbol ähnelt einem weißen „f“ auf einer blauen quadratischen Schaltfläche. Sie finden es in Ihrem Apps-Menü.

2. Tippen Sie auf das Suchsymbol
. Das Symbol ähnelt einer Lupe und befindet sich in der oberen rechten Ecke. Dadurch erhalten Sie eine Suchleiste am oberen Bildschirmrand.
3. Typ QR-Code in der Suchleiste und tippen Sie auf das Suchsymbol. Verwenden Sie die Bildschirmtastatur, um „QR-Code“ einzugeben und tippen Sie auf das Lupensymbol in der unteren rechten Ecke der Bildschirmtastatur, um auf Facebook nach der QR-Code-App zu suchen.

4. Tippen Sie aufQR-Code in den Suchergebnissen. Dies sollte ganz oben in der Suchergebnisliste stehen. Es ist ein blaues Symbol mit einem Bild, das wie ein weißer QR-Code aussieht. Tippen Sie auf dieses Suchergebnis, um die Facebook-QR-Code-App zu öffnen.
Das Suchergebnis mit einem Daumen hoch daneben ist die QR-Code-Facebook-Seite. Verwechseln Sie diese Option nicht mit der Facebook-App.

5. Scannen Sie einen QR-Code mit der Kamera Ihres Android-Telefons. Der QR-Code, den Sie scannen möchten, muss innerhalb des Kamerarahmens auf Ihrem Bildschirm ausgerichtet sein. Die App erkennt den Code automatisch. Sie werden auf die mit dem QR-Code verlinkte Seite weitergeleitet.

6. Tippe auf das Symbol, das wie eine Person mit einem Pluszeichen (+) neben ihrem Kopf aussieht. Dieser befindet sich neben dem blauen `Nachricht`-Button und sendet eine Freundschaftsanfrage an die betreffende Person. Wenn die Person Ihre Anfrage akzeptiert, wird sie als Freund hinzugefügt.
Methode 2 von 2: Speichern Sie Ihren QR-Code von Facebook

1. Öffnen Sie Ihre Facebook-App auf Ihrem Android-Telefon. Das Facebook-Symbol ähnelt einem weißen „f“ auf einer blauen quadratischen Schaltfläche. Sie finden es in Ihrem Apps-Menü.

2. Tippen Sie auf das Suchsymbol
. Das Symbol ähnelt einer Lupe und befindet sich in der oberen rechten Ecke. Dadurch wird oben auf dem Bildschirm eine Suchleiste angezeigt.
3. Typ QR-Code in der Suchleiste und tippen Sie auf das Suchsymbol. Verwenden Sie die Bildschirmtastatur, um „QR-Code“ einzugeben und tippen Sie auf das Lupensymbol in der unteren rechten Ecke der Bildschirmtastatur, um auf Facebook nach der QR-Code-App zu suchen.

4. Tippen Sie aufQR-Code in den Suchergebnissen. Dies sollte ganz oben in der Suchergebnisliste stehen. Es ist ein blaues Symbol mit einem Bild, das wie ein weißer QR-Code aussieht. Tippen Sie auf dieses Suchergebnis, um die Facebook-QR-Code-App zu öffnen.

5. Tippe oben auf die RegisterkarteMein Code. Diese Schaltfläche befindet sich direkt neben Scanner oben auf dem Bildschirm. Ihr persönlicher QR-Code wird auf einer neuen Seite angezeigt.
Ihre Kontakte können Ihren persönlichen QR-Code scannen, um Ihr Profil anzuzeigen und Sie als Freund hinzuzufügen.

6. Tippen Sie auf die Schaltflächeauf dem Telefon speichern. Dies ist eine blaue Schaltfläche direkt unter Ihrem persönlichen QR-Code und speichert einen Screenshot Ihres persönlichen QR-Codes in der Bildergalerie Ihres Android-Telefons.
Sie können diesen Screenshot per Nachricht oder E-Mail an Ihre Kontakte senden.

7. Tippen Sie auf die SchaltflächeTeile. Dies ist eine blaue Schaltfläche am unteren Bildschirmrand. Ermöglicht Ihnen die Auswahl einer App, um Ihren persönlichen QR-Code mit Ihren Kontakten zu teilen.

8. Wählen Sie eine App, um Ihren persönlichen QR-Code zu teilen. Sie können Ihren persönlichen QR-Code in sozialen Medien posten, als Nachricht in einer Messaging-App versenden oder an eine E-Mail anhängen.
Wenn Sie auf eine App tippen, wird die ausgewählte App geöffnet. Je nach gewählter App können Sie Kontakte auswählen, eine Nachricht verfassen oder einfach auf den Senden-Button tippen, um Ihren Code zu teilen.
Tipps
- Sie können den QR-Code-Scanner von Facebook verwenden, um QR-Codes zu scannen, die keine Facebook-Seiten sind.
"Verwenden von qr-codes auf facebook auf einem android-gerät"
Оцените, пожалуйста статью